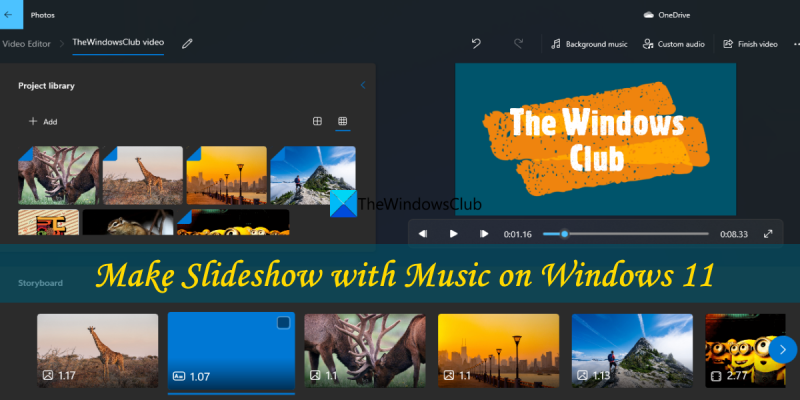Giả sử bạn muốn có một bài viết Hướng dẫn về cách tạo trình chiếu có nhạc trong Windows 11: Cách tạo slideshow có nhạc trong Windows 11 Nếu bạn có một số hình ảnh và âm nhạc mà bạn muốn kết hợp thành bản trình chiếu, Windows 11 có một công cụ tích hợp giúp bạn dễ dàng. Đây là cách: Đầu tiên, mở Windows 11 Photos. Bạn có thể tìm thấy ứng dụng này bằng cách tìm kiếm trong Menu Bắt đầu. Khi ứng dụng được mở, hãy nhấp vào 'Tạo' ở góc trên bên trái. Sau đó, nhấp vào 'Tạo Trình chiếu.' Màn hình tiếp theo sẽ yêu cầu bạn thêm ảnh. Bạn có thể thêm ảnh từ máy tính của mình hoặc bạn có thể thêm ảnh từ OneDrive. Khi bạn đã thêm tất cả ảnh bạn muốn sử dụng, hãy nhấp vào 'Tiếp theo'. Màn hình tiếp theo sẽ yêu cầu bạn thêm nhạc. Bạn có thể thêm nhạc từ máy tính của mình hoặc bạn có thể thêm nhạc từ OneDrive. Khi bạn đã thêm nhạc bạn muốn sử dụng, hãy nhấp vào 'Tiếp theo'. Trên màn hình tiếp theo, bạn có thể xem trước trình chiếu của mình. Nếu bạn hài lòng với nó, hãy nhấp vào 'Hoàn tất'. Trình chiếu của bạn bây giờ sẽ được lưu dưới dạng tệp video. Bạn có thể xem nó bất cứ lúc nào bằng cách mở tệp trong Windows 11 Photos.
Trong bài học này, chúng tôi sẽ chỉ cho bạn cách làm slideshow có nhạc TRÊN cửa sổ 11 mà không cần sử dụng các công cụ hoặc ứng dụng của bên thứ ba. Mặc dù có rất nhiều tùy chọn để tạo trình chiếu với các hiệu ứng thú vị, nhưng việc tạo trình chiếu ảnh tự nhiên hoặc sử dụng chức năng tích hợp trong PC chạy Windows 11, bạn nên thử. Nếu muốn làm điều này, bạn có thể sử dụng ứng dụng Microsoft Photos trong Windows 11 để tạo bản trình chiếu có nhạc. Bạn có thể thêm nhạc nền và hoặc tập tin âm thanh tùy chỉnh để trình chiếu và sau đó xuất trình chiếu với âm nhạc dưới dạng MP4 định dạng tệp ở chất lượng cao.

Ứng dụng Ảnh tích hợp đã được cải thiện trong Windows 11 với một số tính năng tuyệt vời. Sử dụng nó để xem trình chiếu, chỉnh sửa hình ảnh, tạo video từ hình ảnh, xoay hình ảnh, cắt hình ảnh, so sánh hình ảnh, v.v. Tạo trình chiếu có nhạc bằng ứng dụng Ảnh cũng dễ dàng và thú vị. Nó hỗ trợ nhiều định dạng hình ảnh như JPG , ngón tay cái , TIFF , DNG , FIFA , JXR , VƯỜN , ICO , ĐÂY , PNG , HEIF , MẶT SAU , HIF , GIF (bao gồm GIF động ), BMP , MEF v.v. để tạo trình chiếu video. sẽ có không có hình mờ trong một trình chiếu, điều này làm cho nó hữu ích hơn.
Tạo slideshow có nhạc trong Windows 11
Các bước tạo slideshow có nhạc trên PC Windows 11 với ứng dụng ảnh được đưa ra dưới đây:
- Mở ứng dụng Ảnh.
- Tạo dự án video mới
- Thêm hình ảnh hoặc ảnh vào trình chiếu video của bạn Thư viện dự án phần
- Đặt ảnh đã thêm vào bảng phân cảnh phần
- Sử dụng các tùy chọn trình chiếu
- Thêm nhạc nền hoặc nhạc tùy chỉnh vào trình chiếu của bạn
- Xem trước trình chiếu
- Hoàn thành trình chiếu video của bạn và xuất nó dưới dạng MP4 băng hình.
Mỗi bước được đề cập ở trên có một số phần. Vì vậy, chúng ta hãy đi qua tất cả các bước này một cách chi tiết.
Trước tiên, bạn cần mở ứng dụng Ảnh. Bạn có thể sử dụng hộp tìm kiếm của Windows, menu bắt đầu hoặc bất kỳ cách nào khác để mở nó. Sau đó, tạo một dự án video mới. Để làm điều này, bấm vào biên tập video tùy chọn có sẵn bên cạnh Thư mục lựa chọn.
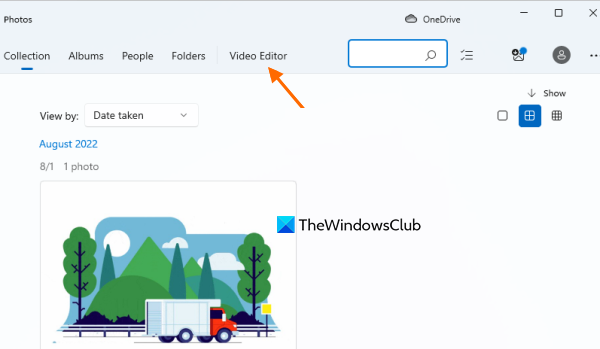
nhấp chuột Dự án video mới cái nút. Một cửa sổ bật lên sẽ mở ra nơi bạn cần đặt tên cho video hoặc bản trình chiếu của mình. Sau đó sử dụng KHỎE trong cửa sổ bật lên này.
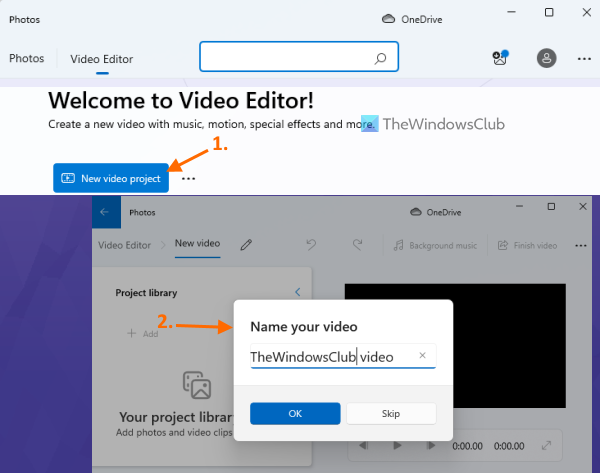
chuyển vùng nhạy cảm
nhấp chuột Thêm vào nút hiện diện ở phía trên bên trái trong Thư viện dự án chương. Một menu thả xuống sẽ mở ra, trong đó bạn cần nhấp vào Từ máy tính này khả năng thêm hình ảnh hoặc ảnh được lưu trữ trong một thư mục trên máy tính Windows 11 của bạn. Bạn cũng có thể thêm hình ảnh trực tuyến (sử dụng Từ trên mạng tùy chọn) hoặc hình ảnh từ bộ sưu tập của bạn nếu bạn thích.
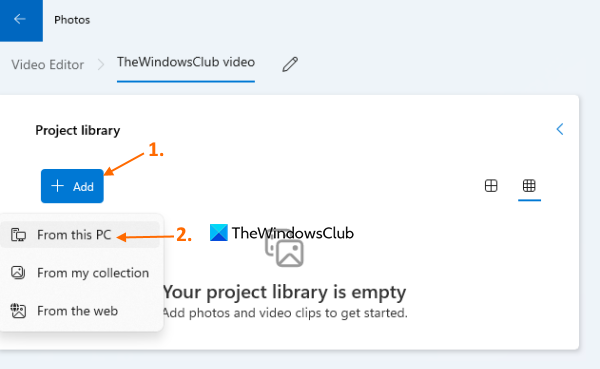
Hình thu nhỏ của các hình ảnh đã thêm sẽ hiển thị trong Thư viện dự án chương. Bạn có thể xóa một số ảnh nếu chúng được thêm vào do nhầm lẫn.
Bây giờ, đây là một trong những bước cơ bản để tạo trình chiếu có nhạc bằng ứng dụng Ảnh. Sau khi đặt các hình ảnh mong muốn, hãy kéo các hình ảnh đã chọn từ Thư viện dự án phần để bảng phân cảnh chương. Và sau đó đối với trình chiếu, bạn sẽ có các tùy chọn quan trọng có sẵn trong phần Bảng phân cảnh.
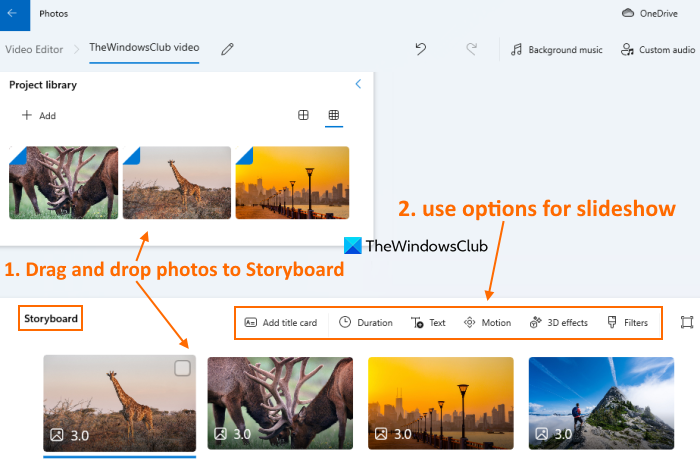
Bạn cũng có thể nhấp chuột phải vào ảnh để truy cập chúng. Tất cả các tùy chọn này sẽ giúp bạn tạo một slideshow đẹp và ý nghĩa. Tùy chọn có sẵn:
- Xoay ảnh
- Đặt thời lượng ảnh sẽ được hiển thị bằng cách sử dụng Khoảng thời gian lựa chọn
- Thêm thẻ tiêu đề với văn bản và/hoặc nền của riêng bạn
- Thay đổi kích thước ảnh (giảm kích thước hoặc xóa các thanh màu đen)
- Thêm văn bản, chuyển động, hiệu ứng 3D, bộ lọc, v.v.
kết nối: Cách xem ảnh dưới dạng trình chiếu trong Windows
Bây giờ đến phần chính mà bạn cần thêm nhạc vào trình chiếu video. Sau khi ảnh được thêm vào và các tùy chọn được đặt, bạn có thể phát hoặc xem trước trình chiếu . Có một mục riêng dành cho món quà này ở phía trên bên phải giao diện ứng dụng Ảnh. Tất nhiên, sẽ không có âm thanh trong bản trình chiếu. Vì vậy, bấm vào Nhạc nền tùy chọn nếu bạn muốn thêm một bản nhạc sẽ tự động điều chỉnh dựa trên thời lượng của trình chiếu video.
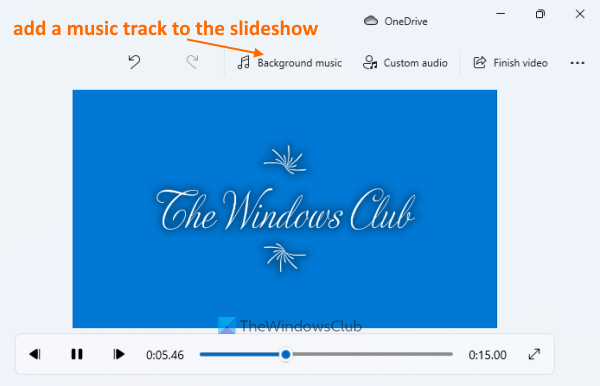
Bạn có thể chọn từ các bản nhạc được thêm sẵn. Bạn cũng có thể đặt mức độ của âm nhạc và cũng có một tùy chọn để xem trước bản nhạc.
Nếu bạn không muốn sử dụng bản nhạc và muốn thêm âm thanh của riêng bạn mà bạn chọn vào bản trình chiếu, điều này cũng có thể được thực hiện. Để làm điều này, bấm vào âm thanh tùy chỉnh tùy chọn (có sẵn bên cạnh tùy chọn Nhạc nền) trong phần xem trước bản trình chiếu. Sau đó sử dụng Thêm tập tin âm thanh (có sẵn ở góc trên cùng bên phải) và thêm tệp âm thanh bạn chọn từ máy tính Windows 11 của mình. định dạng được hỗ trợ MP3 , AAS , MKV , WMA , 3G2 , M4V , M2TS , WAV , AAS , QUẢNG CÁO , vân vân.
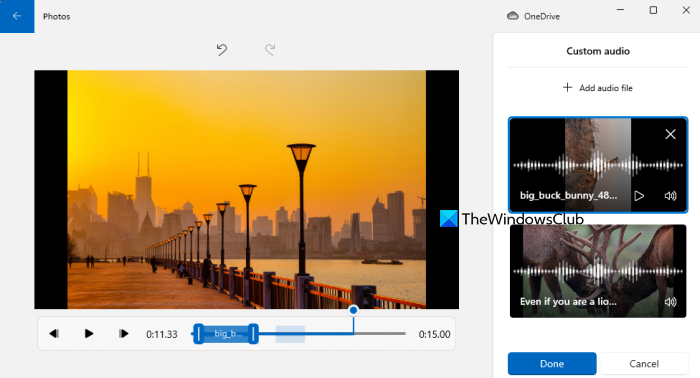
Phần tốt nhất ở đây là bạn cũng có thể điều chỉnh độ dài của âm thanh và đặt tệp âm thanh vào đúng vị trí. Cũng, nhiều tệp âm thanh có thể được thêm và lưu trữ trong một trình chiếu. Bạn cần thực hiện một số thao tác để điều chỉnh vị trí âm thanh và xem trước bản trình chiếu để đảm bảo âm thanh khớp với bản trình chiếu.
Sau đó nhấn nút Thực hiện cái nút.
Cũng đọc: Cách thêm mục yêu thích vào ứng dụng Ảnh trên Windows
Cuối cùng bấm vào kết thúc video lựa chọn. Một cửa sổ bật lên sẽ xuất hiện. Tại đây bạn có thể chọn chất lượng video đầu ra cho Trung bình (720p) , Thấp (540p) , hoặc Cao (1080p) bằng cách sử dụng trình đơn thả xuống. Bạn cũng có thể mở rộng Lựa chọn khác phần và sau đó sử dụng mã hóa tăng tốc phần cứng khả năng tăng tốc quá trình xuất slideshow.
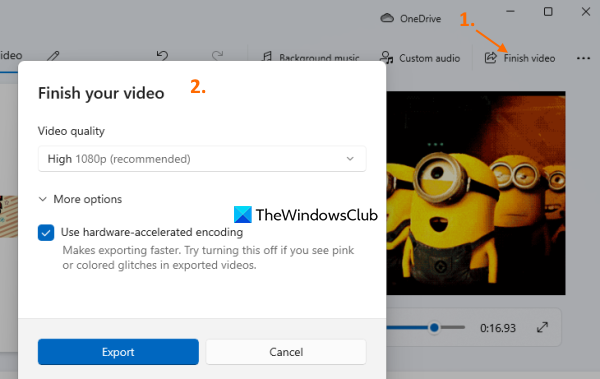
Cuối cùng nhấn nút Xuất khẩu và sau đó bạn có thể lưu bản trình chiếu có thêm nhạc dưới dạng tệp MP4 vào một thư mục hoặc vị trí bạn chọn.
Có công cụ trình chiếu trong Windows 11 không?
Chắc chắn là có. Windows 11 có một công cụ trình chiếu tích hợp có thể được truy cập và sử dụng bằng ứng dụng Ảnh. Bạn có thể tạo trình chiếu với âm nhạc. Bạn sẽ có một sự lựa chọn: sử dụng nhạc nền hoặc thêm tệp âm thanh của riêng bạn vào bản trình chiếu. Hiệu ứng văn bản, trang tiêu đề, hiệu ứng 3D, v.v. cũng có thể được thêm vào trình chiếu và sau đó bạn có thể xuất kết quả cuối cùng dưới dạng MP4 băng hình. Bạn có thể xem hướng dẫn chi tiết được mô tả trong bài đăng này để tạo trình chiếu video cùng với âm nhạc trong Windows 11.
Làm cách nào để tạo video có hình ảnh và âm nhạc trong Windows 11?
Nếu muốn, bạn có thể sử dụng một số chương trình miễn phí như Ezwid, Camera Roll, v.v. có thể giúp bạn tạo video có hình ảnh và nhạc trong Windows 11. Mặt khác, bạn cũng có thể sử dụng ứng dụng Ảnh gốc » trong Windows 11/ 10 để tạo video MP4 (hoặc bản trình chiếu) với các hình ảnh đã chọn. và âm nhạc tùy chỉnh. Bài đăng này cung cấp hướng dẫn từng bước để tạo video có hình ảnh và âm nhạc bằng ứng dụng Ảnh.
người dùng hình ảnh
Đọc thêm: Phần mềm tạo bản trình bày slide miễn phí tốt nhất cho PC Windows.