Khi cố chạy Công cụ tạo phương tiện, bạn có thể gặp lỗi sau: Lỗi 0x8007043C - 0x90017. Lỗi này có thể xảy ra vì một số lý do, nhưng thường là do cài đặt Windows bị hỏng hoặc bị hỏng. Có một số cách để khắc phục lỗi này nhưng phổ biến nhất là sử dụng công cụ Windows Repair. Công cụ này sẽ quét cài đặt Windows của bạn và cố gắng sửa chữa mọi tệp bị hỏng hoặc bị hỏng. Nếu công cụ Sửa chữa Windows không thể khắc phục sự cố, bạn có thể cần phải cài đặt lại Windows. Đây phải là phương sách cuối cùng vì nó sẽ xóa tất cả dữ liệu và cài đặt của bạn. Nếu bạn vẫn nhận được Lỗi 0x8007043C - 0x90017 sau khi làm theo các bước này, vui lòng liên hệ với chuyên gia CNTT để được hỗ trợ thêm.
Công cụ tạo phương tiện được sử dụng để cập nhật hệ điều hành Windows hoặc tạo phương tiện cài đặt giống nhau. Khi bạn đã tạo phương tiện cài đặt, bạn có thể sử dụng nó để cài đặt hệ điều hành Windows trên cùng một máy tính và một máy tính khác. Bạn có thể tải xuống Công cụ tạo phương tiện từ trang web chính thức của Microsoft. Một số người dùng đã trải nghiệm lỗi 0x8007043C - 0x90017 khi cố chạy Công cụ tạo phương tiện . Lỗi này ngăn người dùng cập nhật máy tính Windows của họ hoặc tạo phương tiện cài đặt cho hệ điều hành Windows. Bài viết này liệt kê một số giải pháp để khắc phục lỗi này.

Lỗi 0x8007043C - 0x90017 khi cố chạy Công cụ tạo phương tiện
Nếu bạn thấy lỗi 0x8007043C - 0x90017 khi cố chạy Công cụ tạo phương tiện , sử dụng các giải pháp sau đây để giải quyết vấn đề.
- Mở khóa phần mềm chống vi-rút
- Khôi phục tập tin ảnh hệ thống
- Chỉnh sửa quyền Công cụ tạo phương tiện
- Cài đặt hoặc cập nhật Windows 11/10 bằng hình ảnh ISO có thể khởi động.
Dưới đây chúng tôi đã giải thích tất cả các giải pháp này một cách chi tiết.
1] Mở khóa phần mềm chống vi-rút
Đôi khi phần mềm chống vi-rút ngăn Windows cài đặt các bản cập nhật. Do đó, có khả năng phần mềm chống vi-rút của bạn đang can thiệp vào Công cụ tạo phương tiện và khiến cho quá trình cài đặt hoặc cập nhật Windows không thành công. Chúng tôi khuyên bạn nên tạm thời tắt phần mềm chống vi-rút của mình và xem điều đó có hữu ích không. Trong một số trường hợp, việc tắt phần mềm chống vi-rút không giúp ích gì. Do đó, nếu bạn đã lưu sản phẩm hoặc khóa kích hoạt của phần mềm chống vi-rút, bạn có thể gỡ cài đặt nó và kiểm tra xem sự cố vẫn tiếp diễn. Bạn sẽ cần một khóa kích hoạt để kích hoạt phần mềm chống vi-rút khi cài đặt lại.
chuyển đổi bin sang iso trực tuyến
2] Khôi phục tệp ảnh hệ thống
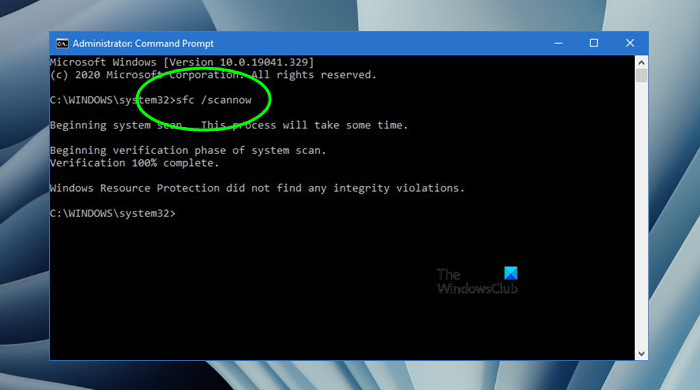
Một trong những nguyên nhân có thể gây ra sự cố này là các tệp hình ảnh hệ thống bị hỏng. Nếu các tệp ảnh hệ thống của bạn bị hỏng, bạn sẽ gặp phải nhiều loại sự cố khác nhau trên hệ thống của mình. Trình kiểm tra tệp hệ thống là một công cụ tuyệt vời do Microsoft phát triển giúp người dùng sửa chữa các tệp hình ảnh hệ thống bị hỏng. Chạy quét SFC có thể khắc phục sự cố của bạn.
3] Thay đổi quyền của công cụ tạo phương tiện
Mã lỗi 0x8007043C - 0x90017 khi sử dụng Công cụ tạo phương tiện có nghĩa là Công cụ tạo phương tiện không có các quyền cần thiết. Đảm bảo rằng bạn đã đăng nhập bằng tài khoản quản trị viên. Trước tiên, hãy chạy Công cụ tạo phương tiện với tư cách quản trị viên. Nếu nó không hoạt động, hãy chỉnh sửa các thuộc tính của Công cụ tạo phương tiện. Các bước sau đây sẽ giúp bạn điều này:
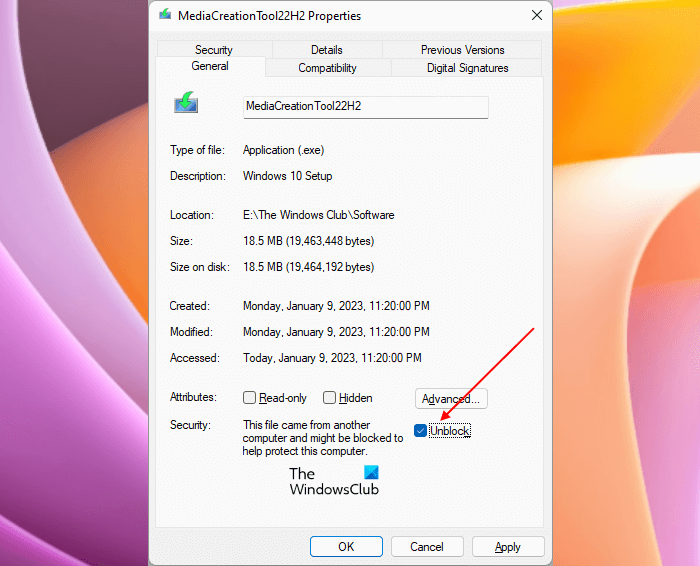
- Nhấp chuột phải vào tệp thực thi Media Creation Tool.
- Chọn Đặc trưng .
- Lựa chọn Tổng quan chuyển hướng
- Lựa chọn mở khóa hộp kiểm.
- Nhấp chuột Áp dụng và sau đó bấm KHỎE .
Bây giờ hãy khởi chạy Công cụ tạo phương tiện. Lần này lỗi sẽ không xảy ra.
thay đổi email twitter
4] Cài đặt hoặc cập nhật Windows 11/10 bằng ISO có thể khởi động
Bạn cũng có thể tải xuống tệp ISO của hệ điều hành Windows 11/10 từ trang web chính thức. Nếu sự cố vẫn tiếp diễn, chúng tôi khuyên bạn nên cài đặt Windows 11/10 bằng cách tạo ổ USB có thể khởi động với hệ điều hành Windows 11/10. Sau khi tải xuống tệp ISO Windows 11/10, hãy kết nối ổ USB với hệ thống và làm cho ổ USB đó có khả năng khởi động. Bạn có thể sử dụng phần mềm miễn phí để làm cho ổ USB của bạn có khả năng khởi động.
Tại sao tôi không thể khởi động Công cụ tạo phương tiện?
Lý do phổ biến nhất khiến Công cụ tạo phương tiện không chạy trên hệ thống của bạn là vấn đề về quyền. Chạy công cụ với tư cách quản trị viên và xem nó có hữu ích không. Một lý do khác cho vấn đề là phần mềm chống vi-rút của bạn. Đôi khi phần mềm chống vi-rút can thiệp vào các bản cập nhật Windows. Do đó, hãy tắt phần mềm chống vi-rút của bạn và chạy lại công cụ.
Làm cách nào để khôi phục Windows mà không cần cài đặt phương tiện?
Bạn có thể khôi phục Windows 11/10 mà không cần phương tiện cài đặt bằng Môi trường khôi phục Windows. Trước tiên, hãy vào Môi trường khôi phục Windows, sau đó điều hướng đến ' Tùy chọn nâng cao > Khắc phục sự cố > Tùy chọn nâng cao '. Trên màn hình tùy chọn nâng cao, bạn sẽ thấy nhiều tùy chọn khác nhau. Chọn Sửa chữa tự động.
Hi vọng điêu nay co ich.
Đọc thêm : Thiết lập Windows không thể tạo phân vùng mới hoặc tìm phân vùng hiện có .















