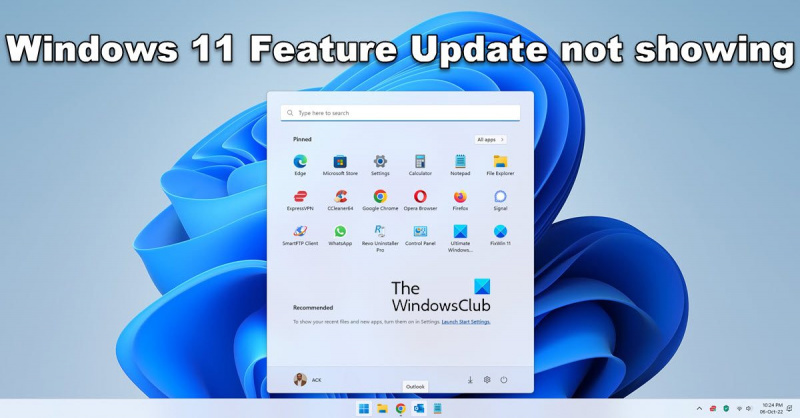Xin chào, các chuyên gia CNTT! Nếu bạn đang thắc mắc tại sao bản cập nhật Windows 11 22H2 không hiển thị, thì chúng tôi có thông tin sốt dẻo cho bạn.
Rõ ràng, bản cập nhật chỉ khả dụng cho các thiết bị đang chạy Windows 10 phiên bản 2004 trở lên. Vì vậy, nếu thiết bị của bạn đang chạy phiên bản Windows 10 cũ hơn, bạn sẽ cần cập nhật lên phiên bản mới nhất trước khi có thể nhận được bản cập nhật 22H2.
Khi bạn đang chạy Windows 10 phiên bản 2004 trở lên, bản cập nhật 22H2 sẽ hiển thị trong cài đặt Windows Update của bạn. Từ đó, bạn có thể cài đặt bản cập nhật như bất kỳ bản cập nhật nào khác.
Chúng tôi hy vọng điều này sẽ làm sáng tỏ mọi thứ cho bạn, các chuyên gia CNTT ngoài kia. Nếu bạn có bất kỳ câu hỏi nào khác, vui lòng liên hệ với chúng tôi.
Bản cập nhật Windows 11 2022 Phiên bản 22H2 đã được phát hành. Hầu hết người dùng Windows 11 đều nhận được bản cập nhật tính năng này, chứa nhiều cải tiến. Mặc dù Windows 11 22H2 có sẵn cho hầu hết mọi người nhưng quá trình triển khai diễn ra dần dần. Có một số người dùng vẫn không thấy bản cập nhật tính năng được cung cấp trên máy tính của họ. Trong hướng dẫn này, chúng tôi sẽ chỉ cho bạn những gì bạn có thể làm nếu Bản cập nhật Windows 11 22H2 không hiển thị trong Windows Update. Sau đó, bạn có thể dễ dàng tải xuống và cài đặt phiên bản Windows 11 2022 trên máy tính của mình.

Bản cập nhật Windows 11 22H2 không hiển thị
Nếu bản cập nhật phiên bản Windows 11 22H2 hoặc Windows 11 2022 không hiển thị trong cài đặt cập nhật của PC chạy Windows 11, bạn có thể làm như sau:
- Đảm bảo PC của bạn được hỗ trợ
- Chạy Trình khắc phục sự cố Windows Update
- Sử dụng Trợ lý thiết lập Windows 11.
- Tải xuống ISO thủ công và cài đặt Windows 11 2H22
Hãy xem xét từng phương pháp và khắc phục sự cố.
1] Đảm bảo máy tính của bạn được hỗ trợ
Nếu bạn đã cài đặt Windows 11 trên một PC không được hỗ trợ bằng cách bỏ qua TPM, thì bạn sẽ không nhận được các bản cập nhật Windows 11 2H22 một cách bình thường. Bạn cần cài đặt thủ công bằng cách tải xuống Windows 11 ISO hoặc sử dụng Windows 11 Setup Assistant. Thực hiện theo các phương pháp thứ 3 và thứ 4 để biết thêm chi tiết trong hướng dẫn này.
Đọc: Sửa lỗi PC must support TPM 2.0 khi cài Windows 11.
2] Chạy Trình khắc phục sự cố Windows Update.
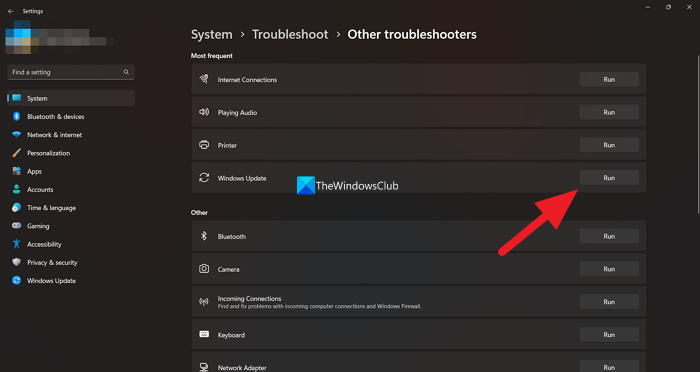
không thể nhấn nhiều phím cùng một lúc
Như chúng ta đã biết, Windows đi kèm với một số trình khắc phục sự cố mà chúng ta có thể sử dụng để khắc phục các sự cố phổ biến mà chúng ta gặp phải khi sử dụng PC Windows. Trình khắc phục sự cố Windows Update cũng là một trong những trình khắc phục sự cố có sẵn mà chúng tôi có thể chạy và khắc phục mọi sự cố xảy ra với Windows Updates. Nếu Bản cập nhật Windows 11 2H22 không hiển thị, bạn cần chạy trình khắc phục sự cố Windows Update và khắc phục sự cố đang dừng Cập nhật Windows.
Để chạy trình khắc phục sự cố Windows Update,
- mở Cài đặt ứng dụng sử dụng Thắng + Tôi Phim tăt.
- TRONG Hệ thống trình đơn, bạn sẽ thấy Xử lý sự cố tab Bấm vào đây.
- Sau đó bấm vào Các công cụ khắc phục sự cố khác .
- Ở đó bạn cũng sẽ thấy rất nhiều công cụ khắc phục sự cố cập nhật hệ điều hành Window .
- Bấm vào chạy bên cạnh và làm theo hướng dẫn trên màn hình để hoàn thành trình khắc phục sự cố khắc phục sự cố.
3] Sử dụng Trợ lý thiết lập Windows 11
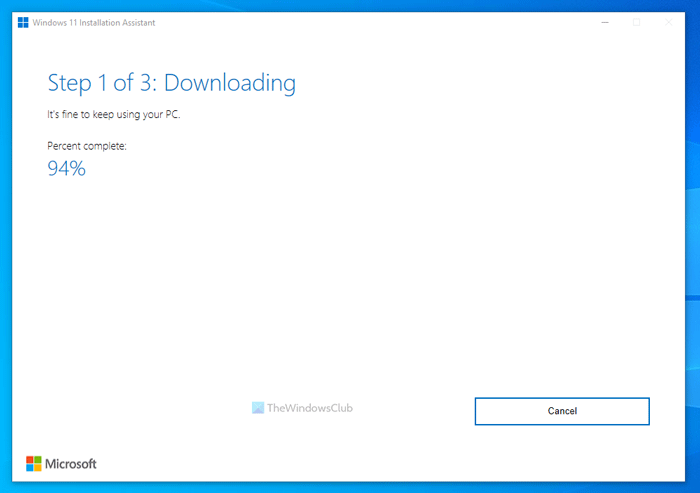
Trợ lý thiết lập Windows 11 có thể giúp bạn cài đặt các bản cập nhật tính năng của Windows 11 nếu bạn không nhận được chúng thông qua Windows Update. Bạn cần tải xuống từ trang web của Microsoft và chạy nó trên PC. Khi bạn chạy nó, nó sẽ tải xuống phiên bản Windows 11 mới nhất và cài đặt nó trên máy tính của bạn.
4] Tải xuống ISO theo cách thủ công và cài đặt Windows 11 2H22.
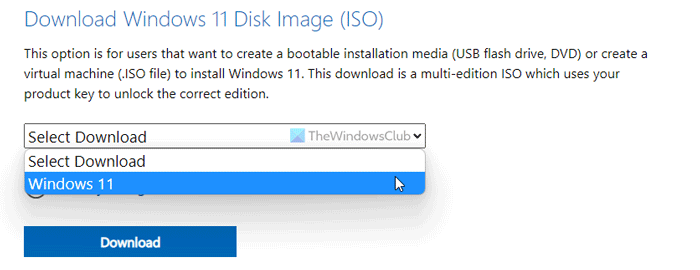
Nếu không có phương pháp nào ở trên giải quyết được sự cố của bạn, bạn cần tải xuống tệp ảnh ISO Windows 11 phiên bản 2H22 từ Microsoft và chạy thủ công trên PC của mình để cài đặt. Bạn cần truy cập trang web chính thức của Microsoft và chọn Windows 11 để tải xuống tệp hình ảnh. Sau đó chọn ngôn ngữ và phiên bản mong muốn và tải xuống tệp ảnh đĩa Windows 11. Sau khi tải xuống hoàn tất, bạn cần nhấp đúp vào nó và chạy nó. Nếu mở tệp hình ảnh Windows 11 dưới dạng ổ đĩa. Nhấp vào Setup.exe để bắt đầu cài đặt thủ công Windows 11 2H22 từ ảnh đĩa và làm theo trình hướng dẫn thiết lập trên màn hình để hoàn tất quy trình.
Đây là các phương pháp khác nhau mà bạn có thể sử dụng khi bản cập nhật Windows 11 2H22 không hiển thị trên PC chạy Windows 11 của mình.
Đọc: Cách giải phóng dung lượng sau khi cập nhật Windows 11 lên phiên bản mới hơn
Tại sao bản cập nhật Windows 11 không hiển thị trong Cài đặt?
Bạn sẽ không thấy các bản cập nhật Windows 11 trong Cài đặt nếu PC của bạn không tương thích với Windows 11. Để tải xuống và cài đặt Windows 11, bạn cần đảm bảo rằng PC của mình đáp ứng các yêu cầu hệ thống tối thiểu. Trình kiểm tra sức khỏe PC do Microsoft phát hành sẽ kiểm tra và cho bạn biết liệu PC của bạn có tương thích với Windows 11 hay không.
Tôi có thể buộc cập nhật Windows 11 không?
Có, bạn có thể buộc cập nhật Windows 11 bằng Windows Setup Assistant bằng cách tải xuống hình ảnh đĩa Windows 11 từ trang web chính thức của Microsoft và chạy nó trên PC của bạn. Bạn có thể sử dụng hai phương pháp này để cài đặt thủ công Windows 11 trên máy tính của mình. Microsoft đang từng bước làm cho Windows 11 phù hợp với nhiều thiết bị hơn, bạn cũng có thể nhận được điều này trong tương lai nếu không cài đặt nó ngay bây giờ.
Bài đọc liên quan: Những điều bạn cần biết về Windows 11 trước khi nâng cấp