Chụp nhanh trong VMware Workstation Player là một cách nhanh chóng và dễ dàng để lưu trạng thái máy ảo của bạn. Điều này có thể hữu ích nếu bạn cần hoàn nguyên về trạng thái trước đó hoặc nếu bạn muốn chia sẻ máy ảo của mình với người khác. Để chụp nhanh trong VMware Workstation Player, chỉ cần nhấp vào nút 'Snapshots' trên thanh công cụ. Thao tác này sẽ mở trình quản lý ảnh chụp nhanh, nơi bạn có thể đặt tên và mô tả cho ảnh chụp nhanh của mình. Khi bạn hài lòng với ảnh chụp nhanh của mình, hãy nhấp vào nút 'Chụp nhanh'. Thats tất cả để có nó! Chụp ảnh nhanh trong VMware Workstation Player là một cách tuyệt vời để tiết kiệm thời gian và đảm bảo rằng máy ảo của bạn luôn ở trạng thái tốt.
máy chủ tác vụ đang dừng các tác vụ nền
Tương tự như tạo hình ảnh hệ thống cho Hệ điều hành máy chủ Windows 11 hoặc Windows 10 của bạn, điều này rất hữu ích trong trường hợp bạn cần khôi phục hoặc khôi phục hệ thống của mình về trạng thái định trước, trong Trình phát VMware Workstation , bạn co thể dê dang chụp một bức ảnh Trong bài đăng này, chúng tôi sẽ cho bạn biết làm thế nào để làm điều đó.

Cách chụp snapshot trong VMware Workstation Player
Nói một cách đơn giản, ảnh chụp nhanh của máy ảo là trạng thái đã lưu. Chương trình ảo hóa lưu trạng thái hiện tại của máy ảo cùng với tất cả dữ liệu của nó khi bạn chụp nhanh. Điều này rất hữu ích trong các trường hợp sau:
- Để phân tích phần mềm độc hại hoặc tiến hành thử nghiệm hoặc kiểm tra với máy ảo.
- Nếu máy ảo của bạn bị trục trặc hoặc gặp sự cố, bạn chỉ cần khôi phục ảnh chụp nhanh trước đó của nó.
VMware cung cấp nhiều tính năng nâng cao giúp việc quản lý máy ảo dễ dàng hơn nhiều. Khả năng chụp nhanh máy ảo (VM) là một trong những tính năng khả dụng cho người dùng có sẵn trên Workstation Pro, nhưng không dành cho những người sử dụng Workstation Player. Trên Workstation Pro, để snapshot bạn chỉ cần mở máy ảo từ ứng dụng VMware Workstation, sau đó click chọn máy ảo > ảnh chụp nhanh > ảnh chụp nhanh . Tuy nhiên, có một giải pháp thay thế đơn giản để tạo ảnh chụp nhanh cũng khắc phục được những hạn chế của tính năng chụp nhanh trong Workstation Pro. Vì vậy, nếu bạn muốn chụp nhanh trong VMware Workstation Player , bạn có thể làm theo quy trình hai bước bên dưới.
- Sao lưu tất cả các tệp VM
- Thêm bản sao lưu dưới dạng một máy ảo mới riêng biệt trong VMware Workstation Player.
Chúng ta hãy xem chi tiết các bước của quy trình.
cách tạo chủ đề trong windows 10
1] Sao lưu tất cả các tệp VM
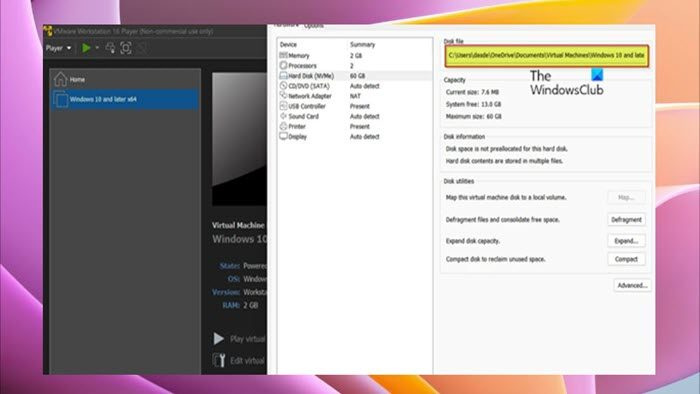
bước đầu tiên để chụp nhanh trong Vmware Workstation Player yêu cầu bạn tạo một thư mục, sau đó tiến hành sao chép tất cả các tệp VM vào máy chủ, sau đó dán các tệp đã sao chép vào thư mục sao lưu đã tạo. Để hoàn thành nhiệm vụ này, hãy làm theo các bước sau:
- Tắt máy ảo của bạn.
- Đóng VMware Workstation Player.
- Mở Trình quản lý tác vụ.
- Trong Trình quản lý tác vụ, hãy kiểm tra và hủy tất cả các phiên bản VMware.
- Sau đó nhấp chuột phải vào máy ảo và mở Cài đặt > ổ cứng để tìm đường dẫn lưu trữ tất cả dữ liệu của nó trên máy chủ.
- Sau đó mở File Explorer và điều hướng đến vị trí lưu trữ các tệp máy ảo.
- Nhấp chuột tại chỗ Ctrl + A trên bàn phím để chọn tất cả các mục.
- Nhấn Ctrl + C để sao chép tất cả các mục đã chọn vào khay nhớ tạm.
- Bây giờ, nếu bạn chưa có, hãy tạo một thư mục mới và đặt tên mô tả cho nó (ví dụ: VM_snapshot ).
- Cuối cùng, mở một thư mục mới và nhấp vào Ctrl + B để dán tất cả các mục đã sao chép.
Đọc : Phần mềm sao lưu miễn phí tốt nhất cho máy ảo VMware và Hyper-V
2] Thêm bản sao lưu dưới dạng một máy ảo mới riêng biệt trong VMware Workstation Player.
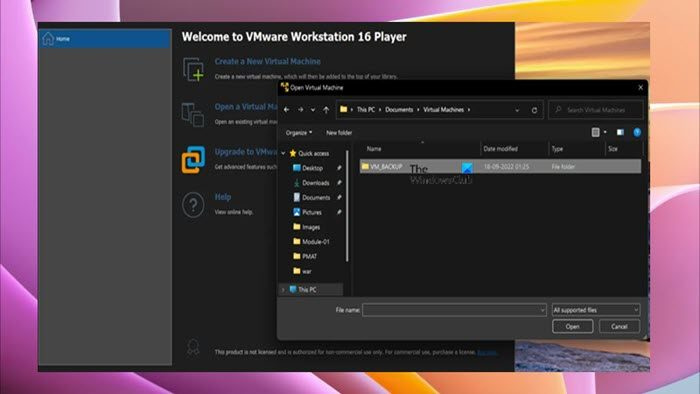
Khi bạn đã hoàn thành bước đầu tiên của quy trình này bằng cách sao lưu tất cả các tệp VM, thao tác này chỉ đơn giản là tạo một bản sao giống hệt máy ảo của bạn, bây giờ bạn có thể chuyển sang bước thứ hai và cũng là bước cuối cùng, bước này yêu cầu bạn thêm hoặc tải lên bản sao lưu dưới dạng một máy ảo mới riêng biệt trong VMware Workstation Player để sử dụng nó làm ảnh chụp nhanh. Để hoàn thành nhiệm vụ này, hãy làm theo các bước sau:
- Mở phiên bản mới của VMware Workstation Player.
- Nhấn Người chơi > Tài liệu > mở .
- Bây giờ điều hướng đến vị trí sao lưu máy ảo.
- Xác nhận cài đặt và thêm máy ảo vào VMware Workstation Player.
Sau đó, bạn sẽ có thể khởi động máy ảo dự phòng như thể bạn đang sử dụng một hình ảnh thông thường và nó sẽ khởi động bình thường và ở cùng trạng thái với máy ảo gốc.
làm thế nào để ngăn windows 10 mở lại các ứng dụng mở gần đây nhất khi khởi động
Đọc : Cách chuyển file giữa máy ảo và máy chủ
Đó là tất cả về cách chụp ảnh nhanh trong VMware Workstation Player!
Hãy đọc ngay bây giờ : Cách nhập, xuất hoặc sao chép máy ảo trong Hyper-V
Làm cách nào để xuất ảnh chụp nhanh từ VMware Workstation?
Để xuất ảnh chụp nhanh từ VMware Workstation, hãy truy cập Những bức ảnh chọn một bức ảnh, bấm vào hành động và sau đó bấm Xuất ra tệp . Định vị thư mục mà bạn muốn tạo tệp XVA, nhập tên tệp và nhấp vào Giữ bắt đầu xuất.
Làm cách nào để sao chép máy ảo trong VMware Workstation 15 Player?
Để sao chép một máy ảo bằng Clone Workstation Virtual Machine Wizard, hãy chọn máy ảo trong kho máy trạm và nhấp vào biểu tượng Quản lý tùy chọn từ trình đơn thả xuống. Sau đó chọn Chi nhánh lựa chọn. Chọn máy ảo mong muốn trên máy trạm và nhấp vào Quản lý > Chi nhánh .















