Không thể khởi động máy ảo (VM) vì trình ảo hóa không chạy. Đây là một lỗi phổ biến khi cố gắng khởi động máy ảo. Trình ảo hóa là phần mềm cho phép VM chạy trên máy tính. Nếu không có trình ảo hóa, VM sẽ không thể khởi động. Có một vài điều mà bạn có thể làm để khắc phục vấn đề này. Trước tiên, bạn cần đảm bảo rằng trình ảo hóa đã được cài đặt và chạy trên máy tính. Nếu trình ảo hóa chưa được cài đặt, bạn sẽ cần cài đặt nó. Thứ hai, bạn cần đảm bảo rằng VM được cấu hình để sử dụng trình ảo hóa. Nếu VM không được cấu hình để sử dụng trình ảo hóa, bạn sẽ cần phải cấu hình lại nó. Nếu bạn vẫn gặp sự cố khi khởi động máy ảo, bạn có thể cần liên hệ với bộ phận CNTT hoặc nhà cung cấp máy ảo để được trợ giúp.
Nếu bạn đã bật Hyper-V trên máy chủ Windows 11 hoặc Windows 10 và tạo một hoặc nhiều máy ảo, nhưng khi bạn cố gắng khởi động hoặc tải các máy ảo như bình thường, nó không hoạt động và bạn thấy thông báo lỗi Không thể khởi động máy ảo vì trình ảo hóa không chạy. - Bài đăng này nhằm cung cấp các giải pháp giúp bạn giải quyết vấn đề.
cách nhận trợ giúp về virus windows 10

Khi lỗi này xảy ra, bạn sẽ nhận được thông báo lỗi đầy đủ sau đây.
Đã xảy ra lỗi khi cố gắng khởi động các máy ảo đã chọn.
không khởi động được. Không thể khởi động máy ảo vì trình ảo hóa không chạy.
Đọc : Không có đủ bộ nhớ trong hệ thống để khởi động máy ảo
chia sẻ mạng windows 10
Dưới đây là những lý do tại sao bạn có thể gặp phải vấn đề này:
- Phần cứng của bạn không hỗ trợ các tính năng ảo hóa.
- BIOS được đặt không chính xác.
- Bạn đã cài đặt các trình ảo hóa không tương thích khác.
- Hyper-V chưa được cài đặt đầy đủ.
- Hyper-V không được cấu hình để tự khởi động.
- Dịch vụ Hyper-V không hoạt động bình thường.
Không thể khởi động máy ảo vì trình ảo hóa không chạy.
nếu bạn nhận được Không thể khởi động máy ảo vì trình ảo hóa không chạy. Khi bạn đang cố chạy máy ảo hỗ trợ Hyper-V trên máy chủ Windows 11/10 của mình, bạn có thể áp dụng các bản sửa lỗi được đề xuất của chúng tôi được liệt kê bên dưới để giải quyết vấn đề này trên hệ thống của bạn.
- Kiểm tra xem ảo hóa có được bật trong BIOS không.
- Đảm bảo CPU của bạn tương thích với SLAT
- Kiểm tra dịch vụ Hyper-V Virtual Machine Management.
- Xóa các trình ảo hóa không tương thích khác (nếu có)
- Định cấu hình trình ảo hóa Hyper-V để bắt đầu tự động
- Cài đặt lại Hyper-V
Hãy xem mô tả về khả năng áp dụng của các bản sửa lỗi này. Trước khi tiếp tục, chúng tôi khuyên bạn nên cập nhật BIOS của mình vì BIOS lỗi thời có thể khiến trình ảo hóa không khởi động được. Một bản cập nhật (nếu có) có thể giải quyết vấn đề. Nếu bạn cần biết nhà sản xuất bo mạch chủ, vui lòng truy cập trang web chính thức của họ để tìm hiểu thông tin về bo mạch chủ. Một số nhà sản xuất cung cấp khả năng flash BIOS trực tiếp trong BIOS, giúp cập nhật BIOS dễ dàng hơn nhiều so với cách thông thường. Ngoài ra, hãy đảm bảo Windows được cập nhật với phiên bản/bản dựng mới nhất trên máy tính.
1] Đảm bảo ảo hóa được bật trong BIOS.
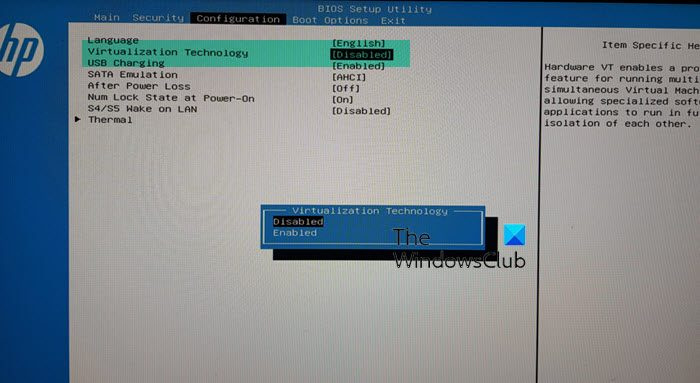
Cần có tính năng ảo hóa để sử dụng trình ảo hóa, vì vậy bạn phải đảm bảo rằng ảo hóa phần cứng được bật trong bios bằng cách thực hiện như sau:
- Khởi động lại máy tính của bạn và vào BIOS.
- Chuyển sang cấu hình bộ xử lý .
- đi vào phần tăng tốc .
- Tìm các tùy chọn sau, nếu có và bật chúng:
- BT-x
- AMD-V
- SVM
- vanderpool
- Intel VT-D
- AMD IOMMU
- Sau đó thoát khỏi menu và nhấp vào Lưu thay đổi.
Đọc : Hỗ trợ ảo hóa bị vô hiệu hóa trong chương trình cơ sở trên Windows
2] Đảm bảo bộ xử lý của bạn tương thích với SLAT
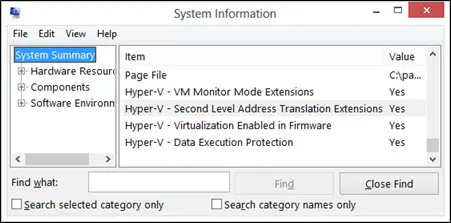
Dựa trên báo cáo và kinh nghiệm người dùng, nếu CPU của bạn không hỗ trợ SLAT, máy tính của bạn có thể không hỗ trợ ảo hóa tích hợp, vì vậy Không thể khởi động máy ảo vì trình ảo hóa không chạy. lỗi. Trong trường hợp này, bạn cần kiểm tra xem bộ xử lý của mình có tương thích với SLAT (bản dịch địa chỉ cấp hai) hay không. Bạn cần truy cập trang web của nhà sản xuất bộ xử lý để biết chi tiết hoặc sử dụng phần mềm của bên thứ ba. Nếu bạn xác nhận rằng CPU của mình tương thích với SLAT, bạn có thể làm theo hướng dẫn trong hướng dẫn này để bật tính năng này trên máy tính của mình.
3] Kiểm tra Dịch vụ quản lý máy ảo Hyper-V.
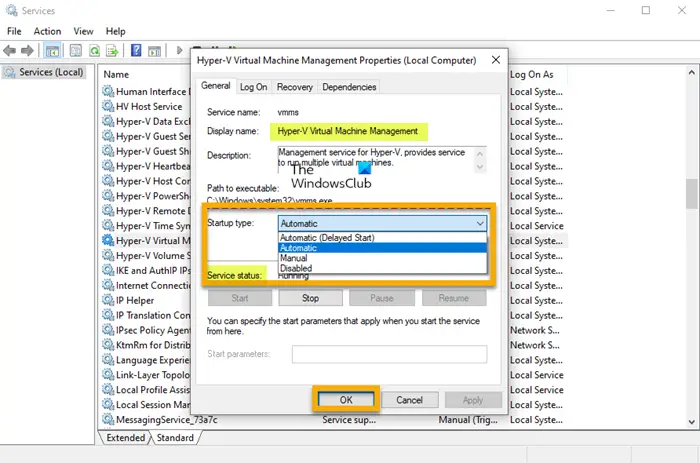
Giải pháp này yêu cầu bạn xác minh (và khởi động lại) rằng dịch vụ Hyper-V VMM đang chạy đúng và bạn đã cài đặt Loại khởi động tự động trong Trình quản lý dịch vụ Windows. Làm như sau:
- Nhấn Phím Windows + R để hiển thị hộp thoại Run.
- Trong hộp thoại Run, gõ dịch vụ.msc và nhấn Enter để mở dịch vụ.
- Trong cửa sổ Dịch vụ, cuộn xuống và tìm dịch vụ Hyper-V Virtual Machine Management.
- Bấm đúp vào một mục để chỉnh sửa thuộc tính của nó.
- Trong cửa sổ thuộc tính, nhấp vào menu thả xuống loại khởi chạy và chọn tự động .
- Sau đó đảm bảo rằng dịch vụ đang chạy.
- Nhấp chuột Áp dụng > KHỎE để lưu các thay đổi.
- Khởi động lại máy.
Đọc : Dịch vụ quản lý máy ảo gặp lỗi khi định cấu hình ổ cứng
4] Định cấu hình trình ảo hóa Hyper-V để khởi động tự động.
Nếu bạn chưa định cấu hình trình ảo hóa Hyper-V của mình để khởi động tự động sau khi khởi động, bạn có thể gặp phải lỗi này. Trong trường hợp này, để cấu hình lại cài đặt trong tệp dữ liệu khởi động, bạn có thể chạy lệnh sau trong chế độ nhắc lệnh nâng cao.
chrome mở khi khởi động windows 10|_+_|
Đọc : Không tìm thấy Hypervisor; Lỗi 0xc0351000 - Hộp cát Windows
5] Xóa các trình ảo hóa không tương thích khác (nếu có)
Lỗi bạn hiện đang gặp phải có thể xảy ra nếu bạn đã cài đặt các trình ảo hóa của bên thứ ba khác trên máy chủ Hyper-V của mình. Hyper-V không tương thích với các trình ảo hóa khác như VMware Workstation hoặc VirtualBox. Trong trường hợp này, để khắc phục sự cố này, bạn chỉ cần gỡ cài đặt các trình ảo hóa không tương thích này. Hoặc bạn hoàn toàn có thể chuyển sang các nền tảng ảo hóa khác như VMware.
thư viện ảnh đã ngừng hoạt động windows 10
6] Cài đặt lại Hyper-V
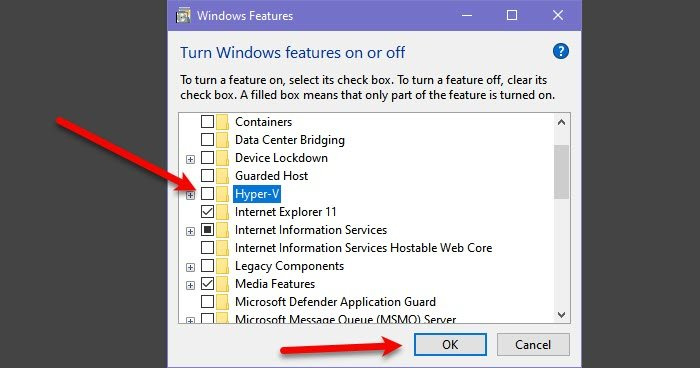
Giải pháp này yêu cầu bạn cài đặt lại Hyper-V trên máy chủ Windows 11/10 của mình. Về cơ bản, bạn chỉ cần tắt Hyper-V trong bảng Tính năng của Windows, khởi động lại máy tính và bật lại Hyper-V. Các máy ảo của bạn sẽ được giữ trong Hyper-V Manager trong quá trình cài đặt lại. Sau khi tạo thành công máy ảo trong Hyper-V, hãy khởi động lại máy tính của bạn.
Đọc : Hyper-V gặp lỗi khi tải cấu hình máy ảo.
Hi vọng điêu nay co ich!
Hãy đọc ngay bây giờ : Lỗi 0x80370102 Không thể khởi động máy ảo do tính năng cần thiết chưa được cài đặt
Có thể chạy một máy ảo mà không cần trình ảo hóa không?
Không có nó, không thể tạo/chạy máy ảo. Trình ảo hóa, còn được gọi là Trình giám sát máy ảo (VMM), cách ly hệ điều hành và tài nguyên trình ảo hóa khỏi các máy ảo, đồng thời cho phép bạn tạo và quản lý các máy ảo này bằng cách chia sẻ các tài nguyên phần cứng như bộ nhớ, sức mạnh CPU và băng thông mạng. mà nó phân bổ các tài nguyên này cho mỗi máy ảo. Có hai loại trình ảo hóa chính, đó là loại 1 (hoặc kim loại trần) và loại 2 (hoặc được lưu trữ trên máy chủ).
Làm cách nào để biết liệu trình ảo hóa của tôi có đang chạy hay không?
Mở nhật ký sự kiện Hyper-V-Hypervisor trong Trình xem sự kiện. Trong ngăn dẫn hướng, mở rộng Nhật ký ứng dụng và dịch vụ > Microsoft > Cửa sổ > Trình ảo hóa Hyper-V , rồi bấm hoạt động . Tất cả các trình ảo hóa đều cần một số thành phần cấp hệ điều hành để chạy các máy ảo như trình quản lý bộ nhớ, bộ lập lịch xử lý, ngăn xếp đầu vào/đầu ra (I/O), trình điều khiển thiết bị, trình quản lý bảo mật, ngăn xếp mạng, v.v. Và trong trường hợp bạn đang thắc mắc, máy ảo là các tệp tạo lại môi trường điện toán của máy tính vật lý và trình ảo hóa là phần mềm chạy các tệp đó.
Đọc : Sửa lỗi 'Hệ điều hành không được tải' trong Hyper-V. .















