Nếu bạn gặp lỗi 'Không thể mở lỗi AsIO3.sys trên máy tính ASUS', thì có thể là do trình điều khiển âm thanh của máy tính của bạn đã lỗi thời. Để khắc phục điều này, bạn cần cập nhật trình điều khiển âm thanh của mình. Có một số cách để làm điều này. Bạn có thể sử dụng công cụ cập nhật trình điều khiển hoặc bạn có thể cập nhật trình điều khiển theo cách thủ công. Nếu muốn cập nhật trình điều khiển theo cách thủ công, bạn cần tìm trình quản lý thiết bị trên máy tính của mình. Khi bạn đã tìm thấy trình quản lý thiết bị, hãy tìm trình điều khiển âm thanh của mình rồi cập nhật chúng. Nếu bạn muốn sử dụng công cụ cập nhật trình điều khiển, chúng tôi khuyên dùng Driver Easy. Driver Easy là một công cụ miễn phí sẽ quét máy tính của bạn để tìm các sự cố về trình điều khiển, sau đó cập nhật trình điều khiển cho bạn. Khi bạn đã cập nhật trình điều khiển của mình, hãy khởi động lại máy tính của bạn, sau đó kiểm tra xem lỗi 'Không thể mở lỗi AsIO3.sys trên máy tính ASUS' đã biến mất chưa.
Một số người dùng Asus gặp lỗi – Không thể mở AsIO3.sys khi làm việc trên máy tính Windows 11/10 của bạn. Đây là một lỗi có thể khiến bạn không thể sử dụng máy tính của mình vì hệ thống sẽ không thể truy cập tệp này. Khi loại lỗi này xảy ra, có gì đó không ổn với các mục đăng ký hoặc tệp hệ thống được liên kết với hệ điều hành. Trong bài viết này, chúng tôi sẽ giải thích lý do tại sao tệp AsIO3.sys có thể không khả dụng và cách giải quyết vấn đề này.
Không thể mở AsIO3.sys! Mã lỗi 433, Thiết bị không tồn tại được chỉ định

trung tâm hành động windows 10 không hiển thị thông báo
Quét toàn bộ hệ thống, cập nhật trình điều khiển và gỡ cài đặt các chương trình đã cài đặt gần đây có thể giúp giải quyết vấn đề này. Đọc tiếp để tìm hiểu mọi thứ bạn cần biết về lỗi AsIO3.sys trên máy tính ASUS và cách khắc phục.
AsIO3.sys là gì và tại sao nó không mở được?
AsIO3.sys là trình điều khiển được thiết kế dành riêng cho máy tính ASUS. AsIO là viết tắt của Asus I/O. Là một phần của phần mềm được cài đặt sẵn trên máy tính ASUS của bạn, ứng dụng này giám sát nhiệt độ RAM và tốc độ GPU. Nó cũng kiểm soát các phần cứng khác như tốc độ của quạt bên trong. Công cụ này giúp bạn theo dõi và quản lý máy tính ASUS dễ dàng hơn bằng cách thông báo cho bạn khi có sự cố liên quan đến phần cứng.
Đã có báo cáo về việc người dùng gặp phải thông báo lỗi “Không thể mở AsIO3.sys” khi cố gắng khởi động PC của họ. Một số yếu tố có thể dẫn đến lỗi này, bao gồm nhiễm phần mềm độc hại, ổ cứng bị lỗi và hỏng bộ nhớ. Hãy xem bài viết này nếu bạn gặp phải lỗi này trên máy tính ASUS của mình.
Sửa lỗi Cannot open AsIO3.sys trên máy tính ASUS
Nếu gặp lỗi AsIO3.sys không mở được trên máy tính ASUS, hãy làm theo mẹo dưới đây. Trước khi sử dụng các phương pháp này, hãy nhớ sao lưu dữ liệu của bạn trong trường hợp xảy ra sự cố với dữ liệu và dữ liệu của bạn bị mất.
- Cài đặt lại trình điều khiển hoặc phần mềm ASUS.
- Vô hiệu hóa hoặc gỡ cài đặt Asus TUF Armory Crate
- Cập nhật trình điều khiển thiết bị của bạn
- Chạy Trình kiểm tra tệp hệ thống
- Thực hiện khôi phục hệ thống
Chúng ta hãy xem xét kỹ hơn từng phương pháp:
1] Cài đặt lại trình điều khiển hoặc phần mềm ASUS.
Phương pháp này yêu cầu bạn cài đặt lại trình điều khiển Asus hoặc phần mềm bao gồm hoặc cài đặt tệp AsIO3.sys này.
2] Vô hiệu hóa hoặc Gỡ cài đặt Asus TUF Armory Crate
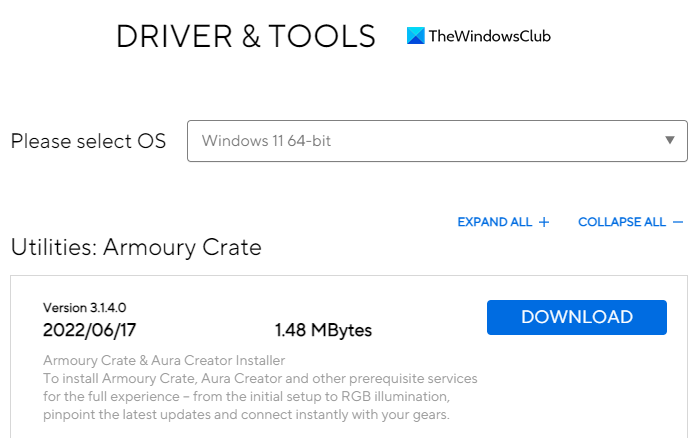
Giải pháp cho vấn đề này là tắt hoặc gỡ cài đặt Asus TUF Armory Crate & Aura Creator. Dưới đây là các bước bạn có thể thực hiện để gỡ cài đặt tất cả các ứng dụng và dịch vụ của Armory Crate:
- Mở trình duyệt web và điều hướng đến thùng vũ khí. trang web hỗ trợ .
- TRÊN Trình điều khiển và tiện ích bấm vào menu thả xuống.
- Ở đây bạn sẽ tìm thấy hai tùy chọn, Windows 11 64-bit hoặc Windows 10 64-bit , hãy chọn tùy chọn phù hợp với nhu cầu của bạn để tải xuống Armory Crate Removal Tool.
- Bấm vào Tải xuống nút để lấy tập tin.
- Sau khi bạn tải xuống, hãy mở File Explorer ( Windows+Е phím) và đi đến Tải xuống thư mục.
- giải nén' Armory_Crate_Uninstall_Tool .zip' và nhấp đúp vào ' Armory Crate Uninstall Tool.exe ' để bắt đầu quá trình gỡ cài đặt.
- Sau khi quá trình gỡ cài đặt hoàn tất, hãy khởi động lại hệ thống của bạn.
Ghi chú. Công cụ dọn dẹp AC chính thức là cách tốt nhất để loại bỏ thùng Armory.
3] Cập nhật trình điều khiển thiết bị của bạn
Trình điều khiển bị lỗi hoặc lỗi thời cũng có thể là nguyên nhân gây ra lỗi màn hình xanh này. Trong trường hợp này, bạn có hai tùy chọn để lựa chọn:
cách thêm hiệu ứng âm thanh vào powerpoint
- Cập nhật trình điều khiển theo cách thủ công thông qua Trình quản lý thiết bị.
- Truy cập Windows Update và tải các bản cập nhật trình điều khiển trong phần 'Cập nhật Tùy chọn'.
- Bạn cũng có thể tải xuống trình điều khiển mới nhất từ trang web của nhà sản xuất.
4] Chạy Trình kiểm tra tệp hệ thống
Nếu các giải pháp trên không hoạt động, có vẻ như hệ thống của bạn bị hỏng. Để sửa lỗi hỏng tệp hệ thống, bạn có thể sử dụng tiện ích Trình kiểm tra tệp hệ thống bằng cách thực hiện như sau:
Để bắt đầu, hãy chạy dấu nhắc lệnh với tư cách quản trị viên.
nâng cao độ chính xác của con trỏ
Tại dấu nhắc lệnh, sao chép và dán lệnh sau:
|_+_|Bây giờ hãy nhấn phím Enter và nó sẽ quét hệ thống để tìm các tệp bị hỏng. Khi quá trình quét hoàn tất, hãy khởi động lại máy tính của bạn và xem sự cố đã được giải quyết chưa.
5] Thực hiện khôi phục hệ thống
Giải pháp này rất hiệu quả trong việc khắc phục nhiều sự cố trên PC Windows, bao gồm cả các lỗi BSOD như vậy. Vì vậy, nếu vẫn thất bại, chỉ cần khôi phục hệ thống của bạn về trạng thái trước đó. Bằng cách này, bạn sẽ có thể khôi phục hệ thống của mình về trạng thái trước đó hoạt động bình thường vào thời điểm đó.
Làm cách nào để tải xuống trình điều khiển âm thanh Asus?
Các bước sau đây sẽ giúp bạn tải xuống trình điều khiển âm thanh Asus cho Windows 11/10:
- Đầu tiên, truy cập asus.com .
- Sau đó tìm sản phẩm của bạn theo số sê-ri.
- Trên trang tiếp theo, nhấp vào Trình điều khiển & Tiện ích.
- Chọn hệ điều hành của bạn và sau đó tải xuống trình điều khiển âm thanh.
Bài liên quan: Cách khắc phục lỗi màn hình xanh Tcpip.sys trên máy tính Windows






![Trước 4 Máu không khởi chạy hoặc bị kẹt trên màn hình tải [Đã sửa]](https://prankmike.com/img/games/BB/back-4-blood-not-launching-or-stuck-on-loading-screen-fixed-1.png)








