Nếu bạn đang làm việc với hình ảnh trong Photoshop có nhiều lớp, bạn có thể muốn sử dụng hiệu ứng Làm phẳng để giảm số lượng lớp. Hiệu ứng Làm phẳng kết hợp tất cả các lớp có thể nhìn thấy thành một lớp duy nhất, có thể đơn giản hóa dự án của bạn và giúp giảm kích thước tệp. Đây là cách sử dụng hiệu ứng Flatten trong Photoshop. Đầu tiên, mở hình ảnh bạn muốn làm việc trong Photoshop. Sau đó, chọn lớp bạn muốn làm phẳng trong bảng điều khiển Lớp. Để làm phẳng tất cả các lớp, nhấp vào nút 'Làm phẳng hình ảnh' ở cuối bảng điều khiển Lớp. Nếu bạn chỉ muốn làm phẳng một số lớp trong hình ảnh của mình, bạn có thể sử dụng lệnh Hợp nhất có thể nhìn thấy. Để thực hiện việc này, hãy chọn các lớp mà bạn muốn làm phẳng trong bảng điều khiển Lớp, sau đó chọn Hợp nhất Hiển thị từ menu Lớp. dù bằng cách nào, kết quả đều giống nhau: tất cả các lớp hiển thị được kết hợp thành một lớp duy nhất, lớp này sau đó được thêm vào bảng điều khiển Lớp.
Photoshop có thể cải thiện ảnh bạn chụp hoặc tác phẩm nghệ thuật bạn tạo. Photoshop có các công cụ và hiệu ứng cho phép bạn cải thiện ảnh của mình chỉ bằng một cú nhấp chuột. Hiệu ứng Equalize cho phép bạn cải thiện hình ảnh của mình chỉ bằng một cú nhấp chuột. Trong bài đăng này, chúng tôi sẽ chỉ cho bạn cách sử dụng hiệu ứng kéo thẳng trong photoshop để cải thiện hình ảnh của bạn.

Hiệu ứng Flatten trong Photoshop là gì?
Gọi Hiệu ứng hoạt động bằng cách phân phối lại các giá trị độ sáng trong hình ảnh để chúng đại diện cho toàn bộ phạm vi mức độ sáng. Photoshop tìm những vùng sáng nhất của hình ảnh hoặc vùng chọn và biến chúng thành màu trắng. Photoshop cũng tìm thấy những vùng tối nhất của hình ảnh hoặc vùng chọn và biến chúng thành màu đen. Bạn có thể căn chỉnh toàn bộ hình ảnh hoặc chỉ chọn những vùng muốn căn chỉnh. Để có kết quả tốt nhất, tốt nhất bạn nên sử dụng hiệu ứng Làm phẳng cùng với các phương pháp khác. Bạn có thể sao chép ảnh gốc rồi làm tối ảnh đã điều chỉnh để hòa trộn với ảnh gốc. Khi bạn sử dụng Gọi hiệu ứng, bạn sẽ nhận thấy rằng kết quả sẽ khác nhau đối với mỗi
Cách sử dụng hiệu ứng Flatten trong Photoshop
Để sử dụng hiệu ứng Equalize trong Photoshop, bạn cần đặt hình ảnh vào Photoshop, nhấp vào tùy chọn Equalize, sau đó thực hiện một số điều chỉnh nhỏ khác cho hình ảnh. Hãy xem nó được thực hiện như thế nào.
Bạn có thể sử dụng một số phương pháp để đặt một hình ảnh trong Photoshop. Bạn có thể mở Photoshop, sau đó tìm hình ảnh và kéo nó vào Photoshop. Bạn cũng có thể tìm thấy hình ảnh và nhấp chuột phải vào nó rồi nhấp vào Mở cửa từ sau đó Adobe Photoshop (số phiên bản) . Một cách khác để thêm hình ảnh trong Photoshop là mở Photoshop, sau đó vào tài liệu, sau đó Mở hoặc bấm vào Ctrl + О . Sau đó, bạn sẽ thấy hộp thoại 'Mở'; sau đó bạn tìm kiếm một hình ảnh, nhấp vào nó và nhấp vào Mở .
Căn chỉnh toàn bộ hình ảnh
Cân bằng toàn bộ hình ảnh chỉ đơn giản là sử dụng hiệu ứng Cân bằng mà không cần chọn bất kỳ vùng đặc biệt nào. Lưu ý rằng Photoshop sẽ tự động chọn nơi áp dụng hiệu ứng Căn chỉnh và nó có thể không ở nơi bạn muốn.
Để áp dụng hiệu ứng Equalize cho toàn bộ hình ảnh, hãy chọn hình ảnh, sau đó chuyển đến thanh menu trên cùng và chọn Hình ảnh sau đó điều chỉnh, và sau đó nhấp vào Căn chỉnh .
Một số hình ảnh sẽ được sử dụng để hiển thị các hiệu ứng mà Gọi có thể có hình ảnh khác nhau.

Đây là ảnh gốc trước khi áp dụng hiệu ứng làm phẳng.

Đây là hình ảnh sau khi căn chỉnh. Bạn sẽ nhận thấy rằng hiệu ứng làm phẳng làm sáng toàn bộ hình ảnh.

Đây là ảnh gốc trước khi áp dụng hiệu ứng làm phẳng.
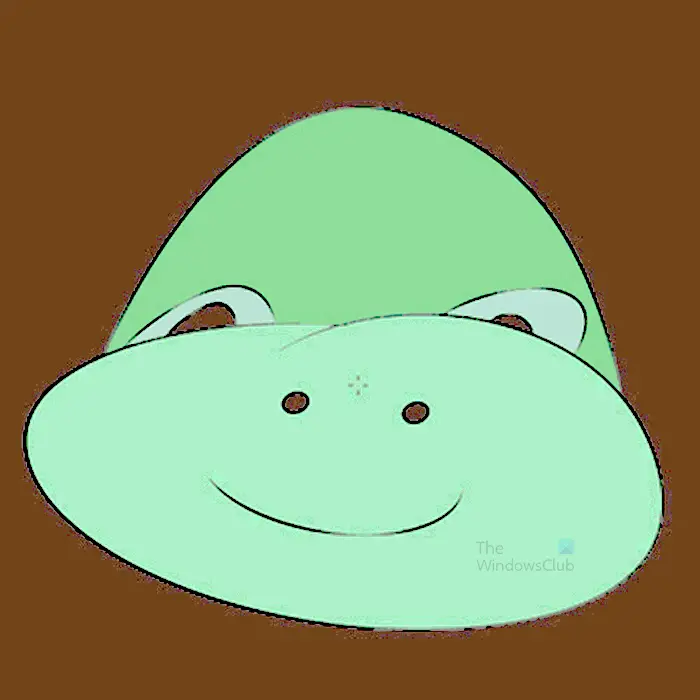
Đây là hình ảnh sau khi căn chỉnh; Bạn sẽ nhận thấy rằng hiệu ứng Equalize không chỉ ảnh hưởng đến nền của hình ảnh. Tuy nhiên. Nền là màu tối nhất trong tất cả các màu khác.

Đây là ảnh gốc trước khi áp dụng hiệu ứng làm phẳng.

Trong hình ảnh này, bạn sẽ nhận thấy rằng các thành phần của hình ảnh đã trở nên sắc nét hơn và nền đã thay đổi sau hiệu ứng cân bằng.
Căn chỉnh các phần được chọn của hình ảnh

Đây là hình ảnh được sử dụng
Trong phần này, các phần của hình ảnh sẽ được căn chỉnh để hiển thị những gì sẽ xảy ra. Hãy nhớ rằng các hình ảnh khác nhau sẽ trông khác nhau khi được căn chỉnh. Một số màu sẽ không bị thay đổi khi căn chỉnh.
Để căn chỉnh các phần của hình ảnh, bạn có thể sử dụng bất kỳ công cụ chọn nào để chọn một phần của hình ảnh. trong bài viết này đũa phép sẽ được sử dụng.
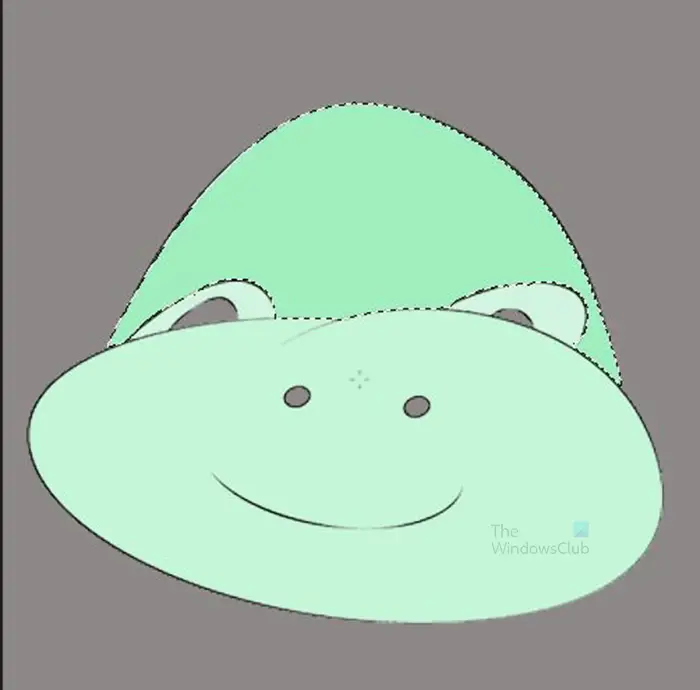
Chọn Magic Wand Tool và nhấp vào hình ảnh. Các phần của hình ảnh có màu tương tự sẽ được chọn.
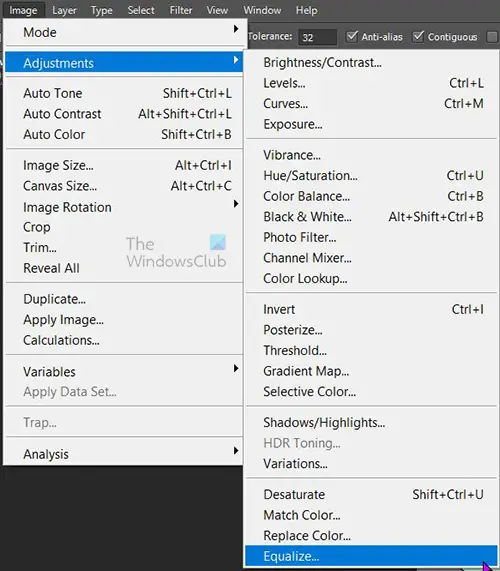
Sau đó, bạn vào thanh menu trên cùng và chọn Hình ảnh sau đó điều chỉnh và sau đó Gọi .
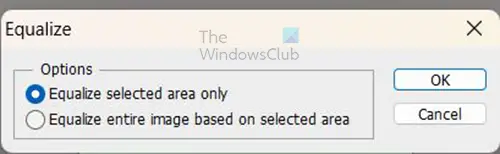
Khi bạn nhấp vào Equalize, bạn sẽ thấy tùy chọn Equalize xuất hiện và bạn có hai tùy chọn. bạn có thể nhấp vào Chỉ căn chỉnh vùng đã chọn hoặc Căn chỉnh toàn bộ hình ảnh dựa trên khu vực đã chọn . Cả hai lựa chọn sẽ dẫn đến kết quả khác nhau.
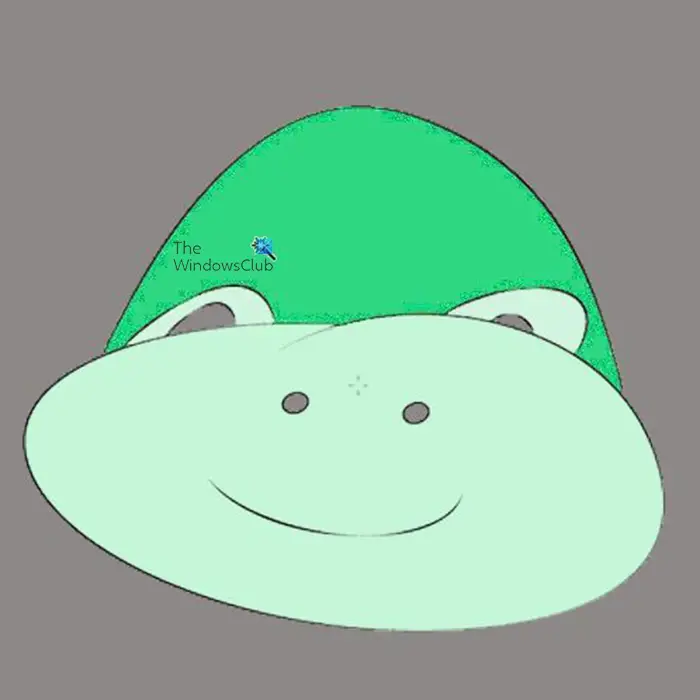
hình ảnh này là từ Chỉ căn chỉnh vùng đã chọn đã sử dụng.
quy tắc thư windows 10
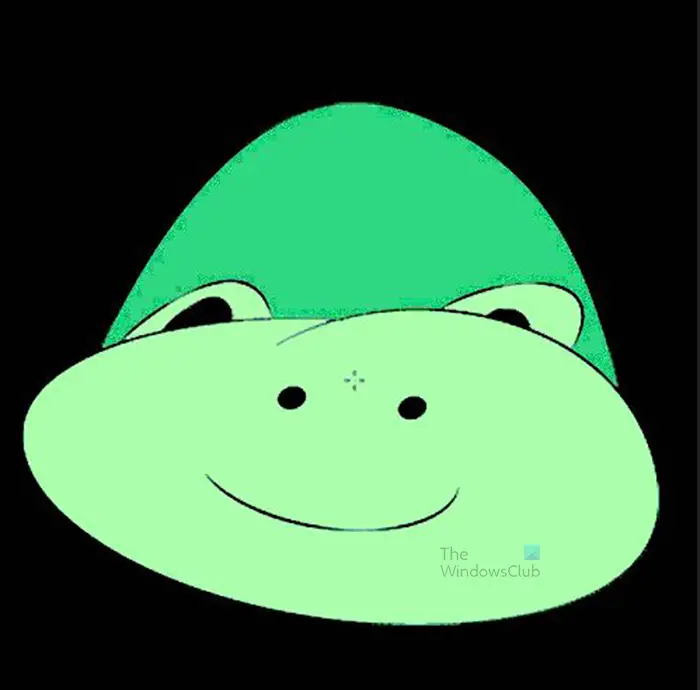
hình ảnh này là từ Căn chỉnh toàn bộ hình ảnh dựa trên khu vực đã chọn chỉ được sử dụng.
Bạn sẽ nhận thấy những thay đổi trong ảnh đã điều chỉnh so với ảnh gốc. cả hai tùy chọn tạo ra một loại hình ảnh khác nhau.
Bản thân hiệu ứng Làm thẳng có thể không làm cho hình ảnh trông như bạn muốn. Hiệu ứng Cân bằng đôi khi có thể làm cho các phần của hình ảnh quá sáng và các phần quá tối. Điều này có nghĩa là bạn sẽ phải sử dụng các hiệu ứng khác để tinh chỉnh thêm cho hình ảnh. Một cách để cải thiện hình ảnh được căn chỉnh là thêm một lớp điều chỉnh.
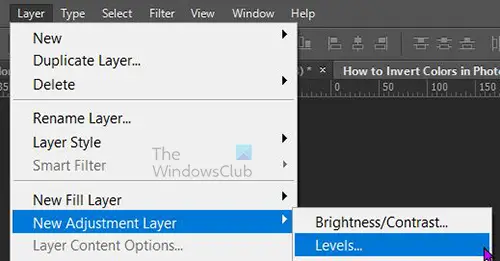
Để thêm một lớp điều chỉnh, hãy chọn lớp hình ảnh trong bảng điều khiển lớp, sau đó chuyển đến thanh menu trên cùng và chọn Lớp sau đó Lớp điều chỉnh mới sau đó cấp độ . Bạn cũng có thể tạo một lớp cấp độ bằng cách đi tới cuối bảng điều khiển lớp và nhấp vào biểu tượng Tạo một lớp điền hoặc điều chỉnh mới biểu tượng. Một menu sẽ xuất hiện, nhấn cấp độ .
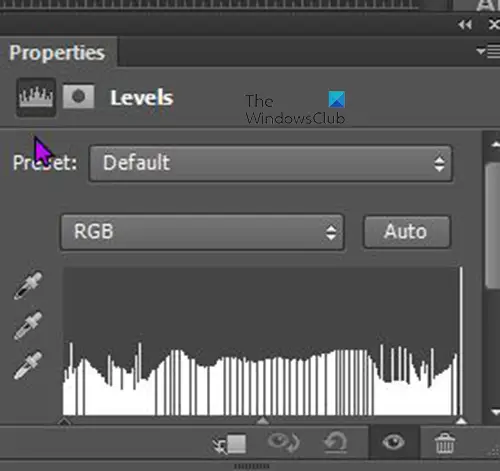
cấp độ cửa sổ thuộc tính sẽ xuất hiện, nhấp vào thanh trượt và kéo chúng, xem hình ảnh thay đổi. Bạn có thể dừng lại khi thấy những thay đổi vừa ý.
Đọc: Cách đặt văn bản trong suốt trên hình ảnh trong Photoshop
Tại sao Equalize chuyển sang màu xám trong menu khi tôi chọn một hình ảnh?
Hiệu ứng Cân bằng và các cài đặt khác sẽ không khả dụng cho bất kỳ hình ảnh Đối tượng thông minh nào. Bạn sẽ nhận ra một Đối tượng thông minh nếu nó có một hình vuông trên lớp của nó trong bảng điều khiển Lớp. Các đối tượng thông minh bảo vệ các pixel trong hình ảnh không bị sửa đổi. Để áp dụng hiệu ứng Flatten cho một hình ảnh, nhấp chuột phải vào nó trong bảng Layers và chọn Rasterize Layer. Sau đó, bạn có thể áp dụng hiệu ứng Equalize cho hình ảnh.
Có thể căn chỉnh văn bản?
Photoshop có thể căn chỉnh văn bản, nhưng văn bản phải được rasterized. Để rasterize văn bản, hãy chuyển đến bảng điều khiển lớp và nhấp chuột phải vào lớp văn bản. Một menu sẽ xuất hiện và trong menu, hãy nhấp vào 'Rasterize Type'. Bạn cũng có thể tạo điểm ảnh cho văn bản bằng cách nhấp vào văn bản đó rồi chuyển đến thanh menu trên cùng. Từ thanh menu trên cùng, chọn Kiểu sau đó nhấn lớp kiểu raster . Khi văn bản được rasterized, bạn có thể sử dụng hiệu ứng căn chỉnh, lưu ý rằng một số màu sắc và độ dốc sẽ không thay đổi khi sử dụng biện minh.















