Nếu bạn là chuyên gia CNTT, bạn biết rằng bạn không thể thêm dấu trang trong Chrome trên PC Windows. Nhưng tại sao lại thế này? Chà, lý do là Chrome trên Windows không hỗ trợ tính năng đánh dấu trang. Điều này là do Chrome là trình duyệt web chứ không phải ứng dụng dành cho máy tính để bàn truyền thống. Vì vậy, nếu bạn muốn đánh dấu các trang web yêu thích của mình, bạn sẽ cần sử dụng một trình duyệt khác, chẳng hạn như Firefox hoặc Internet Explorer. May mắn thay, có rất nhiều trình duyệt tuyệt vời khác hỗ trợ đánh dấu trang. Vì vậy, nếu bạn đang tìm kiếm một trình duyệt hỗ trợ tính năng này, hãy nhớ xem danh sách các trình duyệt tốt nhất dành cho Windows của chúng tôi.
nếu bạn là không thể thêm dấu trang trong chrome trên PC Windows của bạn, thì bài đăng này cung cấp hướng dẫn về những việc bạn có thể làm để giải quyết sự cố và tạo hoặc chỉnh sửa thành công dấu trang Chrome.

Làm cách nào để thêm dấu trang trong Chrome?
Để đánh dấu trang Chrome trên PC Windows, bạn có thể nhập URL của trang web bạn muốn đánh dấu trang vào thanh địa chỉ. Sau khi mở trang, nhấp vào nút Ngôi sao bên cạnh thanh địa chỉ web. Ngoài ra, bạn mở trang web mục tiêu, nhấp vào nút Ctrl+D phím nóng, rồi bấm Kết thúc.
Tuy nhiên, một số người dùng không thể thêm, xem hoặc chỉnh sửa dấu trang trong trình duyệt Chrome của họ. Hiện tại, sự cố này có thể do nhiều nguyên nhân gây ra, chẳng hạn như tiện ích mở rộng trình duyệt giả mạo, bộ nhớ cache bị hỏng, hồ sơ người dùng bị hỏng, dữ liệu cài đặt và tùy chọn bị hỏng hoặc cài đặt Chrome bị lỗi.
Trước khi chuyển sang các giải pháp, chúng tôi khuyên bạn nên kiểm tra thư mục đã chọn để thêm dấu trang. Một số người dùng đã chọn Dấu trang di động thư mục khi thêm dấu trang của bạn. Do đó, họ không thể xem các dấu trang mới được thêm vào trên bảng điều khiển của máy tính. Do đó, nếu vậy, hãy nhấp vào nút Dấu sao để thêm dấu trang, rồi bên dưới Một thư mục tùy chọn, chọn Thanh đánh dấu thư mục. Ngoài ra, nếu thanh dấu trang đầy, hãy nhấp vào nút mũi tên để truy cập dấu trang mới.
Không thể thêm dấu trang trong Chrome trên PC Windows
Nếu bạn không thể thêm, xem hoặc chỉnh sửa dấu trang hoặc Trình quản lý dấu trang không hoạt động bình thường trong trình duyệt Chrome trên PC Windows, bạn có thể làm theo các cách khắc phục sau để giải quyết sự cố:
- Làm mới trình duyệt Chrome của bạn.
- Khởi động lại máy tính của bạn.
- Bật thanh dấu trang.
- Đổi tên tệp đánh dấu
- Xóa dấu trang cũ và thử thêm lại.
- Vô hiệu hóa các tiện ích mở rộng của bạn và xóa các tiện ích mở rộng có vấn đề.
- Đảm bảo đồng bộ hóa dấu trang Chrome được bật.
- Xóa bộ nhớ cache của trình duyệt Chrome.
- Tạo hồ sơ người dùng mới trong Chrome.
- Đặt lại hoặc gỡ cài đặt và cài đặt lại Chrome.
1] Làm mới trình duyệt Chrome của bạn
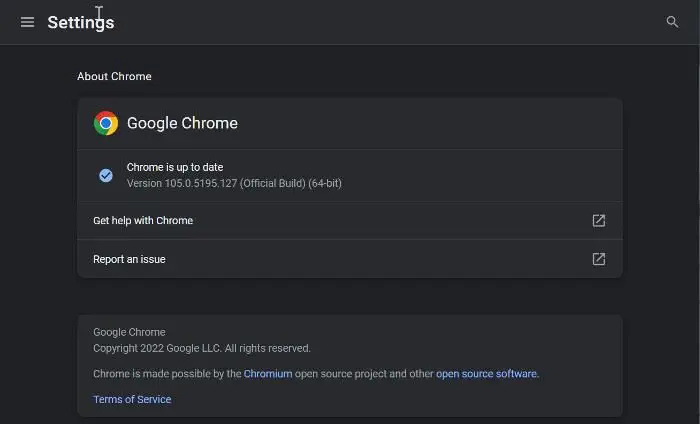
Để cập nhật Chrome , hãy mở trình duyệt, nhấp vào nút menu có ba dấu chấm và nhấp vào Trợ giúp > Giới thiệu về Google Chrome lựa chọn. Sau đó, nó sẽ bắt đầu kiểm tra các bản cập nhật có sẵn và nếu có bất kỳ bản cập nhật nào, nó sẽ tải chúng xuống. Sau khi thực hiện việc đó, hãy khởi động lại trình duyệt của bạn để cài đặt các bản cập nhật mới và sau đó xem sự cố đã được khắc phục chưa.
2] Khởi động lại máy tính của bạn
Đôi khi, đây có thể là trục trặc tạm thời hoặc sự cố cần được khắc phục bằng cách khởi động lại đơn giản. Do đó, trước tiên bạn nên khởi động lại máy tính, sau đó khởi chạy Chrome và thử đánh dấu trang các trang hoặc mở trình quản lý dấu trang.
kết nối: Dấu trang Chrome đã biến mất hoặc không hiển thị
3] Bật thanh dấu trang
Kiểm tra xem bạn đã bật dấu trang của chúng tôi hay chưa. Có thể bạn đã ẩn thanh dấu trang trong Chrome nên không thể xem dấu trang của mình và cho rằng bạn không thể thêm dấu trang. Để làm điều này, hãy làm theo các bước sau:
- Đầu tiên, mở Chrome và nhấp vào nút menu có ba dấu chấm.
- Bây giờ chọn Cài đặt tùy chọn từ tùy chọn xuất hiện và đi đến Vẻ bề ngoài tab trên bảng điều khiển bên trái.
- Sau đó, bật công tắc được liên kết với Hiển thị thanh dấu trang lựa chọn.
4] Đổi tên tệp dấu trang.
Sự cố này có thể liên quan đến tệp dấu trang bị hỏng. Vì vậy, trong trường hợp này, bạn có thể thử đổi tên tệp dấu trang được lưu trữ trên máy tính của mình rồi xem sự cố đã được khắc phục chưa. Đây là cách thực hiện:
- Đảm bảo rằng Chrome không chạy trong nền.
- Sau đó nhấn Win + R để mở cửa sổ lệnh Run và gõ Dữ liệu ứng dụng trong một hộp mở.
- Ở vị trí mở ra, điều hướng đến thư mục cục bộ, rồi mở Google > Chrome > Dữ liệu người dùng thư mục.
- Sau đó vào thư mục hồ sơ người dùng và tìm Dấu trang Và Dấu trang.bak các tệp và sao lưu các tệp đó để bảo mật hơn.
- bây giờ đổi tên Dấu trang trong tập tin Bookmarks.old Và Dấu trang.bak ĐẾN Dấu trang .
- Sau khi làm điều đó, hãy khởi động lại Chrome và thử tạo dấu trang để xem sự cố đã được giải quyết chưa.
Nếu sự cố vẫn tiếp diễn, hãy chuyển sang cách khắc phục tiếp theo.
Nhìn thấy: Làm cách nào để khôi phục thanh công cụ trên cùng của Chrome bị thiếu?
5] Xóa dấu trang cũ của bạn và thử thêm lại.
Bạn cũng có thể thử xóa dấu trang hiện có khỏi Chrome, khởi động lại trình duyệt rồi thêm lại dấu trang mới. Đây là giải pháp thay thế có thể giúp bạn thêm dấu trang vào Chrome.
kết nối: Đồng bộ hóa Google Chrome không hoạt động
sự khác biệt giữa wpa và wep
6] Vô hiệu hóa các tiện ích mở rộng của bạn và xóa các tiện ích mở rộng có vấn đề.
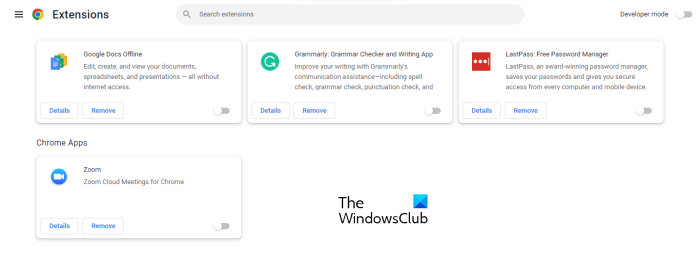
Điều tiếp theo bạn có thể làm là tắt các tiện ích mở rộng của mình trong Google Chrome. Một số tiện ích mở rộng lừa đảo pr đáng ngờ có thể cản trở hoạt động bình thường của trình duyệt của bạn và gây ra sự cố với dấu trang.
- Mở trình duyệt Google Chrome, nhập chrome://extensions trong thanh địa chỉ và nhấn phím Enter.
- Trên trang Tiện ích mở rộng, tắt tất cả tiện ích mở rộng bằng cách bật công tắc thích hợp.
- Bây giờ hãy kiểm tra xem bạn có thể đánh dấu trang ngay bây giờ không và nếu trình quản lý dấu trang hoạt động tốt hay không.
Nếu dấu trang của bạn hoạt động tốt sau khi tắt tiện ích mở rộng trong Chrome, bạn có thể chắc chắn rằng một hoặc nhiều tiện ích mở rộng là thủ phạm chính. Giờ đây, bạn có thể bắt đầu bật từng tiện ích mở rộng của mình và sau đó phân tích nguyên nhân gây ra sự cố.
Khi bạn tìm thấy tiện ích mở rộng có vấn đề, bạn có thể sử dụng Xóa bỏ để xóa tiện ích mở rộng vĩnh viễn.
Đọc: Chrome JavaScript không hoạt động, không cập nhật hoặc tải.
7] Đảm bảo đồng bộ hóa dấu trang Chrome được bật
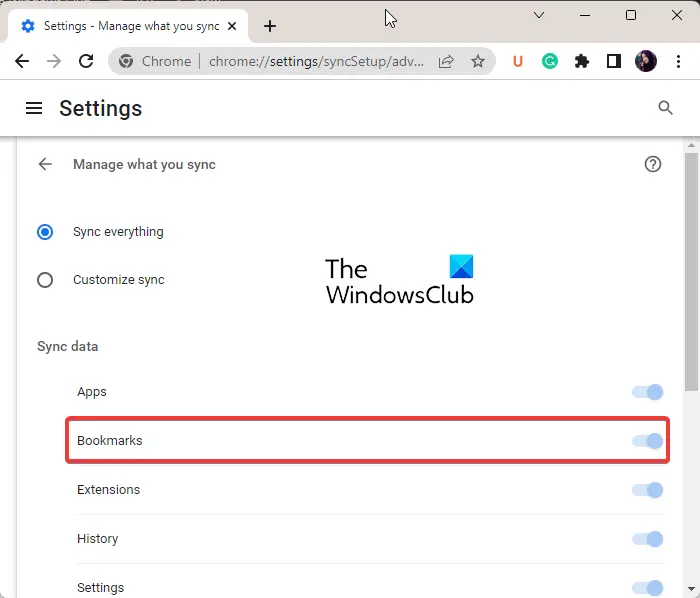
Nếu vấn đề của bạn là dấu trang Chrome không được lưu vào đám mây, điều này có thể áp dụng cho bạn. Dấu trang có thể không được lưu nếu bạn đã tắt đồng bộ hóa dấu trang trong Chrome. Do đó, hãy bật đồng bộ hóa dấu trang như sau:
- Mở Chrome, nhấn nút menu có ba dấu chấm và chọn Cài đặt tùy chọn từ menu xuất hiện.
- Bây giờ bấm vào Đồng bộ hóa và các dịch vụ của Google tùy chọn và sau đó bấm vào Quản lý nội dung bạn đồng bộ hóa lựa chọn.
- Sau đó bạn có thể chọn Đồng bộ tất cả khả năng đồng bộ hóa tất cả nội dung.
- Tuy nhiên, nếu bạn chỉ muốn đồng bộ các mục đã chọn, hãy nhấp vào nút Thiết lập đồng bộ hóa tùy chọn và bật Dấu trang công tắc.
- Sau đó, hãy kiểm tra xem bạn có thể lưu dấu trang Chrome hay không.
8] Xóa bộ nhớ cache của trình duyệt Chrome
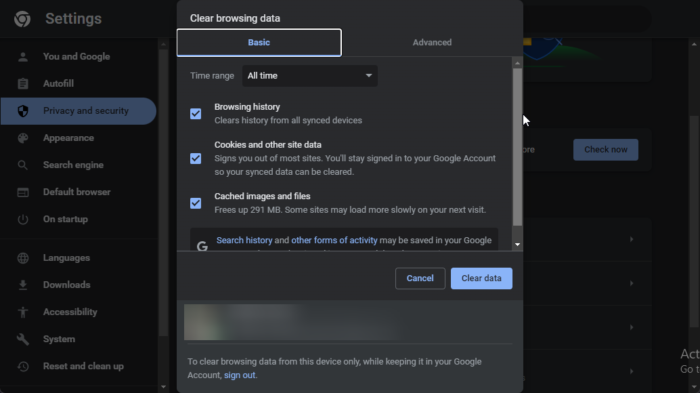
Bạn có thể gặp sự cố với dấu trang của mình trong Chrome do bộ đệm bị hỏng. Xóa bộ nhớ cache của trình duyệt và xem sự cố đã được khắc phục chưa.
- Mở Chrome và nhấp vào mục menu có ba dấu chấm.
- Bây giờ bấm vào Công cụ bổ sung tùy chọn và bấm vào Xóa dữ liệu truy cập lựa chọn.
- Nếu bạn muốn nhanh chóng xóa tùy chọn dạng xem dữ liệu, hãy nhấn Ctrl+Shift+Del.
- Sau đó, đặt phạm vi thời gian thành Tất cả thời gian trong hộp thoại mới mở.
- Bây giờ chọn Hình ảnh và tệp được lưu trong bộ nhớ cache hộp kiểm và các cờ dữ liệu khác mà bạn muốn xóa.
- Bấm vào Xóa dữ liệu và dữ liệu được lưu trong bộ nhớ cache sẽ bị xóa khỏi trình duyệt của bạn.
- Sau khi thực hiện xong, bạn có thể mở lại trình duyệt Chrome và kiểm tra xem sự cố đã được khắc phục chưa.
Đọc: Cách tạo bookmark khởi động lại Chrome, Edge hay Opera ?
9] Tạo hồ sơ người dùng mới trong Chrome.
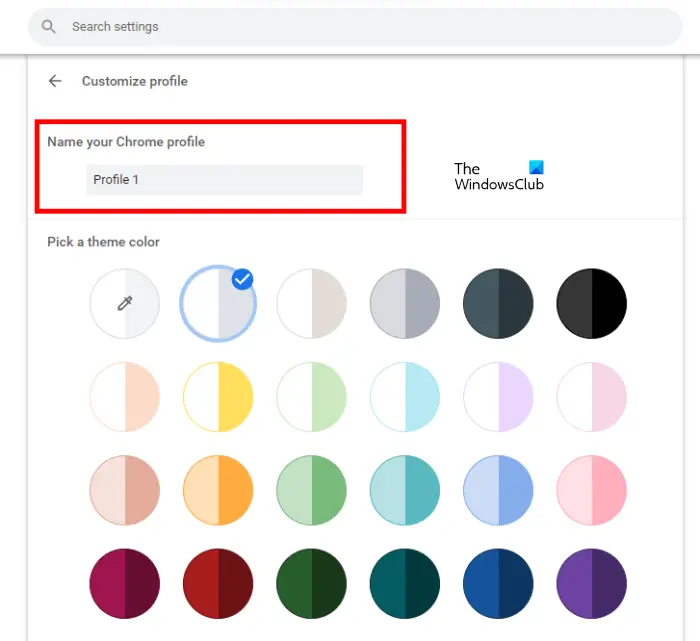
Nếu bạn vẫn không thể thêm dấu trang trong Chrome, sự cố có thể liên quan đến hồ sơ người dùng hiện tại của bạn. Hồ sơ người dùng thường bị hỏng và gây ra các sự cố như vậy trong trình duyệt. Do đó, trong trường hợp này, bạn có thể tạo một hồ sơ người dùng mới và sau đó kiểm tra xem sự cố đã hết chưa.
- Để thực hiện việc này, hãy mở Chrome và nhấp vào biểu tượng hồ sơ người dùng ở góc trên cùng bên phải.
- Bây giờ hãy nhấp vào nút Thêm và sau đó nhấp vào nút để đi vào để đăng nhập vào tài khoản Google khác. Hoặc bạn cũng có thể nhấp vào nút Tiếp tục mà không có tài khoản để tiếp tục mà không có nút nào.
- Sau đó, thêm tên, chọn màu chủ đề, chọn ảnh hồ sơ và điền các chi tiết khác.
- Cuối cùng, nhấp vào nút 'Hoàn tất' để tạo hồ sơ người dùng mới.
- Giờ đây, bạn có thể bắt đầu thêm và quản lý dấu trang của mình trong Chrome và xem sự cố đã được giải quyết hay chưa.
Đọc: Làm cách nào để dừng chỉnh sửa dấu trang trong Chrome?
10] Đặt lại hoặc gỡ cài đặt và cài đặt lại Chrome
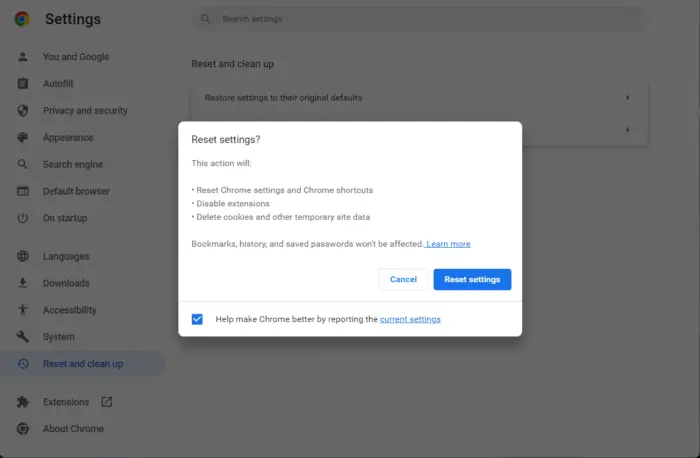
Cách khắc phục tiếp theo bạn có thể áp dụng là reset lại trình duyệt Google Chrome. Có thể có một số lỗi trong trình duyệt và chỉ có thể khắc phục bằng cách khởi động lại Chrome. Việc đặt lại sẽ khôi phục Chrome về trạng thái ban đầu mà không cần bất kỳ cài đặt nào. Sau khi đặt lại Chrome về trạng thái ban đầu, bạn sẽ có thể tạo dấu trang mới. Tuy nhiên, nếu bạn vẫn không thể, chúng tôi có một cách khắc phục khác sẽ giúp bạn. Vì vậy, hãy chuyển sang giải pháp tiếp theo.
Nếu điều này không có ích, thì giải pháp cuối cùng là gỡ cài đặt hoàn toàn, sau đó tải xuống và cài đặt phiên bản mới nhất của nó.
không tải được steamui.dll
Phím tắt để lưu dấu trang trong Chrome là gì?
Để lưu dấu trang trong Chrome, bạn có thể sử dụng phím tắt Ctrl+D. Nếu bạn muốn lưu tất cả các tab đang mở dưới dạng dấu trang trong một thư mục mới, bạn có thể nhấn phím nóng Ctrl+Shift+D. Nếu muốn mở Bookmark Manager, bạn có thể nhấn nhanh tổ hợp phím Ctrl+Shift+O. Để hiển thị hoặc ẩn thanh dấu trang, nhấn Ctrl+Shift+B.















