Nếu bạn thiết lập màn hình kép và màn hình thứ hai tự động chuyển sang chế độ ngủ mà không có bất kỳ dấu hiệu nào để đánh thức, thì bài viết này có thể hữu ích. Dưới đây là một số mẹo để loại bỏ những vấn đề như vậy – bất kể bạn sử dụng Windows 11 hay Windows 10. Ngoài ra, các giải pháp tương tự có thể hữu ích ngay cả khi bạn có nhiều hơn hai màn hình.

Làm cách nào để đánh thức màn hình thứ hai của tôi từ chế độ ngủ?
Đôi khi, màn hình thứ hai của bạn có thể tự động chuyển sang chế độ ngủ khi phần còn lại của hệ thống đang hoạt động trơn tru. Bạn cần ghi nhớ một số điều nếu muốn đánh thức màn hình thứ hai từ chế độ ngủ. Bài viết này giải thích hầu hết tất cả các trường hợp để bạn có thể khắc phục hoàn toàn sự cố.
Màn hình thứ hai chuyển sang chế độ ngủ và sẽ không thức dậy
Nếu màn hình thứ hai chuyển sang chế độ ngủ và không thức dậy trên hệ thống Windows của bạn, hãy làm theo các giải pháp sau:
- Xác minh cáp
- Chạy trình khắc phục sự cố nguồn điện
- Kiểm tra gói điện
- Thay đổi quản lý năng lượng trạng thái liên kết
- Xác minh cài đặt dành riêng cho công ty
Để tìm hiểu thêm về những mẹo này, hãy tiếp tục đọc.
windows 10 không thể kết nối với lỗi mạng này
1] Xác minh cáp
Đôi khi, cáp HDMI, DVI-D, VGA, v.v. có thể gây ra sự cố này. Nếu bạn có một dây cáp bị lỗi và nó bị ngắt kết nối ngẫu nhiên, bạn có thể nghĩ rằng màn hình của mình đang chuyển sang chế độ ngủ. Sự hiểu lầm này có thể lãng phí rất nhiều thời gian quý báu. Đó là lý do tại sao chúng tôi khuyên bạn nên xác minh xem cáp nguồn và cáp HDMI/VGA của bạn có đầy đủ chức năng hay không.
2] Chạy Trình khắc phục sự cố nguồn điện
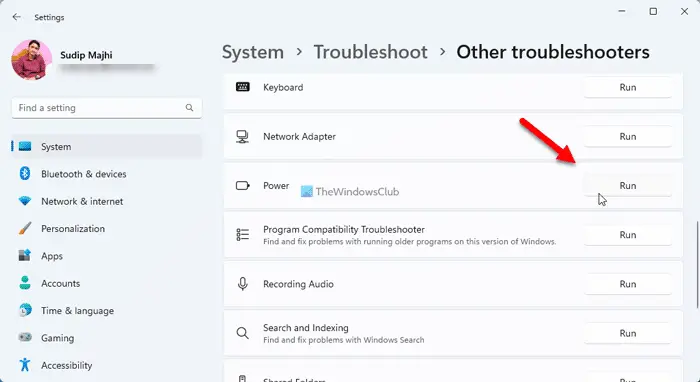
Vì chế độ Ngủ được liên kết nội bộ với cài đặt nguồn của máy tính, nên hãy chạy Trình khắc phục sự cố nguồn điện có thể giải quyết vấn đề. Đó là một giải pháp rất tiện dụng nếu bạn sử dụng máy tính xách tay. Để chạy Trình khắc phục sự cố nguồn điện, hãy làm theo các bước sau:
- Nhấn thắng + tôi để mở Cài đặt Windows.
- bấm vào khắc phục sự cố thực đơn.
- bấm vào Trình khắc phục sự cố khác lựa chọn.
- tìm Quyền lực Trình khắc phục sự cố.
- Nhấn vào Chạy cái nút.
Tiếp theo, bạn cần làm theo hướng dẫn trên màn hình.
3] Kiểm tra gói điện
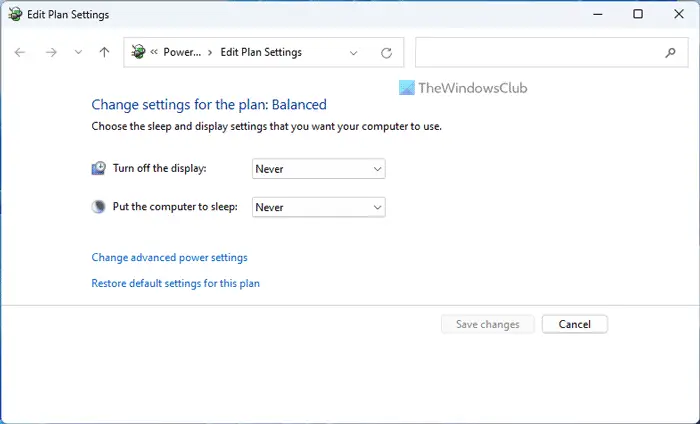
Bảng điều khiển bao gồm các cài đặt giúp bạn đặt máy tính ở chế độ ngủ. Nếu có một số vấn đề nội bộ, cài đặt này cũng có thể áp dụng cho một màn hình. Do đó, hãy làm theo các bước sau để xác minh cài đặt Power Plan:
- Tìm kiếm các chỉnh sửa sơ đồ điện trong hộp tìm kiếm trên Thanh tác vụ.
- Nhấp vào kết quả tìm kiếm cá nhân.
- Kiểm tra Để máy tính ở chế độ nghỉ cài đặt.
bạn có thể chọn Không bao giờ và kiểm tra xem nó có giải quyết được vấn đề hay không.
4] Thay đổi quản lý năng lượng trạng thái liên kết
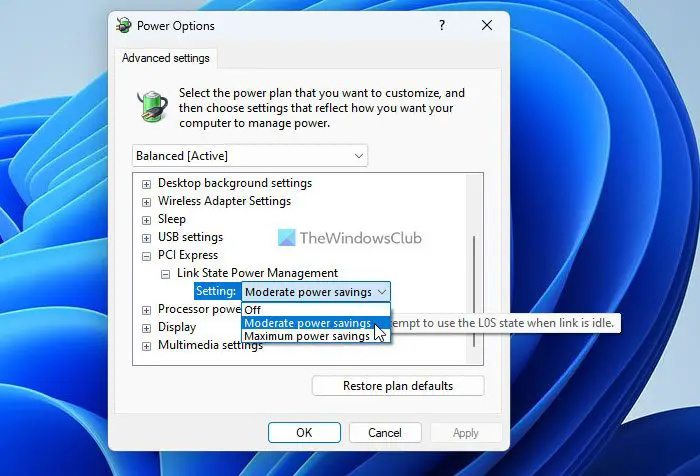
Tùy chọn Quản lý năng lượng trạng thái liên kết chủ yếu giúp bạn theo dõi cách bạn muốn cho phép hệ thống của mình tiêu thụ năng lượng khi cắm hoặc rút phích cắm. Do đó, nếu cài đặt này không được đặt chính xác, bạn có thể gặp sự cố được đề cập ở trên. Thực hiện theo các bước sau để thiết lập cài đặt Quản lý năng lượng trạng thái liên kết:
- Tìm kiếm tùy chọn năng lượng trong hộp tìm kiếm trên Thanh tác vụ.
- Bấm vào kết quả tìm kiếm.
- Nhấn vào Thay đổi cài đặt nguồn nâng cao lựa chọn.
- Mở rộng PCI Express cài đặt.
- Mở rộng Quản lý năng lượng trạng thái liên kết lựa chọn.
- chọn Tiết kiệm điện vừa phải tùy chọn từ danh sách thả xuống.
- Nhấn vào ĐƯỢC RỒI cái nút.
Tuy nhiên, cài đặt được đề cập ở trên đã được chọn; bạn có thể chọn Tắt tùy chọn và kiểm tra xem nó có làm gì hay không.
5] Xác minh cài đặt dành riêng cho công ty
Tùy thuộc vào màn hình của bạn, bạn cũng có thể kiểm tra các cài đặt dành riêng cho nhà sản xuất. Ví dụ: màn hình Dell, Samsung, LG, BenQ, v.v., đi kèm với trình hướng dẫn cho phép người dùng thiết lập mọi thứ theo yêu cầu của họ. Các tùy chọn như vậy giúp bạn quản lý màn hình theo cách bạn muốn. Tuy nhiên, nếu bạn thiết lập mọi thứ không chính xác, bạn có thể gặp phải các vấn đề như đã đề cập ở trên. Để biết thông tin của bạn, bạn có thể kiểm tra Theo dõi giấc ngủ sâu nếu bạn sử dụng màn hình/máy tính Dell.
Như đã nói, hầu như tất cả các nhà sản xuất khác cũng cung cấp một tùy chọn tương tự để bạn có thể tinh chỉnh mọi thứ theo ý muốn. Bạn cũng nên kiểm tra các cài đặt như vậy.
Đọc: Màn hình vẫn đen sau khi đánh thức máy tính từ Chế độ ngủ
Tại sao màn hình thứ hai của tôi không thức dậy?
Nhiều thứ có thể trộn lẫn gây ra sự cố này nếu bạn sử dụng PC chạy Windows 11/10. Ở đây chúng tôi đã tổng hợp một số giải pháp hiệu quả để khắc phục sự cố khi màn hình thứ hai của bạn không thức dậy từ chế độ ngủ. Điều đó nói rằng, nên kiểm tra cài đặt Gói điện, cài đặt Quản lý nguồn trạng thái liên kết, chạy Trình khắc phục sự cố nguồn, v.v., được đề xuất.
Đọc: Windows tự động chuyển sang chế độ ngủ ngẫu nhiên .






![Lỗi Trình cài đặt Windows khi áp dụng các phép biến đổi [Đã sửa]](https://prankmike.com/img/errors/F7/windows-installer-error-applying-transforms-fixed-1.jpg)








