Nếu bạn gặp sự cố khi kết nối với Malwarebytes Privacy VPN trên PC, bạn có thể thử một số cách sau. Trước tiên, hãy đảm bảo rằng bạn đang sử dụng thông tin đăng nhập chính xác. Nếu bạn chắc chắn rằng mình đang sử dụng đúng tên người dùng và mật khẩu, hãy thử đặt lại mật khẩu của mình. Nếu cách đó không hiệu quả, hãy thử gỡ cài đặt và cài đặt lại máy khách VPN. Nếu bạn vẫn gặp sự cố khi kết nối, có thể phần mềm chống vi-rút của bạn đang can thiệp vào VPN. Hãy thử tạm thời tắt phần mềm chống vi-rút của bạn và xem điều đó có khắc phục được sự cố không. Nếu đúng như vậy, bạn sẽ cần thêm một ngoại lệ cho VPN trong cài đặt chống vi-rút của mình. Nếu bạn vẫn gặp sự cố, hãy liên hệ với bộ phận hỗ trợ của Malwarebytes và họ có thể giúp bạn khắc phục sự cố.
Bạn có thể gặp sự cố Malwarebytes Privacy VPN không kết nối hoặc hoạt động trên máy tính Windows của bạn. Điều này có thể xảy ra sau khi bạn vừa cập nhật phần mềm VPN hoặc bất kỳ sản phẩm Malwarebytes nào khác) trên thiết bị của mình. Bài đăng này cung cấp các bản sửa lỗi tùy chỉnh cho vấn đề này.

Malwarebytes Privacy VPN không kết nối hoặc hoạt động
Nếu Malwarebytes Privacy VPN không hoạt động hoặc không kết nối trên thiết bị Windows 11/10 của bạn, các bản sửa lỗi áp dụng bên dưới sẽ giúp bạn giải quyết vấn đề trên hệ thống của mình.
- Chạy kiểm tra tốc độ với bật và tắt Malwarebytes Privacy VPN.
- Cập nhật trình điều khiển
- Xóa Bonjour (nếu có)
- Cập nhật hoặc xóa Java (nếu có)
- Khắc phục sự cố bổ sung
- Liên hệ với bộ phận hỗ trợ của Malwarebytes
Chúng ta hãy xem xét kỹ hơn các bản sửa lỗi được đề xuất này. Trước khi bạn bắt đầu, hãy đảm bảo Windows được cập nhật với phiên bản/bản dựng mới nhất trên PC của bạn. Những bản cập nhật này, bao gồm cả Bản cập nhật bổ sung thường được phát hành, sẽ khắc phục mọi lỗi có thể ảnh hưởng đến hoạt động bình thường của các chương trình chạy trên thiết bị của bạn.
1] Chạy kiểm tra tốc độ với bật và tắt Malwarebytes Privacy VPN.
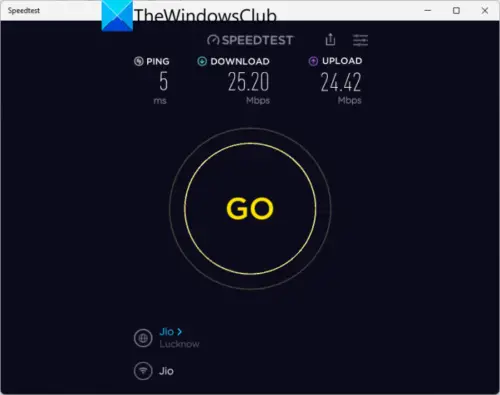
Bạn có thể chạy kiểm tra tốc độ internet để kiểm tra kết nối internet của mình. Ghi lại kết quả ping, tải xuống và tải lên. Nếu ping quá cao (hơn 100 mili giây) hoặc nếu tốc độ tải xuống quá chậm (dưới 1 Mb/giây), đây có thể là lý do khiến Malwarebytes Privacy VPN có thể không hoạt động hoặc không kết nối được với PC của bạn.
Bạn có thể thử kết nối PC của mình với một mạng khác (Wi-Fi, Điểm truy cập di động, cáp Ethernet, v.v.) và xem có cải thiện gì không khi PC được kết nối với Internet qua Malwarebytes VPN. Nếu sự cố vẫn tiếp diễn, bạn có thể thử giải quyết bất kỳ sự cố kết nối nào trên máy tính của mình, đây có thể là thủ phạm ở đây. Bạn có thể cần liên hệ với quản trị viên mạng hoặc ISP của mình để xác định cài đặt mạng hoặc bộ định tuyến nào có thể đang chặn kết nối VPN trên máy tính của bạn.
Đọc : VPN bị chặn bởi bộ định tuyến
chromecast firefox windows
2] Cập nhật trình điều khiển
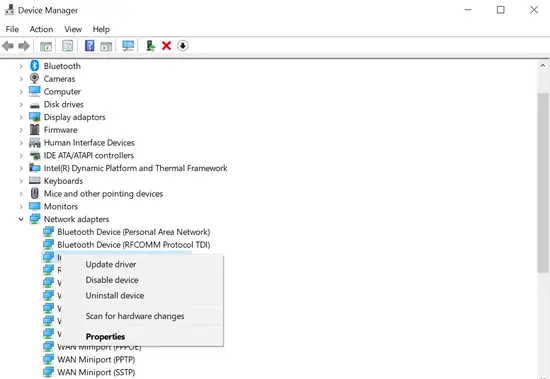
Có thể có một vài sự cố nhỏ trên hệ thống của bạn có thể là một phần của sự cố, nhưng kết nối kém hoặc không liên tục là điều gần như bình thường, nhưng điều này hiếm khi xảy ra, không phải là điều bình thường. Nếu bạn thấy điều này thường xuyên, có thể có điều gì khác đang xảy ra với máy tính của bạn mà bạn cần xem xét, chẳng hạn như trình điều khiển bị thiếu hoặc lỗi thời.
Đối với giải pháp này, bạn cần đảm bảo trình điều khiển của mình được cập nhật, tập trung vào bộ điều khiển PCI để thu thập dữ liệu và xử lý tín hiệu cũng như bộ điều hợp mạng của bạn - bên dưới là các tùy chọn của bạn.
- Bạn có thể cập nhật trình điều khiển của mình theo cách thủ công qua Trình quản lý thiết bị nếu bạn đã tải xuống .inf hoặc .sys tập tin cho trình điều khiển hoặc cập nhật trình điều khiển thông qua dòng lệnh.
- Bạn cũng có thể nhận các bản cập nhật trình điều khiển trong phần Cập nhật tùy chọn trong Windows Update.
- Bạn có thể tải xuống trình điều khiển mới nhất từ trang web của nhà sản xuất.
- Bạn có thể tự động cập nhật trình điều khiển của mình bằng cách sử dụng bất kỳ Phần mềm cập nhật trình điều khiển miễn phí nào dành cho PC chạy Windows 11/10.
Đọc : TAP-Windows Adapter v9 là gì và tại sao VPN của bạn yêu cầu trình điều khiển này
3] Xóa Bonjour (nếu có)
Thông thường, một số chương trình có thể bị lỗi do nhiều sự cố khác nhau, nhưng đây cũng chỉ là sự cố tạm thời, không xảy ra lặp đi lặp lại và không tiếp diễn trong vài ngày. Tuy nhiên, các cuộc điều tra cho thấy rằng một số người dùng PC bị ảnh hưởng đã cài đặt Bonjour trên hệ thống của họ và việc xóa hello dường như đã khắc phục được sự cố.
Ngoài ra, bạn có thể khắc phục sự cố ở trạng thái khởi động sạch và xem VPN có chạy trơn tru ở trạng thái khởi động sạch hay không, sau đó bạn có thể cần kích hoạt thủ công hết quy trình này đến quy trình khác và xem thủ phạm nào đang gây ra sự cố cho bạn. Khi đã xác định được, bạn cần vô hiệu hóa hoặc gỡ bỏ phần mềm đang sử dụng quy trình thủ phạm này.
4] Cập nhật hoặc Gỡ cài đặt Java (nếu có)
Các cuộc điều tra cũng tiết lộ rằng một số người dùng PC bị ảnh hưởng có phiên bản Java cũ bị xâm phạm trên hệ thống Windows 11/10 của họ. Để giải quyết vấn đề, hãy gỡ cài đặt Java thông qua Bảng điều khiển > Chương trình > Chương trình và Tính năng. Nếu có thể, bạn có thể thử sử dụng máy tính của mình mà không cần Java, vì rất ít chương trình yêu cầu nó. Sau khi bạn đã xóa Java khỏi hệ thống của mình, hãy khởi động lại máy tính của bạn và xem điều đó có giải quyết được sự cố không. Nếu không, chuyển sang sửa chữa tiếp theo.
5] Các phương pháp khắc phục sự cố bổ sung
1] Thay đổi cài đặt DNS của bạn thành bất kỳ bên thứ ba nào Máy chủ DNS công cộng và xem nếu điều đó giúp. Ngoài ra, nếu cài đặt DNS bị hỏng, nó có thể ngăn một số ứng dụng nhất định (trong trường hợp này là ứng dụng Malwarebytes Privacy VPN) kết nối với Internet. xóa DNS có thể giải quyết vấn đề.
2] Thay đổi vị trí máy chủ trong Malwarebytes Privacy VPN. Bạn sẽ cần thực hiện việc này nếu nhận thấy rằng tốc độ internet của mình chậm khi bật tính năng Bảo vệ quyền riêng tư của Malwarebytes, vì bạn có thể mất một số tốc độ khi chạy Malwarebytes Quyền riêng tư vì cần có thời gian để mã hóa dữ liệu của bạn. Việc khắc phục sự cố này sẽ phụ thuộc vào kiểm tra tốc độ internet được thực hiện trong phần 1] ở trên. Nếu tốc độ tải xuống và tải lên chậm hơn khi bật quyền riêng tư của Malwarebytes, vui lòng chọn vị trí máy chủ gần vị trí thực của bạn hơn. Điều này có thể cải thiện tốc độ kết nối của bạn. Nếu tốc độ tải xuống và tải lên của bạn chậm hơn so với phạm vi dự kiến của đăng ký internet và Quyền riêng tư của Malwarebytes bị tắt, hãy liên hệ với ISP của bạn để được hỗ trợ.
3] Nếu bạn không thể truy cập ứng dụng hoặc trang web, chẳng hạn như dịch vụ phát trực tuyến video, thì trang web đó có thể đang ngăn bạn xem nội dung của nó trong khi VPN đang chạy. Trong trường hợp này, bạn có thể tạm thời vô hiệu hóa quyền riêng tư của Malwarebytes để truy cập trang web.
5] Gỡ cài đặt và cài đặt lại Malwarebytes VPN và các sản phẩm khác. Trên thiết bị Windows 11/10 của mình, bạn có thể cần gỡ cài đặt Malwarebytes VPN và các sản phẩm khác như Malwarebytes AV bằng Công cụ hỗ trợ Malwarebytes. Thực hiện theo các bước sau:
- Sau khi gỡ cài đặt Malwarebytes Premium, đừng cài đặt lại ngay, hãy từ chối trình cài đặt khi được nhắc.
- Tiếp theo, đi đến Bảng điều khiển > chương trình > Chương trình và các tính năng và xóa Wintun-Windows Và Quyền riêng tư của phần mềm độc hại .
- Sau đó, tắt máy tính và tắt bộ định tuyến bằng cách tắt hoặc rút phích cắm khỏi mạng.
- Đợi 2 phút, sau đó cắm lại bộ định tuyến của bạn và bật nó lên, đợi thêm 2 phút nữa rồi bật lại máy tính của bạn.
- Bây giờ khi bạn tải xuống, bạn có thể tải xuống Malwarebytes, cài đặt lại và kích hoạt nó, sau đó khởi động lại máy tính của bạn.
- Bây giờ khi tải xuống, bạn có thể tải xuống Malwarebytes Privacy VPN, cài đặt lại và kích hoạt nó, sau đó thử kết nối với VPN.
Đọc : Sửa lỗi sử dụng bộ nhớ và CPU cao của Malwarebytes trên Windows
6] Liên hệ với bộ phận hỗ trợ của Malwarebytes
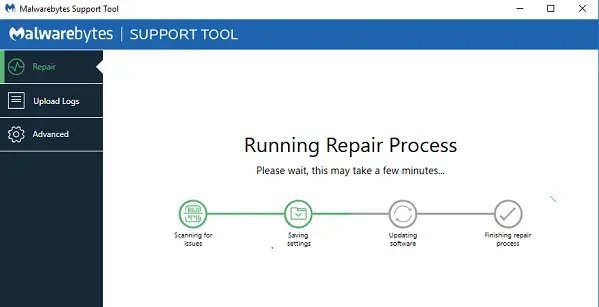
Tại thời điểm này, nếu sự cố vẫn chưa được giải quyết, bạn có thể gửi yêu cầu hỗ trợ Malwarebytes tại support.malwarebytes.com . Bạn có thể cần bao gồm các tệp nhật ký để giúp khắc phục sự cố và có thể tìm ra giải pháp. Để thu thập nhật ký trên hệ thống của bạn, hãy làm như sau:
- Tải xuống Công cụ hỗ trợ Malwarebytes.
- trong bạn Tải xuống thư mục, mở mb-support-x.x.x.xxx.exe tài liệu.
- TRONG Kiểm soát tài khoản người dùng cửa sổ bật lên, nhấp vào Đúng để tiếp tục cài đặt.
- Chạy Công cụ hỗ trợ MBST.
- Trên thanh điều hướng bên trái của Công cụ hỗ trợ Malwarebytes, nhấp vào Trình độ cao .
- TRONG Cài đặt nâng cao , nhấp chuột Thu thập tạp chí.
Biểu đồ trạng thái cho thấy rằng công cụ Nhận nhật ký từ máy của bạn . Sau đó, một tệp zip được tạo với tên mbst-capture-results.zip sẽ được lưu trên máy tính để bàn của bạn mà bạn có thể tải xuống. Nếu hỗ trợ của Malwarebytes không giúp được gì tùy thuộc vào tùy chọn VPN của bạn, bạn có thể cân nhắc chuyển sang nhà cung cấp VPN thay thế và xem xét.
Tôi hy vọng bài đăng này sẽ giúp bạn!
Hãy đọc ngay bây giờ : VPN được kết nối nhưng không thể duyệt internet
Malwarebytes có chặn kết nối VPN không?
Để giữ an toàn cho kết nối của bạn khi truy cập các ứng dụng hoặc trang web chứa thông tin cá nhân nhạy cảm, chẳng hạn như ngân hàng trực tuyến và các mục đã được thêm vào Yêu cầu VPN list, Malwarebytes Privacy sẽ chặn kết nối internet tới địa chỉ IP hoặc cổng của ứng dụng nếu VPN không được bật. Bạn có thể tắt tính năng chặn VPN trong Windows 11/10 thông qua Xem kết nối mạng , nhấp chuột phải vào VPN cụ thể mà bạn muốn tắt và chọn Ngăn cấm .
Đọc Đ: Malwarebytes đang chặn một chương trình hoặc trang web; Làm cách nào để thêm ngoại lệ?
Điều gì ngăn VPN kết nối?
Theo nguyên tắc chung, giả sử rằng VPN không kết nối với Internet. Trong trường hợp này, thường là do một số nguyên nhân như tường lửa, cổng bị chặn, phần mềm VPN lỗi thời, bộ định tuyến của bạn gặp sự cố hoặc cài đặt không chính xác. Trong hầu hết các trường hợp, hãy đảm bảo tường lửa của bạn cho phép VPN, phần mềm VPN của bạn được cập nhật và các cổng cần thiết không bị chặn. Nếu ISP của bạn có thể đang hạn chế quyền truy cập, bạn có thể giải quyết vấn đề bằng cách chuyển sang một máy chủ, cổng hoặc giao thức khác.
Gợi ý chung: VPN không hoạt động trên PC Windows.















