Realtek là một trong những trình quản lý âm thanh Windows HD tốt nhất hiện có. Nếu Trình quản lý âm thanh Realtek HD nói Loại thiết bị này không được hỗ trợ , nó không làm cho công cụ trở nên tồi tệ. Ngược lại, vấn đề có thể nằm cách xa công cụ hoặc chính thiết bị. Trong bài viết này, chúng tôi sẽ xem xét lý do tại sao bạn gặp phải lỗi này và cách bạn có thể khắc phục khi Realtek cho biết một loại thiết bị không được hỗ trợ trên PC của bạn.

Cảnh báo: Loại thiết bị này không được hỗ trợ!
Nhận lỗi liên quan đến âm thanh trên PC của bạn có thể gây khó chịu vì bạn có thể không nhận được bất kỳ đầu ra âm thanh nào trên máy tính của mình hoặc bất kỳ thiết bị được kết nối nào khác như tai nghe, loa, v.v.
Tại sao Realtek nói Loại thiết bị không được hỗ trợ?
Nguyên nhân chính khiến loại thiết bị âm thanh không được hỗ trợ là do sự cố trình điều khiển. Trình điều khiển có thể đã lỗi thời, không tương thích hoặc bị hỏng. Vì vậy, có lẽ sửa lỗi này có thể khắc phục lỗi và nhận được âm thanh đầu ra bình thường. Các nguyên nhân khác khiến Realtek thông báo rằng loại thiết bị không được hỗ trợ là dịch vụ âm thanh bị tắt, cài đặt âm thanh không chính xác hoặc thiết bị ngoại vi âm thanh không được cắm đúng cách. có thể có khác vấn đề phần cứng , chỉ có thể được phát hiện hoặc khắc phục bằng cách chạy trình khắc phục sự cố. Chúng tôi đã xem xét điều gì có thể khiến Realtek nhắc thông báo về loại thiết bị không được hỗ trợ, bây giờ chúng ta hãy xem cách chúng tôi có thể khắc phục tất cả các sự cố này. Đọc tiếp.
Sửa lỗi Loại thiết bị này không được hỗ trợ Lỗi Realtek
Không dễ để xác định tại sao Realtek lại nói như vậy Loại thiết bị này không được hỗ trợ . Vì vậy, để khắc phục lỗi này, bạn cần chạy các giải pháp để khắc phục nguyên nhân có thể gây ra sự cố.
- Bắt đầu với các bước sơ bộ
- Chạy trình khắc phục sự cố âm thanh
- Cập nhật hoặc cài đặt lại trình điều khiển âm thanh
Hãy để chúng tôi đi sâu vào từng giải pháp này.
1] Bắt đầu với các bước sơ bộ
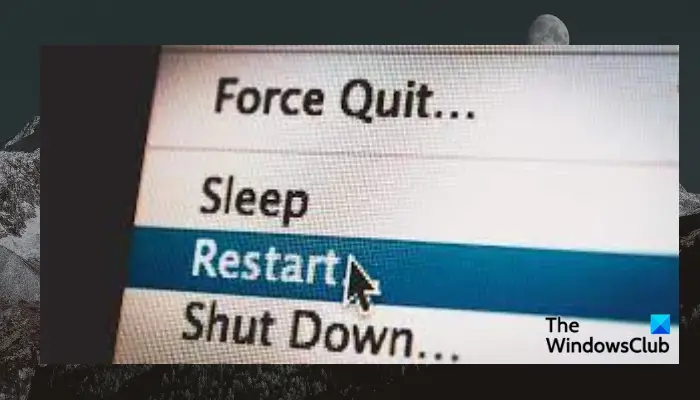
Trước khi chuyển sang các giải pháp phức tạp hơn, bạn có thể thực hiện một số bước sơ bộ để sửa thiết bị nếu thiết bị không được hỗ trợ. Những bước ban đầu này là:
cách chuyển đổi tiền tệ trong excel
- Khởi động lại PC và bộ định tuyến của bạn và xem.
- Kiểm tra xem thiết bị của bạn có được kết nối với đúng cổng hay không và không có dây cáp nào bị đứt hoặc hư hỏng.
- Có thể khắc phục một số sự cố đơn giản khiến Trình quản lý âm thanh Realtek cho biết thiết bị không được hỗ trợ chỉ bằng cách khởi động lại máy tính của bạn.
- Bạn có thể kết nối thiết bị với PC khác và xem lỗi đã được khắc phục chưa. Nếu không có vấn đề gì, thì PC của bạn có thể có vấn đề cần được giải quyết.
2] Chạy trình khắc phục sự cố âm thanh
Nếu Realtek nói rằng thiết bị không được hỗ trợ, hãy chạy trình khắc phục sự cố âm thanh. Trong Windows 11/10, bạn có thể chạy khắc phục sự cố âm thanh trong Cài đặt ứng dụng. Đi đến Cài đặt > Cập nhật & Bảo mật > Khắc phục sự cố > Trình khắc phục sự cố bổ sung . Sau đó chọn thiết bị âm thanh/âm thanh bị ảnh hưởng. Cuối cùng, chọn Chạy trình khắc phục sự cố .
Bạn cũng có thể sửa thiết bị nếu thiết bị không được hỗ trợ bằng cách chạy chương trình Nhận trợ giúp Trình khắc phục sự cố âm thanh sử dụng các bước sau:
- Trên hộp tìm kiếm gõ Được giúp đỡ , và chọn Mở trên kết quả tìm kiếm.
- trên Được giúp đỡ cửa sổ, tìm bảng điều khiển tìm kiếm của nó và gõ trình khắc phục sự cố âm thanh
- Nhấn Đi vào và đợi quá trình kết thúc.
LƯU Ý: Nếu bạn đang sử dụng Windows 11, Microsoft sẽ loại bỏ Công cụ chẩn đoán hỗ trợ của Microsoft (MSDT) hộp thư đến của trình khắc phục sự cố và thay thế chúng bằng trình khắc phục sự cố Nhận trợ giúp. Điều này sẽ được thực hiện vào năm 2025.
Ngoài ra, bạn có thể chạy Trình khắc phục sự cố âm thanh bằng cách chạy một dòng lệnh bên trong Dấu nhắc lệnh . mở của bạn Dấu nhắc lệnh và gõ dòng lệnh sau và nhấn Đi vào :
msdt.exe -id AudioPlaybackDiagnostic
Có liên quan: Bảng điều khiển âm thanh Realtek không hỗ trợ cho máy này
3] Cập nhật hoặc cài đặt lại trình điều khiển âm thanh
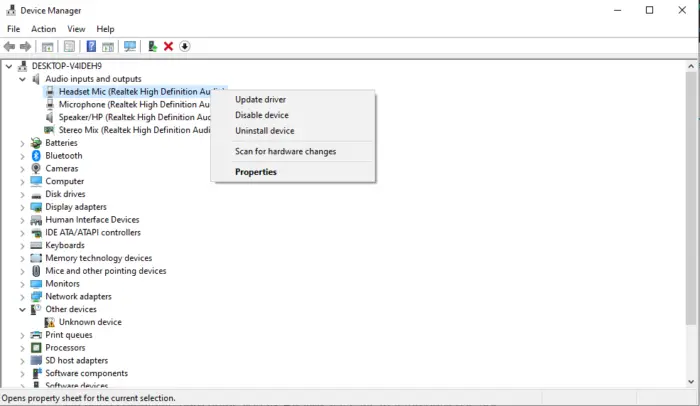
Cập nhật trình điều khiển âm thanh của bạn có thể khắc phục Realtek nếu thông báo thiết bị không được hỗ trợ trên PC của bạn. Các trình điều khiển được cập nhật sửa các trình điều khiển đã lỗi thời, không tương thích và bị hỏng. Nếu trình điều khiển âm thanh được cập nhật, thì bạn có thể cài đặt lại trình điều khiển đó và xem sự cố đã được khắc phục chưa. Bạn có thể lấy các trình điều khiển từ trang web của nhà sản xuất và cài đặt lại chúng theo cách thủ công. Nhiều người dùng đã báo cáo việc sửa các thiết bị âm thanh không được hỗ trợ bằng cách cập nhật hoặc cài đặt lại trình điều khiển của họ.
Chúng tôi hy vọng điều gì đó ở đây sẽ giúp bạn khắc phục Realtek nếu thông báo rằng thiết bị không được hỗ trợ.
Đọc: Cách tải xuống và cài đặt lại Realtek HD Audio Manager
Tại sao Âm thanh Realtek HD của tôi không hoạt động?
Nếu Âm thanh Realtek HD không hoạt động , trình điều khiển có thể đã lỗi thời, không tương thích hoặc bị hỏng. Cách tốt nhất để khắc phục điều này là cập nhật hoặc cài đặt lại trình điều khiển âm thanh. Hầu hết, nếu trình điều khiển âm thanh có vấn đề, sẽ không có âm thanh từ Đầu ra Kỹ thuật số Realtek.
Tại sao tôi không thể cài đặt trình điều khiển Realtek HD Audio?
Lý do bạn không thể cài đặt trình điều khiển Realtek HD Audio là xung đột giữa kiến trúc âm thanh chung của Microsoft và trình điều khiển bạn đang cố cài đặt. Một lý do khác là cài đặt trình điều khiển âm thanh đang cố ghi đè lên trình điều khiển mặc định của Windows. Điều này chắc chắn sẽ cung cấp cho bạn lỗi cài đặt trình điều khiển .















