Là một chuyên gia CNTT, tôi thường được yêu cầu giải thích các thông báo lỗi như 'Mã 29: Thiết bị này bị vô hiệu hóa vì chương trình cơ sở của thiết bị không cung cấp cho thiết bị các tài nguyên cần thiết.' Theo thuật ngữ thông thường, thông báo này có nghĩa là một thiết bị đã bị vô hiệu hóa vì thiết bị không có trình điều khiển phù hợp.
Nếu bạn thấy lỗi này, điều đó có nghĩa là chương trình cơ sở của máy tính (phần mềm kiểm soát cách thức hoạt động của phần cứng) không cung cấp cho thiết bị các tài nguyên mà thiết bị cần để hoạt động. Điều này có thể xảy ra vì một số lý do, nhưng phổ biến nhất là thiết bị đã cũ và không còn được hỗ trợ bởi phần sụn.
Nếu bạn thấy lỗi này, bạn không thể làm gì nhiều để khắc phục. Bạn sẽ cần tìm một thiết bị mới tương thích với chương trình cơ sở của máy tính. Trong thời gian chờ đợi, bạn có thể thử sử dụng một thiết bị khác hoặc một máy tính khác.
Nếu là dân kỹ thuật, bạn có thể tìm cách khắc phục lỗi này bằng cách cập nhật chương trình cơ sở của thiết bị. Tuy nhiên, điều này không được khuyến khích trừ khi bạn tự tin vào khả năng của mình. Cập nhật chương trình cơ sở có thể gặp rủi ro và nếu bạn không biết mình đang làm gì, bạn có thể khiến vấn đề trở nên tồi tệ hơn.
Nếu bạn thấy Mã lỗi 29, Thiết bị này bị vô hiệu hóa do chương trình cơ sở của thiết bị không cung cấp cho thiết bị các tài nguyên cần thiết trên PC chạy Windows 11/10 của bạn, bài đăng này sẽ giúp bạn khắc phục sự cố. 
Bạn có thể gặp mã lỗi này với thẻ video, thẻ âm thanh, thẻ mở rộng và các thiết bị tích hợp khác. Thiết bị đang tắt với Mã lỗi Trình quản lý thiết bị 29 vì chương trình cơ sở của thiết bị không cung cấp cho thiết bị các tài nguyên cần thiết. Đây là sự cố phần cứng cấp thấp sẽ yêu cầu quyền truy cập BIOS để kích hoạt thiết bị. Mã lỗi này có thể xảy ra nếu trình điều khiển thiết bị của bạn đã lỗi thời hoặc bị hỏng.
Mã 29, Thiết bị này bị vô hiệu hóa vì chương trình cơ sở của thiết bị không cung cấp cho thiết bị các tài nguyên cần thiết
Nếu bạn nhận được lỗi Mã 29 khi sử dụng thiết bị phần cứng, chúng tôi khuyên bạn nên khởi động lại máy tính của mình. Lỗi này có thể do sự cố tạm thời với phần cứng của bạn gây ra, do đó, khởi động lại sẽ giúp bạn khắc phục. Nếu lỗi vẫn còn, bạn có thể khắc phục bằng cách khắc phục bên dưới:
- Cập nhật hoặc cài đặt lại trình điều khiển thiết bị của bạn.
- Rollback cập nhật trình điều khiển.
- Kích hoạt thiết bị có vấn đề trong BIOS.
- Xóa CMOS để đặt lại cài đặt BIOS.
- Cài đặt lại bảng mở rộng.
- Thay thế phần cứng của bạn.
1] Cập nhật hoặc cài đặt lại trình điều khiển thiết bị của bạn.
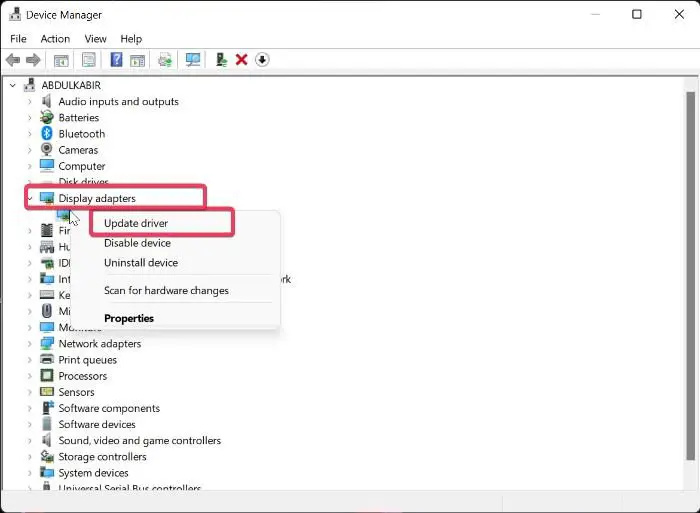
cách xem các máy tính khác trên mạng windows 10
Khi bạn đã xác định được thiết bị gây ra lỗi này, bạn cần cập nhật trình điều khiển của thiết bị hoặc cài đặt lại.
Bạn có thể làm theo các bước dưới đây để cập nhật trình điều khiển của nó:
- Nhấn Win + X và chọn Trình quản lý thiết bị.
- Bây giờ mở rộng Đầu vào và đầu ra âm thanh danh mục và nhấp chuột phải vào thiết bị của bạn.
- Sau đó chọn Cập nhật driver từ menu ngữ cảnh và làm theo hướng dẫn để hoàn tất quy trình.
Bạn cũng có thể sử dụng ứng dụng Cài đặt. Mở ứng dụng Cài đặt bằng cách nhấn Win + I và nhấp vào Windows Update > Tùy chọn nâng cao. Bây giờ hãy chọn tùy chọn Cập nhật tùy chọn để tải xuống và cài đặt các bản cập nhật trình điều khiển thiết bị. Hoặc bạn có thể tải xuống trình điều khiển mới nhất từ trang web chính thức của nhà sản xuất thiết bị.
facebook nội dung này hiện không có sẵn
Nếu lỗi tiếp tục xuất hiện, chúng tôi khuyên bạn nên gỡ cài đặt và cài đặt lại trình điều khiển. Có thể trình điều khiển thiết bị của bạn bị hỏng hoặc bị lỗi. Vì vậy, cài đặt lại sẽ giúp ích trong trường hợp này. Để cài đặt lại trình điều khiển thiết bị, hãy làm theo các bước sau:
- Khởi chạy Trình quản lý thiết bị, mở rộng danh mục thiết bị và nhấp chuột phải vào thiết bị gặp lỗi.
- Bây giờ trong menu ngữ cảnh, nhấp vào nút Xóa bỏ các thiết bị biến thể.
- Khi bạn hoàn tất, hãy khởi động lại máy tính của bạn và để Windows cài đặt lại trình điều khiển bị thiếu.
- Hoặc bạn có thể mở Trình quản lý thiết bị và nhấp vào Hành động > Tìm kiếm thay đổi phần cứng để cài đặt lại trình điều khiển.
Nếu bạn vẫn gặp lỗi tương tự, hãy làm theo phương pháp khắc phục sự cố tiếp theo.
Nhìn thấy: Windows không thể xác định cài đặt cho thiết bị này, lỗi 34 .
2] Cập nhật trình điều khiển quay ngược
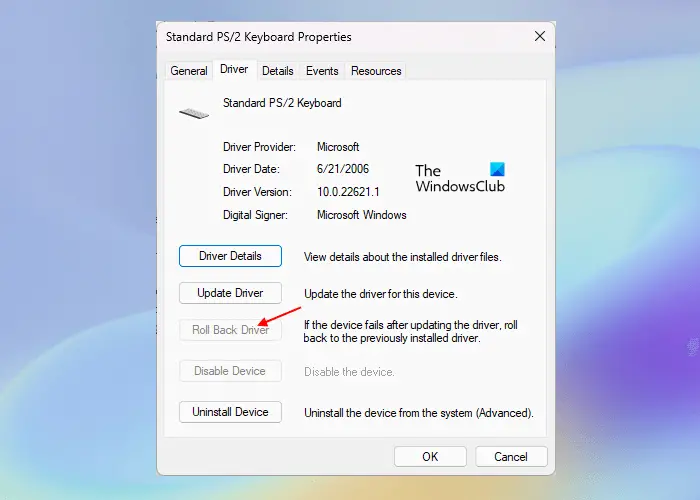
Nếu bạn bắt đầu gặp lỗi Mã 29 sau khi cập nhật một trình điều khiển thiết bị cụ thể, lỗi có thể do cập nhật trình điều khiển gây ra. Vì vậy, nếu kịch bản được áp dụng, bạn có thể khôi phục bản cập nhật trình điều khiển về phiên bản trước để sửa lỗi. Đây là cách:
- Đầu tiên, hãy mở Trình quản lý thiết bị, tìm và mở rộng danh mục thiết bị mục tiêu.
- Bây giờ, nhấp chuột phải vào thiết bị của bạn và chọn Đặc trưng mục từ trình đơn ngữ cảnh xuất hiện.
- Sau đó chuyển đến tab 'Trình điều khiển' và nhấp vào nút Phục hồi trình điều khiển cái nút.
Hy vọng bạn không nhận được mã lỗi tương tự bây giờ.
Đọc: Lỗi 38, Windows không thể tải trình điều khiển thiết bị cho phần cứng này. .
3] Kích hoạt thiết bị có vấn đề trong BIOS.
Điều tiếp theo bạn có thể làm là kích hoạt thiết bị phần cứng có vấn đề trong cài đặt BIOS của mình. Lỗi có thể do phần sụn của bạn không cung cấp các tài nguyên cần thiết cho thiết bị. Vì vậy, hãy vào cài đặt BIOS và bật thiết bị để xem lỗi đã được khắc phục chưa.
Trước tiên, hãy nhập cài đặt BIOS của bạn bằng cách nhấn phím DEL hoặc F12 (theo thông số kỹ thuật bo mạch chủ của bạn) trong quá trình khởi động. Sau khi vào BIOS, hãy tìm thiết bị mà bạn đang gặp phải lỗi này và đặt trạng thái của thiết bị thành 'Đã bật'. Sau đó, bạn có thể khởi động lại máy tính của mình và lỗi sẽ được khắc phục.
4] Xóa CMOS để đặt lại cài đặt BIOS.
Lỗi này có thể là kết quả của việc cài đặt BIOS không chính xác. Do đó, nếu tình huống có thể xảy ra, bạn có thể sửa lỗi bằng cách xóa hoặc đặt lại CMOS của PC Windows. Điều này sẽ đặt lại cài đặt BIOS về mặc định của chúng. Sau đó, bạn có thể khởi động máy tính của mình và xem lỗi Mã 29 đã được giải quyết chưa.
5] Cài đặt lại thẻ mở rộng
Lỗi có thể do phần cứng của bạn không được cài đặt đúng trên bo mạch chủ. Do đó, nếu có thể, hãy cài đặt lại thẻ mở rộng để khắc phục lỗi Code 29.
Để thực hiện việc này, bạn cần mở vỏ máy tính, sau đó ngắt kết nối các dây cáp hoặc giá đỡ bên ngoài. Nếu cài đặt lại card âm thanh, bạn sẽ phải tắt kết nối loa. Và như thế. Sau đó, tháo vít cố định và tháo bảng mở rộng. Bây giờ bạn có thể kiểm tra xem có bụi bẩn hoặc hư hỏng nào trên bo mạch mở rộng hay không. Thực hiện bước tiếp theo phù hợp, sau đó lắp lại thẻ mở rộng, bảo vệ thẻ đúng cách trong hộp và đóng hộp. Điều này sẽ sửa lỗi cho bạn.
Phương pháp này đòi hỏi kinh nghiệm. Vì vậy, nếu bạn chưa quen với việc này hoặc không biết cách mở vỏ máy tính và thao tác với bo mạch chủ, chúng tôi khuyên bạn nên liên hệ với chuyên gia phần cứng.
Nhìn thấy: Sửa lỗi Touchpad Thiết bị này không khởi động (Mã số 10)
6] Thay thế phần cứng của bạn
Bạn có thể cần xem xét thay thế thiết bị phần cứng nếu lỗi vẫn còn. Vấn đề có thể là với phần cứng của bạn. Thiết bị của bạn có thể không ở trong tình trạng thích hợp hoặc có thể bị hỏng. Vì vậy, hãy thay thế nó hoặc nhờ cửa hàng chuyên nghiệp sửa chữa và sau đó xem lỗi có được khắc phục hay không.
Làm cách nào để khắc phục thiết bị này không hoạt động bình thường do Windows không thể tải trình điều khiển cần thiết cho thiết bị này Mã 31?
để khắc phục mã 31 trong Windows 11/10, bạn có thể cập nhật hoặc cài đặt lại trình điều khiển cho thiết bị đang gặp lỗi. Bạn có thể thực hiện việc này bằng ứng dụng Trình quản lý thiết bị. Mở nó, tìm trình điều khiển thiết bị của bạn, nhấp chuột phải vào nó và chọn 'Cập nhật Trình điều khiển' để bắt đầu cập nhật trình điều khiển thiết bị của bạn. Nếu cách đó không hiệu quả, hãy chọn tùy chọn 'Xóa thiết bị' thay vì 'Cập nhật trình điều khiển', sau đó khởi động lại máy tính của bạn để cài đặt lại trình điều khiển.
Làm cách nào để sửa lỗi trình điều khiển USB bị hỏng?
Nếu trình điều khiển USB của bạn không hoạt động, hãy cập nhật trình điều khiển USB của bạn ngay lập tức. Nếu sự cố vẫn tiếp diễn, hãy thay đổi cài đặt quản lý nguồn và tắt Cho phép máy tính tắt thiết bị này để tiết kiệm điện Tùy chọn trình điều khiển USB. Hoặc bạn cũng có thể thay đổi các giá trị UsbStor trong Registry Editor (sao lưu registry của bạn trước khi thực hiện) để khắc phục sự cố này.
Hãy đọc ngay bây giờ: Thiết bị này bị thiếu, không hoạt động chính xác, mã 24.
khôi phục phông chữ mặc định windows 10















