Trong khi sao chép dữ liệu trong một tệp Excel hoặc từ tệp Excel này sang tệp Excel khác, một số người dùng đã gặp phải sự cố Không thể làm trống Bảng tạm, Một chương trình khác có thể đang sử dụng Bảng tạm lỗi. Trong bài viết này, chúng ta sẽ thấy một số cách khắc phục để giải quyết lỗi này.

quản lý bài đăng trên facebook
Sửa lỗi Không thể làm trống Clipboard, Một chương trình khác có thể đang sử dụng lỗi Clipboard Excel
Nếu bạn thấy Không thể làm trống bảng tạm. Một chương trình khác có thể đang sử dụng Clipboard thông báo lỗi trong Microsoft Excel, các giải pháp được cung cấp dưới đây sẽ giúp bạn khắc phục sự cố này.
- Đóng tất cả các chương trình đã mở khác
- Mở Excel ở Chế độ an toàn
- Khắc phục sự cố ở trạng thái Khởi động sạch
- Cập nhật Microsoft Office theo cách thủ công
- Sửa chữa Microsoft Office
Hãy xem tất cả các bản sửa lỗi này một cách chi tiết.
1] Đóng tất cả các chương trình đã mở khác
Thông báo lỗi cho biết rằng một chương trình khác có thể đang sử dụng khay nhớ tạm. Do đó, điều đầu tiên bạn nên thử là đóng tất cả các chương trình đã mở khác. Xem nếu nó hoạt động. Chúng tôi cũng khuyên bạn nên khởi động lại máy tính của mình.
2] Mở Excel ở Chế độ an toàn
Sự cố cũng có thể xảy ra do bổ trợ có vấn đề. Trong Microsoft Excel, bạn có thể cài đặt các phần bổ trợ để giúp công việc của bạn dễ dàng hơn. Đôi khi, các phần bổ trợ này gây ra xung đột với Excel do sự cố xảy ra. Để kiểm tra xem sự cố này có phải do bổ trợ gây ra hay không, bạn phải khởi động Excel ở Chế độ an toàn .
Sau khi khởi động Excel ở Chế độ an toàn, hãy kiểm tra xem có xảy ra lỗi khi sao chép dữ liệu không. Nếu không, một phần bổ trợ là thủ phạm và bạn phải xác định nó. Đối với điều này, hãy thoát khỏi Chế độ An toàn của Excel và khởi chạy lại ở chế độ bình thường. Bây giờ, hãy làm theo các bước được viết dưới đây:
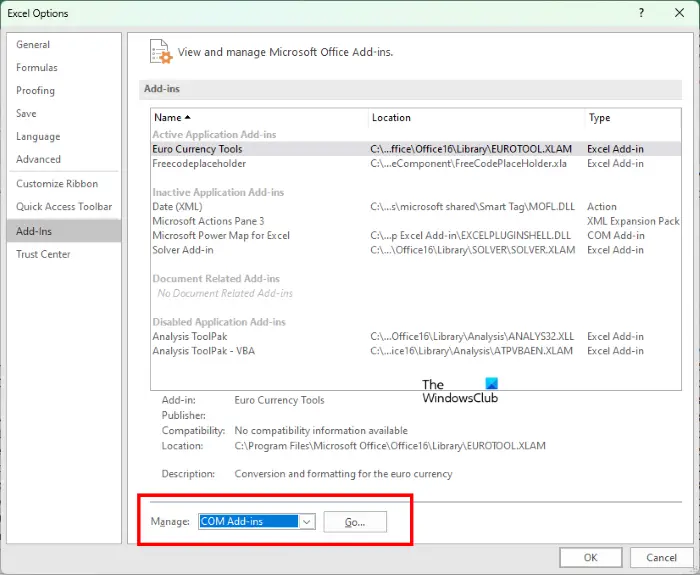
- Tạo một tài liệu mới trong Excel hoặc mở một tài liệu hiện có.
- Đi đến ' Tệp > Tùy chọn .”
- Bây giờ, chọn Thêm vào từ bên trái.
- Lựa chọn Bổ trợ Excel trong trình đơn thả xuống ở bên phải và nhấp vào Đi .
- Bây giờ, hãy bỏ chọn bất kỳ phần bổ trợ nào và nhấp vào ĐƯỢC RỒI . Điều này sẽ vô hiệu hóa bổ trợ được nhắm mục tiêu.
- Kiểm tra xem sự cố vẫn tiếp diễn.
Nếu Phần bổ trợ Excel không phải là thủ phạm, sự cố có thể do Phần bổ trợ COM gây ra. Để xác định điều này, hãy lặp lại các bước trên một lần nữa. Nhưng lần này, bạn phải chọn Phần bổ trợ COM thay cho Phần bổ trợ Excel trong trình đơn thả xuống. Quá trình này sẽ mất thời gian nhưng bạn sẽ có thể xác định phần bổ trợ có vấn đề.
3] Khắc phục sự cố ở trạng thái Khởi động sạch
Thông báo lỗi cho biết rằng một chương trình khác có thể đang sử dụng khay nhớ tạm. Nếu bạn đã đóng tất cả các chương trình đã mở khác nhưng sự cố vẫn tiếp diễn, điều đó có nghĩa là ứng dụng nền xung đột hoặc Dịch vụ của bên thứ ba có thể gây ra sự cố. Để xác định điều này, bạn phải khắc phục sự cố ở trạng thái Khởi động sạch.
Ở trạng thái Khởi động sạch, tất cả các ứng dụng và dịch vụ nền của bên thứ ba vẫn bị tắt. Do đó, nếu sự cố xảy ra do ứng dụng hoặc dịch vụ khởi động của bên thứ ba, Excel sẽ không hiển thị thông báo lỗi ở trạng thái Khởi động sạch. Khởi động máy tính của bạn ở trạng thái Clean Boot rồi khởi chạy Excel. Xem nếu vấn đề vẫn còn.
Xin lưu ý rằng bạn chỉ phải tắt các dịch vụ và ứng dụng khởi động của bên thứ ba để vào trạng thái Khởi động sạch. nếu bạn vô hiệu hóa tất cả các dịch vụ do nhầm lẫn , bạn sẽ không thể sử dụng máy tính của mình.
Nếu sự cố biến mất ở trạng thái Khởi động sạch, bước tiếp theo của bạn là xác định nguyên nhân gây ra sự cố. Đối với điều này, hãy làm theo các hướng dẫn được cung cấp dưới đây:
- Kích hoạt một số ứng dụng khởi động và khởi động lại máy tính của bạn.
- Kiểm tra xem sự cố vẫn tiếp diễn. Nếu không, hãy bật một số ứng dụng khởi động khác và khởi động lại máy tính của bạn.
- Kiểm tra xem sự cố có còn không, Nếu có, một trong những ứng dụng khởi động bạn vừa kích hoạt là thủ phạm.
- Bây giờ, hãy tắt từng ứng dụng khởi động và khởi động lại máy tính của bạn mỗi khi bạn tắt ứng dụng khởi động.
Bằng cách này, bạn có thể tìm thấy ứng dụng khởi động có vấn đề. Lặp lại quy trình tương tự để tìm Dịch vụ có vấn đề của bên thứ ba. Khi bạn tìm thấy chương trình có vấn đề, hãy gỡ cài đặt chương trình đó và thoát Khởi động sạch bằng cách bật tất cả các ứng dụng và dịch vụ khởi động.
4] Cập nhật Microsoft Office theo cách thủ công
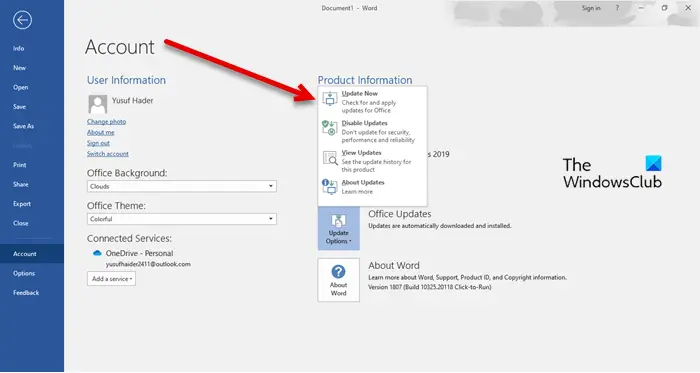
Nếu sự cố vẫn tiếp diễn, chúng tôi khuyên bạn nên cập nhật Microsoft Office theo cách thủ công . Điều này sẽ giúp sửa lỗi trong các ứng dụng Microsoft Office.
Đọc : Cách xóa khay nhớ tạm trong Windows 11
5] Sửa chữa Microsoft Office
Đôi khi, sự cố xảy ra do các tệp Office bị hỏng. Trong trường hợp này, bạn có thể sửa chữa Microsoft Office để giải quyết vấn đề. Trước tiên, hãy thử Sửa chữa nhanh. Nếu nó không hoạt động, hãy chạy Sửa chữa trực tuyến.
Làm thế nào để bạn khắc phục There’s a problems with the clipboard but you still can paste your content within this workbook error in Excel?
Lỗi này không liên quan đến một phiên bản Office cụ thể. Bạn có thể thấy nó trong bất kỳ phiên bản Office nào. Lỗi này có thể do bổ trợ hoặc ứng dụng nền có vấn đề. Do đó, khởi chạy Excel ở Chế độ an toàn và khắc phục sự cố ở trạng thái Khởi động sạch sẽ hữu ích. Đối với một số người dùng, việc xóa khay nhớ tạm đã khắc phục lỗi này. Bạn cũng có thể sử dụng Công cụ Trợ giúp Phục hồi và Hỗ trợ của Microsoft .
Làm cách nào để xóa bộ nhớ tạm trong Excel?
Mở khay nhớ tạm trong Excel. Đối với điều này, đi đến Trang chủ tab và nhấp vào mũi tên nhỏ ở phía dưới bên phải của bảng tạm nhóm. Bây giờ, bấm vào Làm sạch tất cả cái nút. Điều này sẽ xóa bộ nhớ clipboard trong Excel. Bài đăng này sẽ cho bạn thấy cách xóa Clipboard trong Excel, Word hoặc PowerPoint .
Đọc tiếp : Rất tiếc, Excel không thể mở hai sổ làm việc có cùng tên cùng một lúc .






![Đăng nhập Hulu không hoạt động [Đã sửa]](https://prankmike.com/img/hulu/52/hulu-login-not-working-fixed-1.png)








