Là một chuyên gia CNTT, tôi thường được hỏi về cách chèn hình ảnh vào một ô trong Excel. Có một số cách khác nhau để thực hiện việc này và phương pháp bạn chọn sẽ phụ thuộc vào mục tiêu bạn đang cố gắng đạt được. Nếu bạn chỉ muốn chèn một hình ảnh đơn giản sẽ được hiển thị trong ô, bạn có thể sử dụng chức năng chèn hình ảnh trong Excel. Để thực hiện việc này, hãy chọn ô bạn muốn chèn hình ảnh vào rồi nhấp vào tab 'Chèn'. Từ trình đơn 'Chèn', chọn 'Ảnh' rồi chọn 'Từ Tệp'. Chọn hình ảnh bạn muốn chèn rồi nhấp vào 'Chèn'. Nếu bạn muốn chèn một hình ảnh sẽ được sử dụng làm nền cho ô, bạn có thể sử dụng chức năng điền. Để thực hiện việc này, hãy chọn ô bạn muốn chèn hình ảnh vào rồi nhấp vào tab 'Fill'. Từ menu 'Điền', chọn 'Ảnh' rồi chọn 'Từ tệp'. Chọn hình ảnh bạn muốn chèn và sau đó nhấp vào 'OK.' Nếu bạn muốn chèn một hình ảnh sẽ được hiển thị trong ô và bạn muốn thay đổi kích thước của nó, bạn có thể sử dụng chức năng thuộc tính ô. Để thực hiện việc này, hãy chọn ô bạn muốn chèn hình ảnh vào rồi nhấp vào tab 'Định dạng'. Từ menu 'Định dạng', chọn 'Ô' rồi nhấp vào nút 'Thuộc tính'. Trong hộp thoại 'Thuộc tính ô', chọn tab 'Hình ảnh'. Chọn hình ảnh bạn muốn chèn và sau đó nhấp vào 'OK.'
Excel là một chương trình được sử dụng chủ yếu để lưu trữ dữ liệu và thực hiện các phép tính; nó chứa các hàng và cột tạo nên bảng tính và chứa các ô để nhập dữ liệu. Trong Microsoft Excel, người dùng có thể thay đổi màu ô hoặc làm dày viền ô. Nhưng bạn có biết rằng bạn có thể chèn hình ảnh vào các ô trong bảng tính Excel của mình không? Trong hướng dẫn này, chúng tôi sẽ giải thích các bước để cách chèn hình ảnh vào ô trong Microsoft Excel .

Cách chèn hình ảnh vào ô trong Excel
Thực hiện theo các bước sau để chèn hình ảnh vào một ô trong Excel:
- Khởi chạy Microsoft Excel.
- Bấm vào tab Chèn, bấm vào nút Minh họa, sau đó chọn Hình ảnh.
- Nhập những gì bạn muốn vào hộp tìm kiếm.
- Giảm kích thước của hình ảnh cho đến khi nó nhỏ và vừa với ô.
phóng Excel .
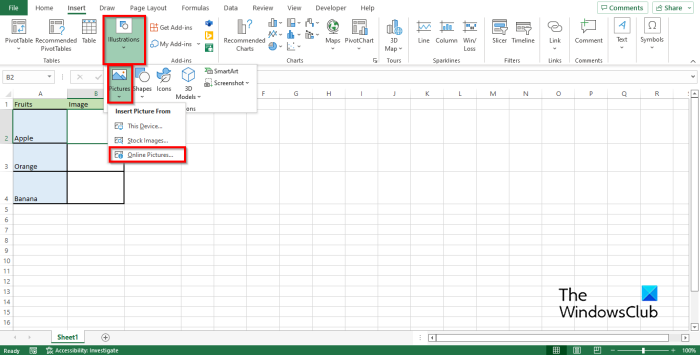
Nhấn Chèn tab, chọn Hình minh họa nút, sau đó chọn Một bức tranh .
Nhấp vào bất kỳ tùy chọn nào bên dưới Thiết bị , hình ảnh chứng khoán , hoặc hình ảnh trực tuyến . Chúng tôi chọn hình ảnh trực tuyến lựa chọn.
MỘT hình ảnh trực tuyến một hộp thoại sẽ mở ra.
Nhập những gì bạn muốn vào hộp tìm kiếm.
Chọn hình ảnh mong muốn và nhấp vào Chèn .
Hình ảnh sẽ xuất hiện trong bảng tính.
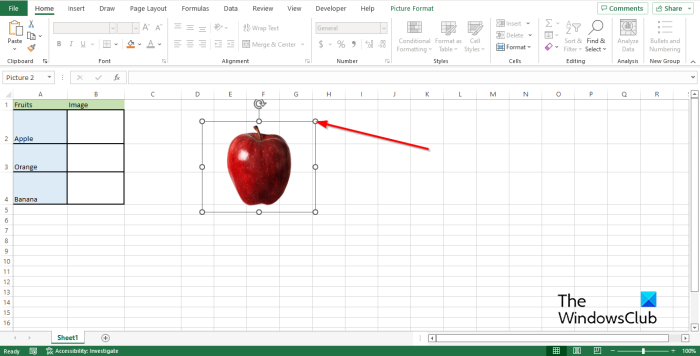
Kéo các chấm của hình ảnh xuống cho đến khi nó trở nên nhỏ.
Sau đó nhập một hình ảnh vào ô.
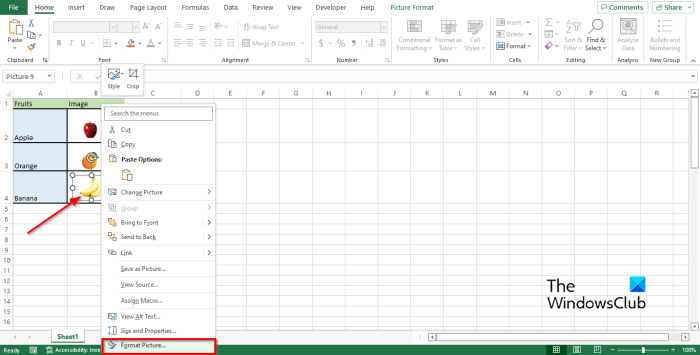
Nếu bạn có nhiều hình ảnh trong nhiều ô và muốn ẩn hàng chứa hình ảnh đơn lẻ. Hình ảnh sẽ vẫn hiển thị, làm cho bảng của bạn trông không có tổ chức; Để khắc phục sự cố này, nhấp chuột phải vào hình ảnh và chọn Định dạng hình ảnh từ trình đơn ngữ cảnh.
MỘT Định dạng hình ảnh Bảng điều khiển sẽ mở ra.
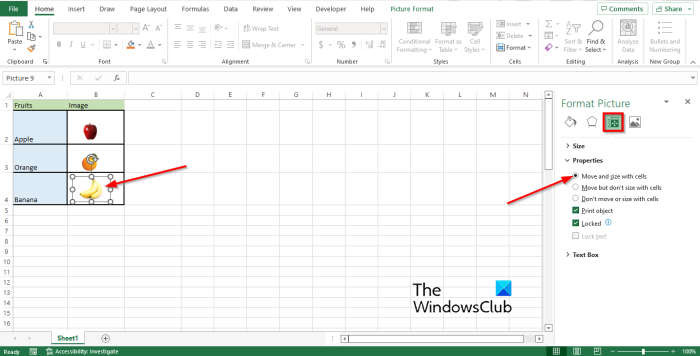
Nhấn Kích thước và tính chất chuyển hướng
Nhấn Đặc trưng phần và kiểm tra các tùy chọn Chuyển động và kích thước với các tế bào .
Sau đó đóng bảng điều khiển.
Hãy thử xóa hoặc ẩn dòng có hình ảnh. Bạn sẽ nhận thấy rằng hình ảnh sẽ biến mất cùng với đường kẻ.
tại sao các bản tải xuống của tôi lại mở bằng Internet explorer
Tại sao tôi không thể dán hình ảnh trong Excel?
Nếu bạn nhận thấy rằng các nút để chèn hình ảnh trong Excel có màu xám, điều này thực sự có thể có nghĩa là các đối tượng bị ẩn; làm theo các bước dưới đây để giải quyết vấn đề này.
- Nhấp vào Tệp.
- Nhấp vào Tùy chọn trong chế độ xem Backstage.
- Sau đó nhấp vào tab 'Nâng cao' ở khung bên trái.
- Trong phần 'Tùy chọn hiển thị cho cuốn sách này', hãy chọn hộp kiểm 'Tất cả'.
- Sau đó bấm OK.
Cách mở khóa tab 'Chèn' trong Excel
Tab Chèn trong Excel chứa các lệnh cho phép người dùng thêm hình ảnh, biểu đồ, SmartArt, v.v. Thực hiện theo các hướng dẫn bên dưới để kích hoạt dán.
- Nhấp vào tab 'Tệp'.
- Nhấp vào Tùy chọn trong chế độ xem Backstage.
- Sau đó nhấp vào tab 'Nâng cao' ở khung bên trái.
- Cuộn đến phần 'Cắt, sao chép và dán'.
- Chọn hộp bên cạnh nút Hiển thị Tùy chọn Dán.
- Bây giờ hãy cuộn xuống phần 'Tùy chọn hiển thị cho cuốn sách này'.
- Chọn hộp cho tất cả 'Đối với đối tượng, hiển thị'.
- Sau đó bấm OK.
Làm cách nào để đặt hình ảnh đằng sau văn bản trong Excel?
Thực hiện theo các bước sau để đặt hình ảnh phía sau văn bản trong Excel:
- Khởi chạy Excel.
- Phóng to dòng mà bạn muốn đặt hình ảnh.
- Vẽ một hình chữ nhật trong ô mở rộng.
- Sau đó nhấp chuột phải vào hình chữ nhật và chọn Format Shape từ menu ngữ cảnh.
- Hộp thoại Định dạng Hình dạng mở ra.
- Bấm vào tab Điền và Dòng.
- Chuyển đến tab 'Điền' và chọn tùy chọn tô 'Hình ảnh và Kết cấu'.
- Sau đó nhấp vào tab 'Chèn'.
- Nhấp vào Hình ảnh trực tuyến.
- Tìm hình ảnh bạn muốn và nhấp vào Chèn.
- Sau đó đi đến phần 'Dòng' và nhấp vào 'Không có dòng'.
- Nhấp vào tab Kích thước và Thuộc tính.
- Nhấp vào phần Thuộc tính, sau đó chọn tùy chọn Di chuyển và Thay đổi kích thước với ô.
- Đóng bảng Định dạng Hình dạng.
- Sau đó, bắt đầu nhập một hình ảnh vào ô. Bạn sẽ nhận thấy rằng văn bản ở phía trước của hình ảnh.
ĐỌC : Cách chèn ảnh vào comment trong Excel
Bạn có thể chèn một hình ảnh vào một ô không?
Có, bạn có thể chèn hình ảnh vào một ô Excel; không phải là không thể, nhưng bạn phải biết kỹ thuật chính xác để thực hiện quy trình này. Trong bài viết này, chúng tôi đã giải thích cách chèn hình ảnh vào một ô trong Microsoft Excel.
ĐỌC : Cách khóa và bảo vệ ô trong Excel không cho chỉnh sửa
Hi vọng các bạn đã hiểu cách chèn ảnh vào ô trong Excel.
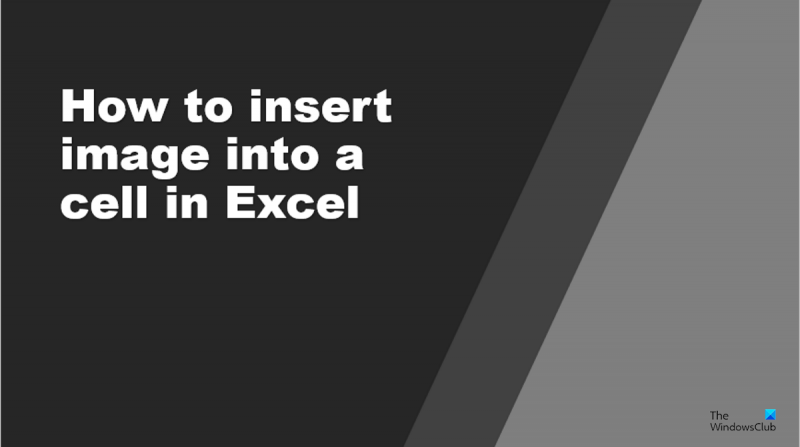




![Xbox không phát hiện bộ nhớ ngoài [Đã sửa]](https://prankmike.com/img/xbox/5E/xbox-not-detecting-external-storage-fixed-1.jpg)









