Là một chuyên gia CNTT, bạn biết rằng bảo mật dữ liệu là vô cùng quan trọng. Một cách giúp bảo vệ dữ liệu của bạn là bật tính năng bảo vệ Cơ quan bảo mật cục bộ (LSA) trong Windows 11. Tính năng bảo vệ LSA có thể giúp ngăn chặn truy cập trái phép vào máy tính và dữ liệu của bạn. Trong bài viết này, chúng tôi sẽ chỉ cho bạn cách bật tính năng bảo vệ LSA trong Windows 11.
Bảo vệ LSA là một tính năng bảo mật có sẵn trong Windows 11. Để bật bảo vệ LSA, bạn cần chỉnh sửa sổ đăng ký. Để thực hiện việc này, hãy mở Registry Editor bằng cách nhấn phím Windows + R, sau đó nhập 'regedit' vào hộp thoại Run. Khi Registry Editor được mở, hãy điều hướng đến khóa sau:
HKEY_LOCAL_MACHINESYSTEMCurrentControlSetControlLsa
Tiếp theo, tạo một giá trị DWORD mới gọi là 'LsaProtectMemory' và đặt giá trị thành '1'. Điều này sẽ cho phép bảo vệ LSA. Cuối cùng, khởi động lại máy tính của bạn để những thay đổi có hiệu lực.
Kích hoạt tính năng bảo vệ LSA là một cách tuyệt vời để giúp bảo mật dữ liệu của bạn. Để bảo mật hơn nữa, bạn cũng có thể bật Tường lửa Windows và sử dụng bộ bảo mật như Norton Internet Security hoặc McAfee Total Protection. Những sản phẩm này có thể giúp bảo vệ máy tính của bạn khỏi phần mềm độc hại, vi rút và các mối đe dọa trực tuyến khác.
Bài đăng này giải thích cách bật bảo vệ Cơ quan An ninh Cục bộ (LSA) trong Windows 11. cơ quan an ninh địa phương là một trong một số tính năng quan trọng của hệ thống con bảo mật Windows xác thực danh tính của người dùng trong quá trình đăng nhập trên máy tính cục bộ. Nó xác thực các thay đổi mật khẩu và nỗ lực đăng nhập, tạo mã thông báo truy cập cho các phiên SSO và thực hiện các tác vụ khác liên quan đến xác thực và ủy quyền của Windows.
định dạng ổ đĩa c từ dấu nhắc lệnh
Bảo vệ hệ thống phụ của Cơ quan An ninh Cục bộ là một trong những hành động chính mà bạn có thể thực hiện để bảo vệ hệ thống và tài khoản của mình khỏi tội phạm mạng. Khi bạn đã bật bảo vệ Quản trị viên bảo mật cục bộ, bạn sẽ có nhiều quyền kiểm soát hơn đối với Xóa lỗ hổng mật khẩu văn bản và tấn công đặt lại mật khẩu .

Cách bật bảo vệ Cơ quan bảo mật cục bộ (LSA) trong Windows 11
Windows 11 hỗ trợ bảo vệ Quản trị viên bảo mật cục bộ để ngăn những kẻ xâm nhập truy cập trái phép vào hệ thống của bạn. Trong bài đăng này, chúng tôi sẽ thảo luận về ba cách khác nhau để kích hoạt tính năng bảo vệ của Cơ quan bảo mật cục bộ (LSA) trong Windows 11:
- Sử dụng ứng dụng bảo mật Windows.
- Sử dụng Windows Registry Editor.
- Sử dụng Trình chỉnh sửa chính sách nhóm cục bộ.
Bạn phải đăng nhập với tư cách quản trị viên để bật bảo mật nâng cao cho quản trị viên bảo mật cục bộ trong Windows 11.
1] Bật Bảo vệ Trung tâm Bảo mật Cục bộ bằng Bảo mật Windows.
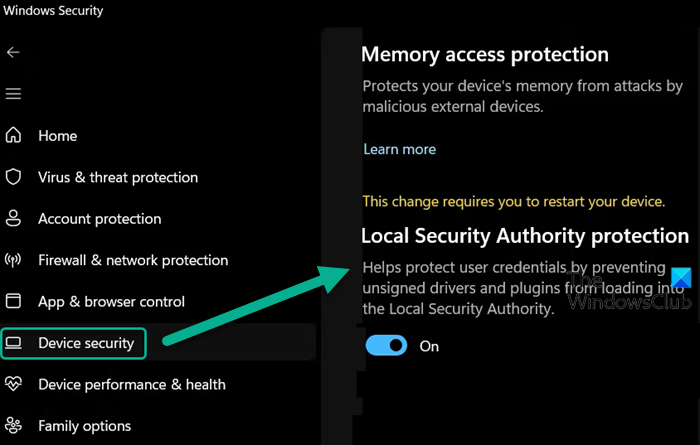
Bảo mật Windows là một công cụ được tích hợp trong Windows, liên tục theo dõi hệ thống để tìm vi-rút, phần mềm độc hại và các mối đe dọa bảo mật khác. Bạn có thể sử dụng nó để quản lý các tính năng bảo mật trên thiết bị Windows 11 của mình, bao gồm bảo vệ quản trị viên bảo mật cục bộ.
Khi tính năng này bị tắt, bạn có thể thấy ' Tính năng bảo vệ của cơ quan an ninh địa phương bị tắt, thiết bị của bạn có thể dễ bị tấn công ' Cảnh báo bảo mật của Windows. Cảnh báo này là một thông báo cảnh báo rằng tài nguyên hệ thống và thiết bị của bạn đang bị đe dọa bởi những kẻ tấn công muốn có quyền truy cập trái phép vào hệ thống của bạn bằng cách đánh cắp thông tin đăng nhập của bạn. Do đó, bạn phải kích hoạt tính năng bảo vệ của Cơ quan bảo mật cục bộ trong Bảo mật Windows để sửa thông báo và bảo vệ hệ thống của bạn khỏi tội phạm mạng.
xbox một bật rồi tắt
- Nhấp vào thanh tìm kiếm Windows và nhập 'bảo mật cửa sổ'.
- Bấm vào Bảo mật Windows tùy chọn ở đầu kết quả tìm kiếm.
- Nhấp vào biểu tượng menu để mở rộng menu bên trái trong ứng dụng Windows Security.
- Bấm vào Bảo mật thiết bị lựa chọn.
- Bấm vào Chi tiết cách ly lõi liên kết dưới cách ly lõi phần.
- để biến công tắc cái nút TRÊN vì Bảo vệ cơ quan an ninh địa phương lựa chọn.
- Nhấp chuột Đúng TRONG Kiểm soát tài khoản người dùng một gợi ý sẽ xuất hiện.
- Khởi động lại máy tính của bạn để áp dụng các thay đổi.
2] Bật bảo vệ Trung tâm bảo mật cục bộ bằng Registry Editor.
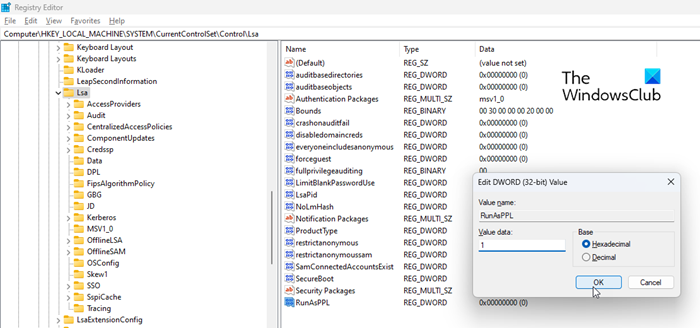
Bạn cũng có thể bật bảo vệ Quản trị viên bảo mật cục bộ bằng Windows Registry. Tuy nhiên, hãy đảm bảo sao lưu sổ đăng ký của bạn hoặc tạo điểm khôi phục hệ thống trước khi thực hiện bất kỳ thay đổi nào đối với hệ thống bằng Registry Editor.
Để kích hoạt tính năng bảo vệ của Cơ quan bảo mật cục bộ bằng Registry Editor, hãy làm theo các bước sau:
- nhấp chuột Thắng + R tổ hợp phím và loại chỉnh sửa lại TRONG đang chạy cửa sổ hộp thoại.
- nhấp chuột đi vào chìa khóa.
- Nhấp chuột Đúng TRONG SỒI nhanh.
- Trong Registry Editor điều hướng đến đường dẫn sau: |_+_|.
- Trong ngăn bên phải, nhấp đúp chuột vào Chạy dưới dạng PPL .
- Thay đổi Giá trị dữ liệu ĐẾN một và bấm vào KHỎE .
- Khởi động lại máy tính của bạn để áp dụng các thay đổi.
Đọc thêm: lsass.exe trong Windows là gì?
3] Bật Bảo vệ quản trị viên bảo mật cục bộ bằng Trình chỉnh sửa chính sách nhóm cục bộ.
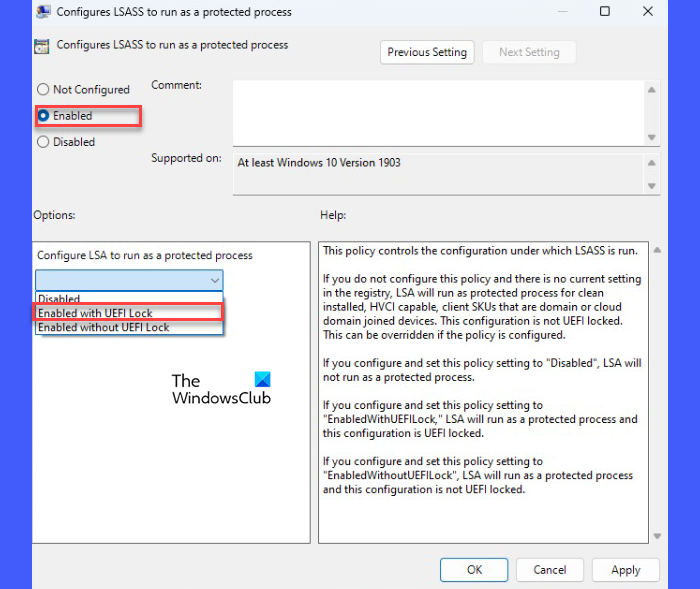
lịch để bàn trong suốt
Bạn cũng có thể bật bảo vệ Quản trị viên bảo mật cục bộ trong Trình chỉnh sửa chính sách nhóm đi kèm với các phiên bản Windows Pro và Enterprise. Người dùng gia đình cũng có thể truy cập công cụ có giá trị này bằng phần mềm Chính sách Plus miễn phí. Một lần nữa, trước khi thực hiện bất kỳ thay đổi nào đối với chính sách của Windows, điều rất quan trọng là tạo điểm khôi phục hệ thống.
Đây là cách bạn có thể kích hoạt bảo vệ Quản trị viên bảo mật cục bộ bằng Trình chỉnh sửa chính sách nhóm cục bộ:
- Mở đang chạy hộp thoại và gõ gpedit.msc .
- nhấp chuột đi vào chìa khóa.
- Trong cửa sổ Local Group Policy Editor, tìm đến đường dẫn sau: Computer Cấu hìnhMẫu quản trịHệ thốngTrung tâm bảo mật cục bộ .
- Trong ngăn bên phải, bấm đúp vào ' Định cấu hình LSASS để chạy như một quy trình được bảo vệ. ' chính trị.
- Trong cửa sổ cài đặt chính sách, chọn bao gồm lựa chọn.
- Sau đó nhấp vào menu thả xuống bên dưới Định cấu hình LSA để chạy như một quy trình được bảo vệ và chọn Đã bật với khóa UEFI . Với cài đặt này, LSA sẽ chạy như một quy trình được bảo vệ và cấu hình sẽ bị khóa UEFI, có nghĩa là nó không thể bị vô hiệu hóa từ xa. Nếu bạn không muốn hạn chế này, bạn có thể chọn Đã bật mà không cần khóa UEFI trong danh sách thả xuống.
- Bấm vào KHỎE cái nút. Sau đó bấm vào Áp dụng cái nút.
Đây là cách bạn kích hoạt tính năng bảo vệ của Cơ quan bảo mật cục bộ (LSA) trong Windows 11.
Đọc thêm: Cách khắc phục Không thể liên hệ với Trung tâm bảo mật cục bộ trong Windows















