Khi bạn đính kèm hình ảnh vào email gửi đi, Outlook sẽ tự động giảm kích thước của hình ảnh để giúp gửi dễ dàng hơn. Tuy nhiên, bạn cũng có thể giảm kích thước của hình ảnh theo cách thủ công trước khi đính kèm nếu muốn tiết kiệm thời gian. Để thực hiện việc này, hãy mở hình ảnh trong trình chỉnh sửa hình ảnh như Paint hoặc Photoshop và thay đổi kích thước thành kích thước nhỏ hơn. Sau đó, lưu hình ảnh và đính kèm vào email của bạn như bình thường. Hình ảnh nhỏ hơn sẽ chiếm ít dung lượng hơn và sẽ dễ gửi hơn. Nếu bạn không có trình chỉnh sửa hình ảnh, có một số tùy chọn trực tuyến miễn phí mà bạn có thể sử dụng. Chỉ cần tìm kiếm 'thay đổi kích thước hình ảnh' trong công cụ tìm kiếm yêu thích của bạn và bạn sẽ tìm thấy một số tùy chọn. Giảm kích thước của hình ảnh trước khi bạn đính kèm chúng vào email là một cách hay để tiết kiệm thời gian và đảm bảo rằng email của bạn được gửi mà không gặp bất kỳ sự cố nào.
malwarebytes tắc kè hoa đánh giá
Trong hướng dẫn này, chúng tôi sẽ giải thích các bước về cách giảm kích thước ảnh đính kèm trong Outlook . Mọi người thường gửi tệp đính kèm. Tệp đính kèm là tài liệu hoặc liên kết đến tài liệu có trong tài liệu. Tệp đính kèm có thể là tài liệu, hình ảnh hoặc tệp PDF của Microsoft. Khi mọi người đính kèm hình ảnh dưới dạng tệp, hình ảnh sẽ không được đặt trong phần nội dung của bài đăng; nó sẽ được đặt dưới chủ đề của tin nhắn. Khi một tệp đính kèm hình ảnh được chèn vào, bạn sẽ thấy một hình ảnh nhỏ của hình ảnh cùng với tên và kích thước của hình ảnh. Trong Outlook, người dùng có thể giảm kích thước của hình ảnh đính kèm, đặc biệt nếu chúng quá lớn để gửi.

Cách giảm dung lượng ảnh đính kèm trong Outlook
Khi bạn đính kèm một hình ảnh vào email Outlook, bạn sẽ được hỏi liệu bạn có muốn giảm kích thước của hình ảnh hoặc gửi nó như nguyên trạng hay không. Mặc dù bạn có thể đưa ra lựa chọn mỗi lần, nhưng nếu bạn muốn Outlook tự động giảm kích cỡ của hình ảnh đính kèm mà không hỏi bạn, hãy làm theo các bước sau:
- mở email của bạn
- Thêm hình ảnh dưới dạng tệp đính kèm.
- Tiếp theo, nhấp vào tab 'Tệp'.
- Trong chế độ xem hậu trường, bạn sẽ thấy thông báo về việc giảm kích cỡ.
- Chọn một sự lựa chọn Thay đổi kích thước hình ảnh lớn khi tôi đăng bài này ».
- Quay lại bài đăng, nhấn nút gửi và hình ảnh đính kèm sẽ được thay đổi kích thước.
Bây giờ chúng ta hãy xem xét kỹ hơn các hướng dẫn.
Mở email bạn đang soạn và thêm hình ảnh vào thư dưới dạng tệp đính kèm.
outlook hotmail kết nối 32-bit
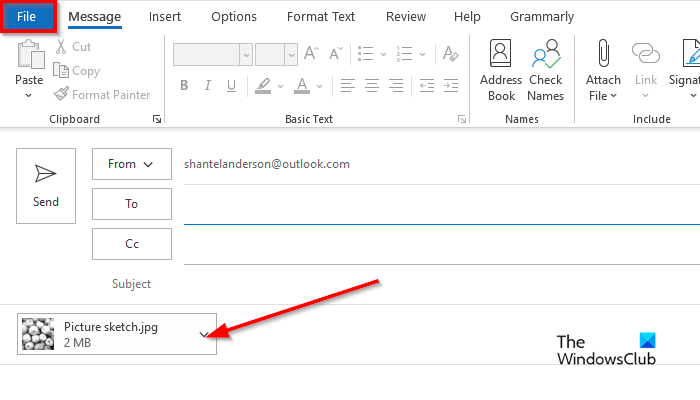
Tiếp theo bấm vào Tài liệu chuyển hướng
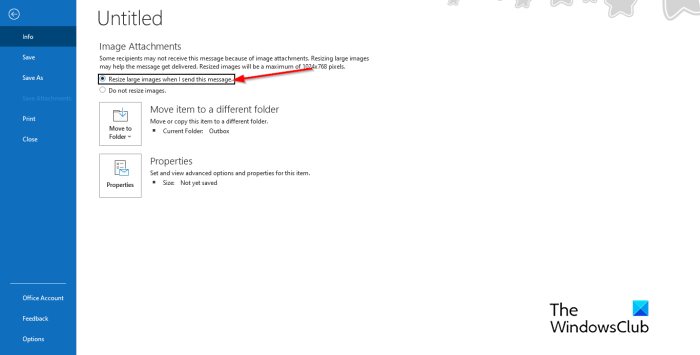
Trong chế độ xem hậu trường, bạn sẽ thấy thông báo này:
Một số người nhận có thể không nhận được tin nhắn này do hình ảnh đính kèm. Thay đổi kích thước hình ảnh lớn có thể giúp truyền tải thông điệp. Hình ảnh đã thay đổi kích thước sẽ có kích thước tối đa là 1024x768 pixel.
Chọn một sự lựa chọn Thay đổi kích thước hình ảnh lớn khi tôi đăng bài này .
trình tiết kiệm vị trí biểu tượng trên màn hình
Quay lại thư Outlook.
Soạn tin nhắn của bạn, sau đó nhấp vào gửi , kích thước của hình ảnh đính kèm sẽ được thay đổi kích thước.
kết nối : Kích thước tệp đính kèm vượt quá giới hạn cho phép.
Tại sao email của tôi nói rằng tệp đính kèm quá lớn?
Người dùng Outlook sẽ nhận được thông báo 'Một số người nhận có thể không nhận được thư này do hình ảnh đính kèm. Thay đổi kích thước hình ảnh lớn có thể giúp truyền tải thông điệp. Hình ảnh đã thay đổi kích thước sẽ có kích thước tối đa là 1024x768 pixel.' Thông báo này xảy ra vì Outlook 2013 trở lên có giới hạn kích thước tệp đính kèm mặc định là 20 megabyte (20480 KB) cho các tài khoản email trực tuyến. Điều này sẽ ngăn máy tính của bạn cố tải xuống các tệp đính kèm lớn. Giới hạn tệp đính kèm này áp dụng cho cả phiên bản Outlook và Office 365.
Đọc: Cách chèn ảnh và Biểu mẫu vào phần nội dung của email Outlook
Làm cách nào để thay đổi tùy chọn tệp đính kèm trong Outlook?
Nếu bạn muốn thay đổi tùy chọn tệp đính kèm trong Outlook, hãy làm theo các bước sau.
- Nhấp vào tab 'Tệp'.
- Trong chế độ xem Backstage, bấm Tùy chọn.
- Hộp thoại Tùy chọn Outlook sẽ mở ra.
- Nhấp vào tab Chung.
- Cuộn xuống tùy chọn tệp đính kèm. Bạn sẽ thấy ba tùy chọn, cụ thể là:
- Hỏi tôi làm thế nào tôi muốn đính kèm chúng mỗi lần
- Luôn chia sẻ chúng dưới dạng liên kết
- Luôn đính kèm chúng dưới dạng bản sao.
- Chọn một tùy chọn từ danh sách, sau đó bấm OK.
kết nối : Cách tăng giới hạn kích thước tệp đính kèm trong Outlook
Chúng tôi hy vọng bạn hiểu cách giảm kích thước ảnh đính kèm trong Outlook.
windowsapps











![PC Windows chạy chậm sau khi khởi động lại [Khắc phục]](https://prankmike.com/img/performance/30/windows-pc-running-slow-after-restart-fix-1.webp)

![PowerPoint không thể chèn video từ tệp đã chọn [Khắc phục]](https://prankmike.com/img/powerpoint/1E/powerpoint-cannot-insert-a-video-from-the-selected-file-fix-1.png)

