Nếu bạn là chuyên gia CNTT, bạn sẽ biết rằng một trong những điểm khó khăn nhất đối với người dùng là phải liên tục đăng nhập vào tài khoản của họ. Đặc biệt là khi họ phải làm điều đó mỗi khi muốn truy cập một tập tin hoặc thư mục. Rất may, có một cách để xóa thông báo 'Vui lòng đăng nhập' khỏi File Explorer trong Windows 11. Dưới đây là cách thực hiện:
1. Mở Registry Editor bằng cách nhấn Windows + R và gõ chỉnh sửa lại . Nhấn Đi vào mở nó ra.
2. Điều hướng đến khóa sau: HKEY_CURRENT_USERSoftwareMicrosoftWindowsCurrentVersionExplorerAdvanced
triển vọng phải trực tuyến hoặc được kết nối để hoàn thành hành động này
3. Nhấp đúp vào DWORD giá trị được gọi Kích hoạtBalloonMẹo . Thay đổi giá trị từ 1 ĐẾN 0 và bấm vào ĐƯỢC RỒI .
4. Đóng Registry Editor và khởi động lại máy tính của bạn. Thông báo 'Vui lòng đăng nhập' sẽ biến mất.
Thats tất cả để có nó! Nếu bạn có bất kỳ mẹo hoặc thủ thuật nào khác để chia sẻ, hãy nhớ để lại nhận xét bên dưới cho chúng tôi.
nhiều svchost exe
Trình khám phá trong Windows 11 có thể hiển thị mời vào tin nhắn ở góc trên bên phải. Một số người dùng đang báo cáo rằng File Explorer của họ hiển thị mời vào tin nhắn sau khi cập nhật mới nhất. Nếu bạn thấy nó và muốn xóa nó, thì bài viết này sẽ giúp bạn.

Cách xóa 'Vui lòng đăng nhập' khỏi File Explorer
Cái này mời vào liên kết được sử dụng để hiển thị dung lượng lưu trữ OneDrive và các tệp OneDrive của bạn sẽ được hiển thị trong File Explorer. Căn nhà và được liệt kê Gần đây phần.
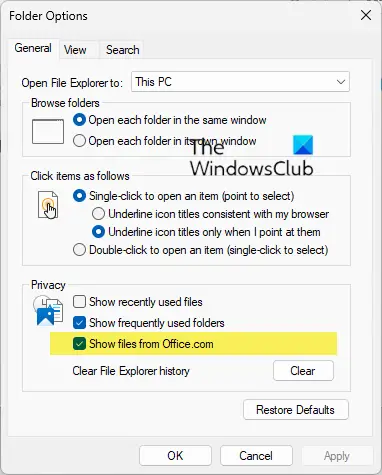
tab tắt tiếng chrome
Để xóa 'Vui lòng đăng nhập' khỏi Windows 11 File Explorer, hãy làm theo các bước sau:
- Mở File Explorer và nhấp vào Loại chuyển hướng
- Chọn 'Tùy chọn' và sau đó nhấp vào nút Thay đổi thư mục và tùy chọn tìm kiếm liên kết để mở nó.
- Thao tác này sẽ mở Tùy chọn File Explorer, trước đây có tên là Tùy chọn thư mục
- Tìm phần 'Quyền riêng tư'
- Bỏ chọn Hiển thị tệp từ Office.com lựa chọn
- Nhấp vào Áp dụng.
Hy vọng mẹo nhỏ này sẽ giúp ích cho bạn.
Làm cách nào để ẩn tệp khỏi OneDrive hoặc Office Online trong Truy cập nhanh File Explorer?
Việc tắt các tệp từ Office.com sẽ ngăn File Explorer hiển thị dữ liệu tệp đám mây gần đây trong dạng xem Truy cập nhanh. Bạn có thể thực hiện việc này thông qua cài đặt Trình chỉnh sửa chính sách nhóm.
- Mở Trình chỉnh sửa chính sách nhóm.
- Chuyển đến phần 'Cấu hình máy tính'.
- Chọn Mẫu quản trị > Cấu phần Windows.
- Bấm đúp vào thư mục Explorer.
- Chọn Vô hiệu hóa các tệp từ Office.com trong dạng xem Truy cập nhanh luật lệ.
- Nhấp vào OK để lưu các thay đổi của bạn.
Làm cách nào để đưa Windows Explorer trở lại bình thường?
Nếu bạn muốn đặt lại File Explorer về giá trị mặc định, hãy làm theo các bước sau:
- Mở tùy chọn File Explorer
- Trên tab Chung > Quyền riêng tư, nhấp vào Khôi phục mặc định cái nút
- Sau đó chuyển đến tab 'Chế độ xem' và trong trường 'Tùy chọn nâng cao', hãy nhấp vào nút Khôi phục mặc định cái nút
- Nhấp vào Áp dụng/OK và thoát.
- Bạn cũng có thể chạy Trình kiểm tra tệp hệ thống để thay thế tệp explorer.exe có khả năng bị hỏng.
Bài đăng này sẽ chỉ cho bạn cách đặt lại Thanh công cụ truy cập nhanh File Explorer.















