Là một chuyên gia CNTT, tôi thường được hỏi về cách làm cho Thunderbird trông giống như Outlook và ngược lại. Mặc dù có một số điểm tương đồng giữa hai ứng dụng email, nhưng cũng có một số điểm khác biệt chính mà bạn sẽ muốn biết trước khi thực hiện chuyển đổi.
Dưới đây là một số mẹo về cách làm cho Thunderbird trông giống như Outlook:
- Thay đổi phông chữ mặc định thành thứ gì đó dễ đọc hơn, chẳng hạn như Arial hoặc Times New Roman.
- Đảm bảo rằng danh sách thư và phần xem trước thư nằm trên các tab riêng biệt.
- Trong danh sách thư, hãy thêm các cột cho những thứ như người gửi, chủ đề và ngày.
- Trong bản xem trước thư, hãy thêm một đường thẳng đứng giữa nội dung thư và tiêu đề.
- Cân nhắc cài đặt tiện ích mở rộng lịch Lightning để có thêm chức năng giống như Outlook.
Ngược lại, nếu bạn đang muốn làm cho Outlook trông giống Thunderbird hơn, đây là một số mẹo:
- Trong danh sách thư, hãy ẩn ngăn xem trước.
- Trong phần xem trước thư, hãy ẩn các tiêu đề.
- Cài đặt tiện ích mở rộng Chế độ xem Outlook để có chế độ xem ba ngăn tương tự như Thunderbird.
- Thay đổi phông chữ mặc định thành thứ gì đó dễ đọc hơn, chẳng hạn như Arial hoặc Times New Roman.
- Cân nhắc cài đặt tiện ích mở rộng lịch Lightning để có thêm chức năng giống như Thunderbird.
Cuối cùng, quyết định sử dụng ứng dụng email nào là vấn đề sở thích cá nhân. Tuy nhiên, nếu bạn đang muốn thực hiện chuyển đổi, những mẹo này sẽ giúp bạn biết cách làm cho ứng dụng khách mới trông giống ứng dụng khách cũ hơn.
Trong bài đăng này, chúng tôi sẽ chỉ cho bạn cách làm cho ứng dụng thư Thunderbird trông giống như Outlook . Mozilla Thunderbird là một ứng dụng email mã nguồn mở được thiết kế để cạnh tranh với Microsoft Outlook. Những người tạo ra công cụ này cũng giống như Firefox và nó thể hiện trong thiết kế. Mặc dù tôi nghĩ Thunderbird là một công cụ mạnh mẽ, nhưng không thể che giấu sự thật rằng không có gì đặc biệt về giao diện người dùng. Trên thực tế, nó rất khó hiểu đối với những người dùng mới đang tìm kiếm một giải pháp thay thế miễn phí cho Outlook.

Không phải ai cũng quan tâm đến việc trải qua quá trình học tập khó khăn chỉ để đọc và gửi email qua máy tính Windows của họ. Vậy những lựa chọn là gì? Chà, Thunderbird có thể được cấu hình tương tự như ứng dụng khách Microsoft Outlook. Đây không phải là một nhiệm vụ khó khăn vì Thunderbird có khả năng tùy biến cao, trong một số lĩnh vực hơn cả Microsoft Outlook.
Sau khi bạn thực hiện xong các thay đổi, ứng dụng sẽ có giao diện người dùng rõ ràng hơn, đơn giản hơn và giống với Outlook hơn.
Làm cho Thunderbird trông giống như Microsoft Outlook
Để làm cho Mozilla Thunderbird trông giống như Microsoft Outlook, các bước sau sẽ hữu ích:
- Tải xuống và cài đặt Mozilla Thunderbird.
- Thiết lập tài khoản email của bạn
- Vô hiệu hóa cột hộp thư đến
- Di chuyển tệp đính kèm và thay đổi thứ tự sắp xếp theo ngày
- Xóa thanh công cụ
- Thay đổi bố cục
1] Tải xuống và cài đặt Mozilla Thunderbird.
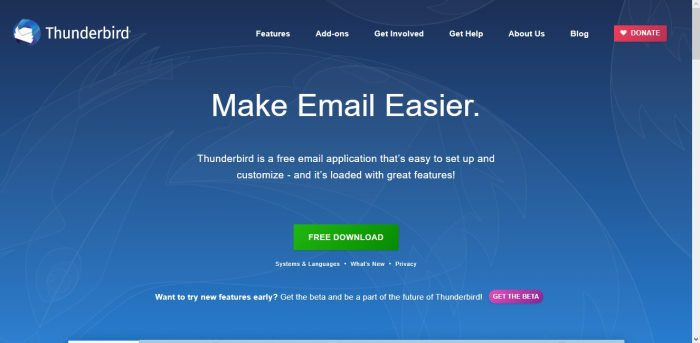
cửa sổ hiệu suất cao nhất 10
Nếu bạn chưa cài đặt ứng dụng này trên máy tính của mình, hãy khởi chạy trình duyệt web của bạn và điều hướng đến Trang web chính thức . Từ đây, bạn có thể tải ứng dụng về máy rồi cài đặt dễ dàng.
2] Thiết lập tài khoản email của bạn
Sau khi cài đặt, đã đến lúc thiết lập và khởi chạy tài khoản email của bạn. Tìm hiểu cách thực hiện việc này bằng cách đọc Đánh giá Thunderbird của chúng tôi. Bài viết này sẽ giải thích khá nhiều điều và sẽ giúp ích rất nhiều cho bất kỳ ai mới sử dụng ứng dụng email Thunderbird.
3] Vô hiệu hóa cột hộp thư đến
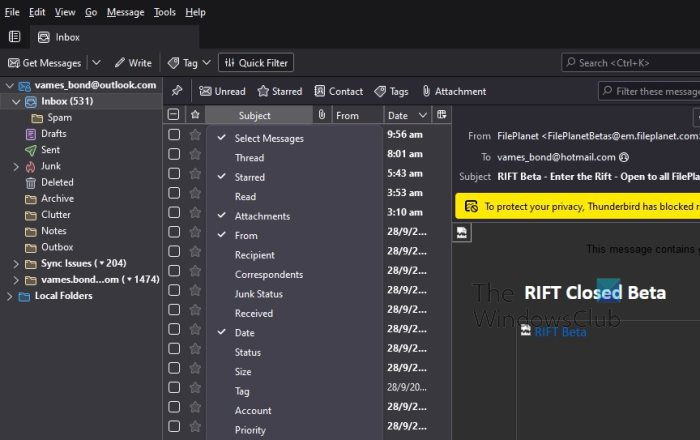
Để bắt đầu quá trình chuyển đổi Thunderbird sang Outlook, hãy làm theo các bước dưới đây.
- Trong Thunderbird nhấp chuột phải Chủ thể .
- Sau đó, bạn sẽ thấy một menu ngữ cảnh với một danh sách dài các tùy chọn.
- Thông qua menu này cho phép Chọn tin nhắn Và Từ .
- Tiếp theo, vô hiệu hóa một chủ đề , Đọc , phóng viên , Và trạng thái không mong muốn .
4] Di chuyển tệp đính kèm và thay đổi thứ tự sắp xếp theo ngày
Điều tiếp theo cần làm là di chuyển các tệp đính kèm đến đúng vị trí và thay đổi thứ tự sắp xếp.
- Để di chuyển tệp đính kèm, hãy nhấp và kéo chúng chính xác về phía sau Từ .
- Sau đó nhấn nút Ngày để đảm bảo thứ tự được đặt từ tăng dần sang giảm dần.
Trong tương lai, các email mới sẽ luôn xuất hiện đầu tiên và luôn ở đầu nguồn cấp dữ liệu.
5] Xóa Thanh công cụ
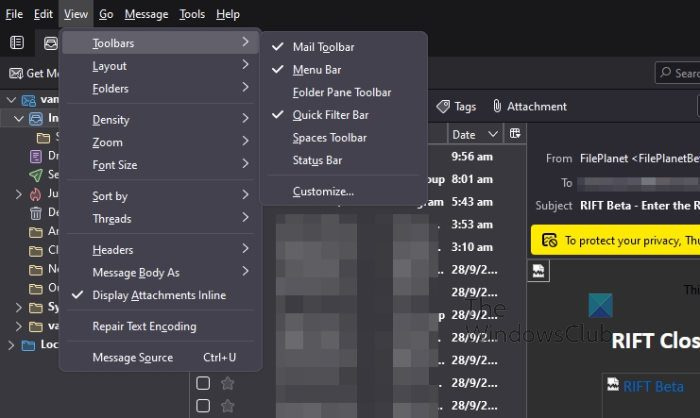
Một điều nữa chúng tôi muốn làm ở đây là thu gọn và loại bỏ các thanh công cụ để Thunderbird trông giống Microsoft Outlook hơn bất kỳ thứ gì khác.
- Nhìn phía trên khu vực được gắn thẻ.
- Bấm vào Loại tab ngay lập tức.
- Di chuột từ đó Thanh công cụ và lựa chọn Thanh công cụ bảng thư mục , Bảng điều khiển bộ lọc nhanh , Thanh công cụ không gian , Và Có một trạng thái vô hiệu hóa chúng.
6] Thay đổi bố cục
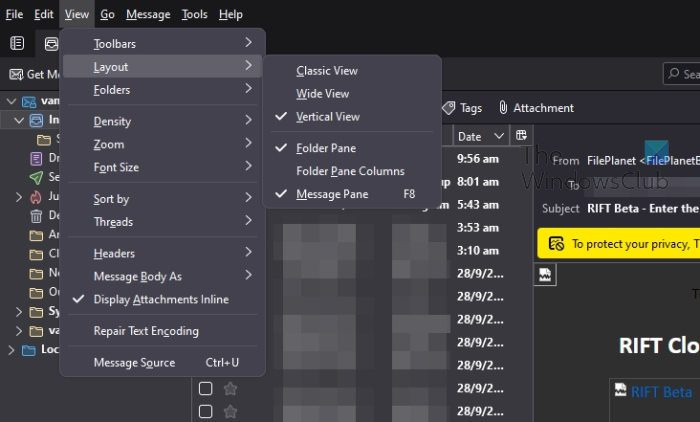
Cuối cùng, chúng ta sẽ thay đổi bố cục để trông giống Microsoft Outlook hơn.
- Bấm vào Loại chuyển hướng
- Khi bạn đã hoàn thành việc này, hãy di chuột qua Cách trình bày .
- Bật Chế độ xem dọc lựa chọn.
Ứng dụng khách Thunderbird của bạn sẽ ngay lập tức giống với ứng dụng khách tài khoản Outlook của bạn. Nó sẽ không phải là giao diện hoàn hảo, nhưng sẽ tốt hơn so với việc sử dụng thiết kế ban đầu nếu bạn không quá yêu thích nó.
Làm cho Outlook trông giống như Mozilla Thunderbird
Bạn thực sự không thể làm gì nhiều để trao cho Outlook đặc quyền giống như Thunderbird. Khi nói đến khả năng tùy chỉnh, Outlook rất tốt, nhưng tiếc là không ngang tầm với Thunderbird.
Như đã nói, hãy thảo luận về cách làm cho Outlook trông giống sản phẩm của Mozilla bằng cách thực hiện như sau:
- Thay đổi bố cục
- Vô hiệu hóa thanh việc cần làm
- Tắt Ruy-băng
1] Thay đổi bố cục
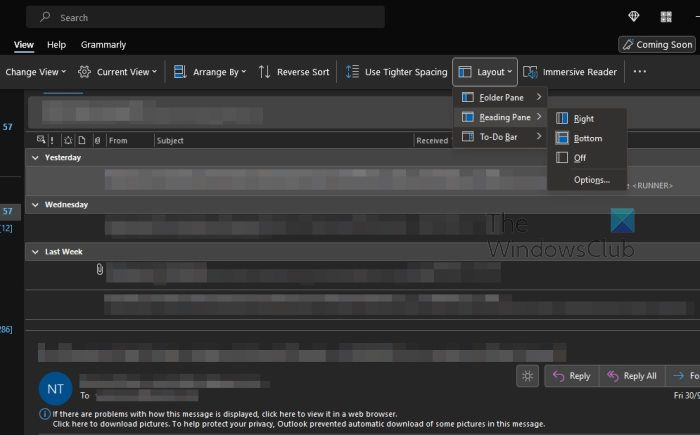
- Mở ứng dụng Outlook trên máy tính của bạn.
- Tiếp theo, vui lòng nhấp vào tab Xem.
- Chuyển đến phần Bố cục.
- Bấm vào đây.
- Một trình đơn thả xuống sẽ xuất hiện.
- Rê chuột lên vùng đọc.
- Cuối cùng, chọn Dưới cùng.
Khung đọc bây giờ sẽ trượt xuống giống như trong Thunderbird.
2] Vô hiệu hóa thanh việc cần làm
Bước tiếp theo ở đây là vô hiệu hóa To-Do-Bar. Đây là bảng hiển thị thông tin từ lịch, mọi người và tác vụ ở bên phải của ngăn đọc. Thunderbird không có cái này và nó chiếm rất nhiều dung lượng, vì vậy hãy thảo luận về cách tắt nó.
- Trong Outlook, bấm Xem.
- Nhìn vào dải băng bố trí.
- Nhấp vào nó để mở menu thả xuống.
- Từ đó, di chuột qua T-Do-Bar.
- Chọn 'Tắt' để tắt tất cả các thanh bên cạnh khu vực đọc.
3] Vô hiệu hóa Ruy-băng
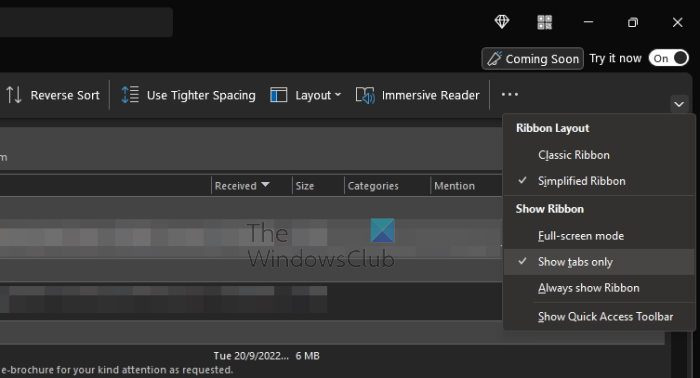
Cuối cùng, chúng ta phải vô hiệu hóa dải băng. Đây cũng là một nhiệm vụ dễ dàng, vì vậy hãy xem nhanh cách thực hiện.
- Nhấp vào biểu tượng mũi tên trên dải băng bên phải.
- Trong phần 'Hiển thị Dải băng', hãy chọn 'Chỉ hiển thị các tab' và bạn đã hoàn tất.
Ở dạng hiện tại, Microsoft Outlook sẽ trông hơi giống Thunderbird, nhưng đừng mong đợi bất cứ điều gì gây chú ý.
Mozilla Thunderbird không còn được hỗ trợ?
Nó đã không bị ngưng, mặc dù nó có vẻ như thế nào. Điều này là do ứng dụng đã không có bản cập nhật lớn trong nhiều năm, nhưng nó đã thay đổi kể từ đó. Giờ đây, có vẻ như Mozilla đã sẵn sàng sử dụng Thunderbird để cạnh tranh với các ứng dụng email khác.
Sự khác biệt giữa Mozilla Firefox và Thunderbird là gì?
Cả hai ứng dụng đều có thiết kế giống nhau nhưng chúng khác nhau. Firefox là một trình duyệt web và Mozilla là một ứng dụng email tương tự như Microsoft Outlook.
Outlook hay Thunderbird nào tốt hơn?
Thunderbird là một công cụ chất lượng, nhưng nó không thể sánh được với Outlook, đó là điều chắc chắn. Nếu bạn muốn kiểm soát nhiều hơn đối với tài khoản email của mình, Outlook là lựa chọn tốt nhất. Tuy nhiên, nếu bạn không muốn chi tiền để mua Microsoft Office và thích sử dụng các công cụ mã nguồn mở hơn, hãy dùng thử Thunderbird.
chia sẻ tài khoản trực tiếp xbox trên 3 bảng điều khiển
Tôi có thể làm cho Outlook trông giống như Thunderbird không?
Không mất nhiều công sức để làm cho Outlook giống như Thunderbird. Chỉ cần vào dải băng bố trí và thay đổi khu vực đọc từ bên này sang bên kia. Sau đó tắt To-Do-Bar và cuối cùng tắt ribbon. Sau khi bạn đã hoàn thành tất cả những điều đó, Outlook sẽ trông giống Thunderbird hơn, nhưng không nhiều, vì vậy đừng mong đợi những thay đổi kỳ diệu.
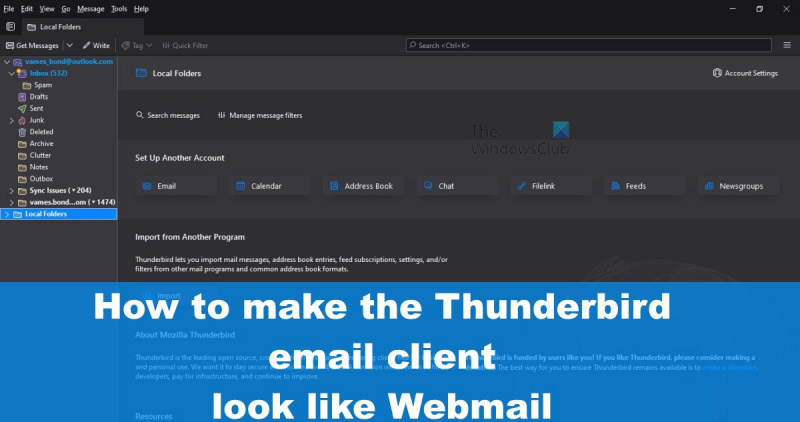










![Trình quản lý khởi động Windows trên ổ đĩa sai [Khắc phục]](https://prankmike.com/img/boot/FB/windows-boot-manager-on-wrong-drive-fix-1.jpg)



