Là một chuyên gia CNTT, tôi thường được hỏi về cách làm cho Spotify to hơn trên Windows 11. Có một số cách khác nhau để thực hiện việc này và tôi sẽ phác thảo các phương pháp phổ biến nhất bên dưới. Phương pháp đầu tiên là điều chỉnh bộ trộn âm lượng. Để thực hiện việc này, chỉ cần mở bộ trộn âm lượng (nhấp chuột phải vào biểu tượng loa trên thanh tác vụ và chọn 'Mở Bộ trộn âm lượng') và điều chỉnh thanh trượt âm lượng cho Spotify. Một phương pháp khác là điều chỉnh cài đặt EQ trong Spotify. Để thực hiện việc này, hãy mở Spotify và nhấp vào nút 'Bộ chỉnh âm' ở góc dưới cùng bên phải. Từ đây, bạn có thể điều chỉnh cài đặt EQ được đặt sẵn hoặc tạo cài đặt EQ tùy chỉnh của riêng mình. Cuối cùng, bạn có thể thử tắt bất kỳ cải tiến âm thanh nào có thể được bật trong Windows. Để thực hiện việc này, hãy mở Bảng điều khiển và chuyển đến 'Âm thanh -> Phát lại -> Thuộc tính -> Cải tiến'. Từ đây, bạn có thể tắt bất kỳ cải tiến âm thanh nào hiện đang được bật. Hy vọng rằng một trong những phương pháp này đã giúp bạn làm cho Spotify to hơn trên Windows 11. Nếu bạn có bất kỳ câu hỏi nào khác, vui lòng để lại nhận xét bên dưới.
Spotify là ứng dụng tốt nhất dành cho Windows cho phép người dùng nghe các bài hát và podcast yêu thích của họ. Trong khi nghe nội dung từ nền tảng, bạn có thể cảm thấy cần phải tăng âm lượng. Tất nhiên, bạn có thể làm điều này thông qua máy tính của mình, nhưng nếu điều đó vẫn chưa đủ thì sao? Nếu đây thực sự là trường hợp, sau đó làm cho âm lượng Spotify to hơn bình thường trực tiếp từ chính ứng dụng đó. Theo quan điểm của chúng tôi, đây là một tính năng vững chắc mà các công cụ truyền phát nhạc khác nên sao chép.
Cách làm cho Spotify to hơn trên Windows 11
Để tăng âm lượng Spotify trong Windows 11, hãy làm theo các bước sau:
- Mở Spotify
- Nhấp vào menu ba chấm ở góc trên cùng bên trái.
- Chọn cài đặt
- Đặt mức âm lượng thành Loud
- Tăng âm lượng Spotify trên di động
Chúng tôi cho rằng ứng dụng Spotify đã được tải xuống và cài đặt trên máy tính của bạn.
đẩy ổ đĩa USB windows 10
Bây giờ hãy mở ứng dụng Spotify và đăng nhập bằng thông tin liên quan nếu cần.

Sau khi đăng nhập vào tài khoản của mình, bạn sẽ tìm thấy đường dẫn đến menu 'Cài đặt'.
Thực hiện việc này bằng cách nhấp vào menu ba chấm ở góc trên cùng bên trái.
nội dung ngoại tuyến demo bán lẻ là gì
Sau đó, chọn ngay nút 'Chỉnh sửa'.
Bây giờ bạn sẽ thấy 'Cài đặt', vì vậy hãy nhấp vào nó.
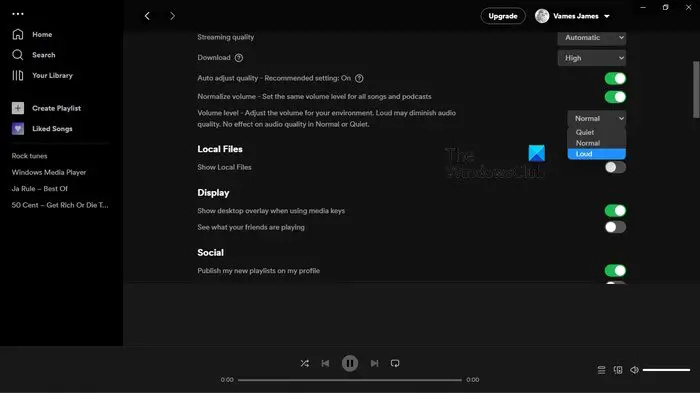
Điều tiếp theo cần làm là chuyển đến phần 'Mức âm lượng' và thay đổi nó thành Ồn ào tiếp theo:
thư mục khởi động windows 10
Chuyển đến phần 'Chất lượng âm thanh', sau đó nhấp vào menu thả xuống bên cạnh 'Mức âm lượng'.
Khi bạn đã hoàn thành việc đó, hãy thay đổi nó thành Loud.
Hãy nhớ rằng điều này có thể làm giảm chất lượng âm thanh, nhưng ít nhất âm lượng sẽ cao hơn trước.
loại bỏ việc tắt máy khỏi cửa sổ menu bắt đầu 10
Bây giờ bạn cần tăng âm lượng Spotify trên điện thoại di động của mình. Làm điều đó trên điện thoại thông minh hoặc máy tính bảng thật dễ dàng. Chỉ cần đảm bảo ứng dụng Spotify đã được cài đặt và mở.
- Nhấn vào biểu tượng bánh răng ở góc trên cùng bên phải, sau đó chọn Cài đặt.
- Nhấn vào tùy chọn Phát lại trong danh sách.
- Cuộn xuống cho đến khi bạn thấy khu vực mức âm lượng.
- Chọn tùy chọn Loud và sau đó kiểm tra bằng cách phát một trong những nội dung yêu thích của bạn.
ĐỌC : Không có âm thanh trong Spotify trên PC Windows
Tôi nên sử dụng 16 hay 24-bit cho Spotify?
Spotify thường phát nội dung ở định dạng 16-bit nhưng nếu đầu ra của bạn là 24 thì bạn có thể sử dụng bộ điều khiển âm lượng của máy tính mà không lo giảm chất lượng. Ngoài ra, hãy đảm bảo tắt chuẩn hóa âm lượng tự động của Spotify để có trải nghiệm tốt nhất.
ĐỌC : Khắc phục Spotify liên tục giảm âm lượng trên PC Windows
Chi phí Spotify là bao nhiêu?
Tại thời điểm viết bài, Spotify sẽ tiêu tốn của bạn ít nhất 9,99 đô la nếu bạn không lo lắng về phiên bản miễn phí. Theo quan điểm của chúng tôi, mức giá này rất xứng đáng, đặc biệt nếu bạn là kiểu người thích nghe nhạc khi đang di chuyển.
ĐỌC : Cách xóa hàng đợi trong Spotify cho Windows và Mobile .















