Nếu là của bạn máy tính xách tay Windows hiển thị Phần trăm pin sai, thì bài đăng này chắc chắn sẽ giúp bạn khắc phục sự cố. Đối với một số người dùng, phần trăm pin sẽ khác khi đặt con trỏ chuột vào biểu tượng pin trong khay hệ thống và nó hiển thị phần trăm pin khác khi nhấp vào biểu tượng pin. Đối với những người khác, phần trăm pin hiển thị 100% trong khi bộ sạc được cắm, nhưng nó cho thấy mức pin giảm mạnh sau khi sử dụng một thời gian.
cập nhật windows tự tắt

Tuy nhiên, những người dùng khác đã báo cáo rằng phần trăm pin của máy tính xách tay Windows 11/10 của họ không giảm và máy tính xách tay đột ngột tắt. Rất may, có một số giải pháp hữu ích để khắc phục sự cố ước tính phần trăm pin không khớp hoặc không chính xác này.
Trước khi tiếp tục với các giải pháp, bạn nên cập nhật Windows lên phiên bản mới nhất nếu cập nhật tự động bị tạm dừng hoặc tắt và xem điều này có hữu ích không. Nếu không, hãy sử dụng các tùy chọn được đề cập trong bài đăng này.
Khắc phục phần trăm pin sai trong máy tính xách tay Windows
ĐẾN khắc phục sự cố phần trăm pin sai trong máy tính xách tay Windows 11/10 , bạn có thể sử dụng các giải pháp sau:
- Chạy Trình khắc phục sự cố nguồn điện
- Hiệu chỉnh pin máy tính xách tay
- Kích hoạt lại thiết bị Pin
- Cài đặt lại trình điều khiển thiết bị Pin
- Kiểm tra xem pin máy tính xách tay có cần thay thế không.
Hãy kiểm tra tất cả các giải pháp này.
1] Chạy Trình khắc phục sự cố nguồn điện
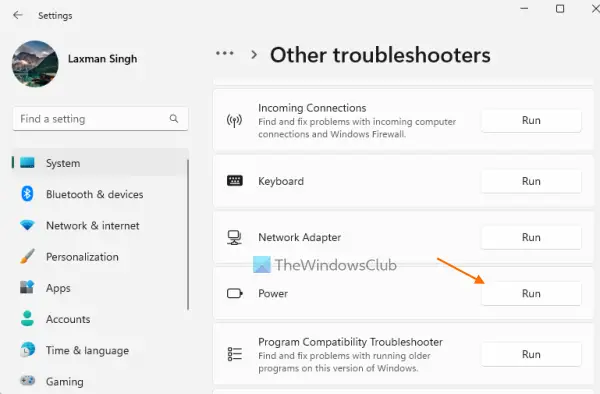
Giải pháp này hiệu quả với một số người dùng và nó cũng có thể hữu ích để khắc phục sự cố phần trăm pin sai cho máy tính xách tay Windows 11/10 của bạn. Bạn có thể sử dụng trình khắc phục sự cố Power của Windows 11/10 để tìm và khắc phục các sự cố liên quan đến cài đặt nguồn, kéo dài tuổi thọ pin, v.v.
Để chạy Trình khắc phục sự cố nguồn điện trong cửa sổ 11 , mở ứng dụng Cài đặt, nhấp vào tùy chọn Khắc phục sự cố (trong Hệ thống danh mục), chọn tùy chọn Trình khắc phục sự cố khác và sử dụng nút Chạy có sẵn cho Trình khắc phục sự cố nguồn.
Nếu bạn đang ở trên cửa sổ 10 , sau đó mở danh mục Cập nhật & Bảo mật trong ứng dụng Cài đặt, chọn trang Khắc phục sự cố, nhấp vào tùy chọn Nguồn và nhấp vào Chạy trình khắc phục sự cố cái nút.
Giờ đây, trình khắc phục sự cố sẽ kiểm tra các sự cố khác nhau liên quan đến gói nguồn, cài đặt độ sáng màn hình, trạng thái bộ xử lý tối thiểu, cài đặt bộ điều hợp không dây có được tối ưu hóa để tiết kiệm năng lượng hay không, v.v., sau đó cung cấp các bản sửa lỗi nếu phát hiện thấy sự cố.
2] Cân chỉnh pin laptop
Đây là một trong những tùy chọn tốt nhất để sử dụng nếu chỉ báo pin hiển thị sai phần trăm pin và thời gian còn lại. Windows chỉ ước tính thời gian còn lại của pin tùy thuộc vào cách sử dụng máy tính xách tay và cho rằng bạn sẽ tiếp tục sử dụng nó theo cách tương tự. Khi việc sử dụng máy tính xách tay thay đổi, ước tính cũng thay đổi tương ứng. Mặc dù ước tính này gần như chính xác, nhưng nếu bạn thấy phần trăm và thời gian còn lại của pin giảm đột ngột trong khi sử dụng máy tính xách tay, thì bạn có thể hiệu chỉnh pin máy tính xách tay bằng tay để Windows ước tính tốt hơn và hiển thị chính xác phần trăm pin cũng như thời gian còn lại.
3] Kích hoạt lại thiết bị Pin
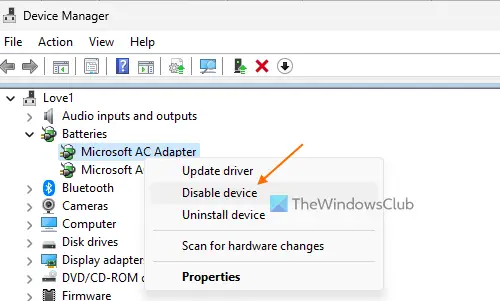
Đây là một giải pháp khác đã giúp một số người dùng. Nếu có một số vấn đề với các thiết bị pin đã cài đặt, thì Windows cũng có thể không hiển thị đúng tỷ lệ phần trăm pin. Để giải quyết vấn đề, bạn cần kích hoạt lại thiết bị pin bằng Trình quản lý thiết bị. Dưới đây là các bước:
- Mở Trình quản lý thiết bị trên máy tính xách tay Windows 11/10 của bạn
- Mở rộng pin phần. Bạn sẽ thấy các thiết bị pin có sẵn. Trong trường hợp của tôi, nó cho thấy một Bộ đổi nguồn AC của Microsoft thiết bị và một Phương pháp điều khiển tuân thủ ACPI của Microsoft Pin thiết bị
- Nhấp chuột phải vào thiết bị pin
- chọn Vô hiệu hóa thiết bị lựa chọn
- Nhấn nút Đúng nút trong hộp xác nhận
- Một lần nữa, nhấp chuột phải vào thiết bị đó
- Lần này chọn Kích hoạt thiết bị tùy chọn để kích hoạt lại nó
- Lặp lại các bước này để bật lại các thiết bị pin khác.
Khởi động lại máy tính xách tay Windows của bạn và vấn đề của bạn sẽ biến mất.
Có liên quan: Pin hiển thị đã được sạc, nhưng phần trăm pin không tăng
4] Cài đặt lại trình điều khiển thiết bị Pin
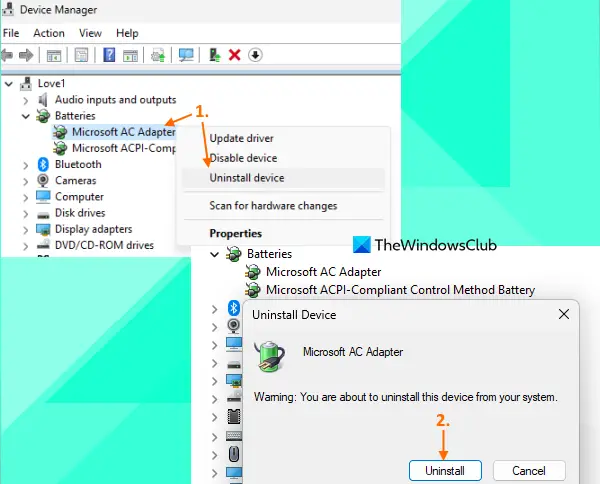
Nếu kích hoạt lại các thiết bị Pin không giải quyết được sự cố thì việc cài đặt lại trình điều khiển thiết bị pin sẽ có ích. Đối với điều đó, sử dụng các bước sau:
chỉ báo pin máy tính xách tay
- Khởi chạy cửa sổ Trình quản lý thiết bị
- Bấm đúp vào pin phần để mở rộng nó
- Mở menu chuột phải cho trình điều khiển thiết bị pin (giả sử Bộ đổi nguồn AC của Microsoft Và Phương pháp điều khiển tuân thủ ACPI của Microsoft Pin )
- bấm vào Gỡ cài đặt thiết bị lựa chọn
- bên trong Gỡ cài đặt thiết bị hộp, nhấn nút Gỡ cài đặt nút xác nhận
- Thực hiện theo các bước trên để gỡ cài đặt trình điều khiển thiết bị pin có sẵn khác
- Khởi động lại máy tính xách tay của bạn.
Bây giờ Windows sẽ tự động cài đặt trình điều khiển pin sau khi khởi động lại và sự cố phần trăm pin sai sẽ được khắc phục.
5] Kiểm tra xem pin laptop có cần thay không
Hiệu suất và dung lượng của pin máy tính xách tay giảm dần theo thời gian. Điều bạn cần kiểm tra là dung lượng sạc của pin máy tính xách tay có giảm nhiều không; đó có thể là nguyên nhân khiến pin hao nhanh hơn bình thường và được sạc đầy trong thời gian ngắn khiến phần trăm pin và thời gian còn lại giảm đi rất nhiều sau vài phút hoặc sử dụng.
Một trong những lựa chọn tốt nhất để kiểm tra dung lượng sạc pin là tạo báo cáo tình trạng pin sử dụng Công cụ báo cáo chẩn đoán hiệu suất năng lượng của Windows 11/10. Để sử dụng công cụ này, hãy chạy Command Prompt với tư cách quản trị viên và thực hiện lệnh sau:
Powercfg /batteryreport
Điều này sẽ tạo báo cáo tình trạng pin trong C:\Windows\System32 thư mục với một battery-report.html tên. Mở tệp HTML đó trong trình duyệt và bạn sẽ thấy KHẢ NĂNG THIẾT KẾ Pin, KHẢ NĂNG SẠC ĐẦY ĐỦ, LỊCH SỬ DUNG LƯỢNG PIN, v.v.
Nếu bạn thấy CÔNG SUẤT SẠC ĐẦY giảm mạnh so với CÔNG SUẤT THIẾT KẾ, thì đã đến lúc thay pin.
Cũng đọc: Laptop Windows Cắm Pin Sạc Chậm Hoặc Sạc Không Vào Pin
Làm cách nào để đặt pin của tôi ở mức 80% trên Windows 11/10?
ĐẾN đặt giới hạn sạc pin (ví dụ 80%, 90%, v.v.) trên Windows 11/10, bạn có thể sử dụng ứng dụng Microsoft Store chính thức cho thương hiệu máy tính xách tay của mình. Người dùng máy tính xách tay Lenovo có thể cài đặt Lenovo Vantage ứng dụng, truy cập vào Cài đặt pin phần, và sử dụng DỪNG SẠC TẠI trình đơn thả xuống để chọn ngưỡng. Tương tự, đối với người dùng DELL, có một Trình quản lý nguồn Dell ứng dụng, myASUS ứng dụng cho người dùng máy tính xách tay ASUS, v.v. Người dùng HP có thể truy cập cài đặt BIOS, chuyển sang Cấu hình hệ thông tab và sử dụng Chức năng chăm sóc pin để đặt giới hạn sạc đầy pin.
Tại sao tuổi thọ pin của tôi quá tệ trong Windows 11/10?
Nếu pin máy tính xách tay nhanh hết trên Windows 11/10, thì các ứng dụng nền, trình điều khiển pin lỗi thời hoặc bị hỏng, sử dụng gói điện năng hiệu suất cao, v.v., có thể là nguyên nhân gây ra tình trạng này. Nhưng bạn có thể khắc phục sự cố hao pin trong Windows PC với một số giải pháp dễ dàng. Bạn cần phải cập nhật trình điều khiển pin , kiểm tra các ứng dụng nền và tắt các mục không mong muốn, chuyển sang sơ đồ cân bằng điện , sử dụng Chế độ tiết kiệm pin , sử dụng Công cụ nghiên cứu giấc ngủ của Windows để tìm hiểu điều gì đang làm hao pin khi ở chế độ ngủ, v.v.
Đọc tiếp: Windows 11 không hiển thị thời lượng pin còn lại .















