Netflix đã là một trong những dịch vụ phát trực tuyến phổ biến nhất trong nhiều năm. Đó là lựa chọn của nhiều người khi họ muốn xem các chương trình truyền hình và phim. Tuy nhiên, một vấn đề mà một số người gặp phải là chụp ảnh màn hình Netflix mà không nhận được hình ảnh màn hình đen. Có một số cách khác nhau để bạn có thể chụp ảnh màn hình Netflix mà không bị ảnh màn hình đen. Một cách là sử dụng công cụ chụp màn hình tích hợp trên máy tính của bạn. Điều này thường sẽ hoạt động tốt, nhưng đôi khi ảnh chụp màn hình sẽ có màu đen. Một cách khác để chụp ảnh màn hình Netflix là sử dụng công cụ chụp màn hình của bên thứ ba. Những công cụ này được thiết kế đặc biệt để chụp ảnh màn hình và chúng thường hoạt động tốt hơn nhiều so với các công cụ tích hợp sẵn. Tuy nhiên, cách tốt nhất để chụp ảnh màn hình Netflix là sử dụng công cụ chụp màn hình. Những công cụ này cho phép bạn chụp toàn bộ màn hình hoặc chỉ một phần của màn hình. Sau đó, bạn có thể lưu ảnh chụp màn hình dưới dạng tệp hình ảnh, sau đó bạn có thể chỉnh sửa hoặc chia sẻ tùy thích. Có một vài công cụ chụp màn hình khác nhau mà bạn có thể sử dụng, nhưng công cụ chúng tôi khuyên dùng là Snagit. Đây là một công cụ mạnh mẽ, dễ sử dụng và có bản dùng thử miễn phí để bạn có thể dùng thử trước khi mua. Vì vậy, đó là một số cách khác nhau để bạn có thể chụp ảnh màn hình Netflix mà không bị ảnh màn hình đen. Hãy thử một vài trong số chúng và xem cái nào phù hợp nhất với bạn.
Không còn nghi ngờ gì nữa, Netflix là một trong những nền tảng OTT phổ biến nhất trên thế giới và đang ngày càng lớn mạnh hơn nhờ cơ sở người dùng đặc biệt rộng lớn. Là người dùng Netflix, đôi khi tôi muốn ghi lại một khoảnh khắc trên màn hình, chẳng hạn như ảnh tĩnh từ một bộ phim hoặc chương trình truyền hình, nhưng chính sách bảo mật của Netflix không cho phép người dùng làm như vậy. Sử dụng tùy chọn Print Screen trong Windows chỉ dẫn đến màn hình đen, nhưng may mắn thay, có một vài cách giải quyết. Trong bài viết này, chúng ta sẽ xem xét một số cách bạn có thể chụp ảnh màn hình trên netflix mà không có màn hình đen .

Cách chụp màn hình Netflix không bị đen màn hình
Để có được ảnh chụp màn hình thực trên Netflix mà không có màn hình đen, bạn có thể thực hiện một số bước. Có các tiện ích mở rộng trình duyệt, ứng dụng của bên thứ ba và thậm chí một số thay đổi cài đặt trình duyệt có thể giúp bạn thực hiện việc này. Dưới đây chúng tôi sẽ thảo luận về ba cách để chụp ảnh màn hình Netflix:
- Sử dụng tiện ích mở rộng trình duyệt Fireshot
- Sử dụng ứng dụng Máy tính để bàn Sandboxie
- Tắt tăng tốc phần cứng
1] Cách chụp ảnh màn hình Netflix bằng tiện ích mở rộng trình duyệt Fireshot
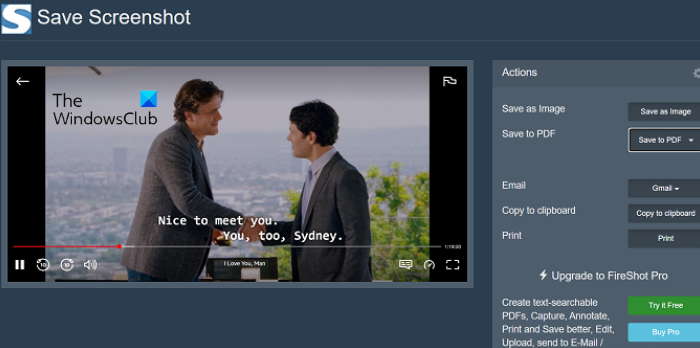
Tiện ích mở rộng trình duyệt Fireshot giúp bạn dễ dàng chụp ảnh màn hình khi xem Netflix và cũng cung cấp một số tùy chọn bổ sung.
- Tải xuống tiện ích mở rộng trình duyệt Fireshot từ trang web Cửa hàng Chrome trực tuyến và cài đặt nó trong trình duyệt của bạn
- Mở chương trình truyền hình hoặc phim mà bạn muốn chụp ảnh màn hình.
- Tạm dừng tại thời điểm bạn muốn chụp và bấm vào biểu tượng tiện ích mở rộng Fireshot (bạn phải ghim tiện ích mở rộng để tiện theo dõi)
- Sau đó, bạn sẽ được cung cấp tùy chọn để chụp toàn bộ trang, phần hiển thị hoặc một phần cụ thể của màn hình.
- Sau khi chụp ảnh màn hình, bạn sẽ được đưa đến trang 'Lưu ảnh chụp màn hình', nơi bạn có thể chọn định dạng ảnh hoặc lưu dưới dạng PDF.
Đây là cách dễ dàng để bạn có thể chụp ảnh màn hình và tránh màn hình đen trên Netflix bằng Fireshot.
2] Cách chụp ảnh màn hình Netflix bằng Sandboxie
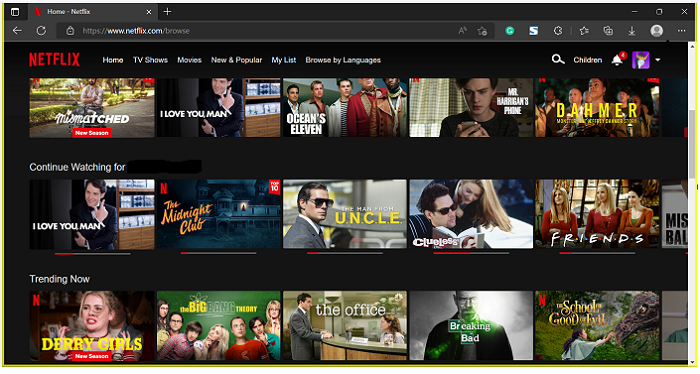
Một giải pháp thay thế cho tiện ích mở rộng Fireshot là sử dụng ứng dụng Sandboxie. Ứng dụng này, có sẵn cho hệ thống 32-bit và 64-bit, đặc biệt hữu ích khi bạn muốn chụp nhiều ảnh chụp màn hình của cùng một bộ phim/chương trình.
chrome.exe hình ảnh xấu
- Tải xuống và cài đặt Sandbox (hoặc Sandbox More).
- Sau khi tải xuống, hãy mở màn hình của bạn, nhấp chuột phải vào biểu tượng Sandboxie và chọn Chạy với tư cách quản trị viên.
- Cửa sổ trình duyệt mặc định sẽ mở ra với đường viền màu vàng xung quanh. Bây giờ hãy mở Netflix và bắt đầu truyền phát video mà bạn muốn chụp ảnh màn hình.
- Khi bạn đang ở trong video muốn quay, chỉ cần sử dụng phím tắt 'Win + Prt Sc' tích hợp sẵn.
Vì những ảnh chụp màn hình này có thể được lưu trực tiếp nên nó giúp bạn tiết kiệm thời gian và giúp bạn chụp nhiều ảnh một cách thuận tiện.
3] Chụp ảnh màn hình trên Netflix bằng cách tắt tăng tốc phần cứng.
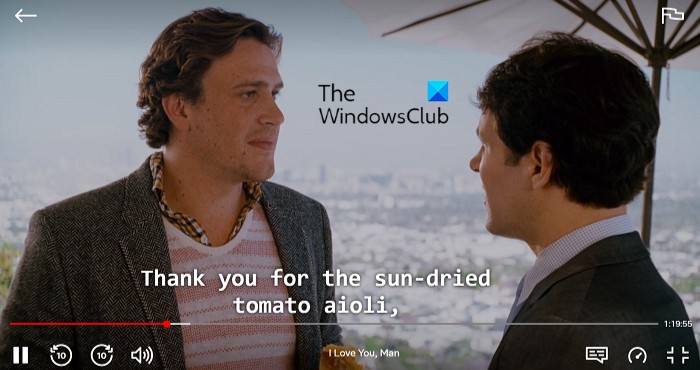
Một sự thật mà người dùng ít biết đến là khi bật tính năng tăng tốc phần cứng trong trình duyệt của bạn, bạn không thể chụp ảnh màn hình trên Netflix hoặc bất kỳ OTT nào khác mà không xuất hiện màn hình đen. Vì vậy, cách để giải quyết vấn đề này là tắt tăng tốc phần cứng trước khi chụp ảnh màn hình Netflix. Vì tính năng này có sẵn trong nhiều trình duyệt nên mỗi trình duyệt sẽ tắt tính năng này theo cách khác nhau. Chúng tôi đã chỉ ra bên dưới cách tắt tăng tốc phần cứng trong Microsoft Edge.
- Mở Microsoft Edge và nhấp vào biểu tượng ba chấm (Cài đặt và hơn thế nữa) ở góc trên cùng bên phải.
- Cuộn xuống cho đến khi bạn đến 'Cài đặt' và nhấp vào nó.
- Nhấp vào tab Hệ thống và Hiệu suất trong danh sách bên trái của bạn.
- Bạn sẽ tìm thấy tab có nội dung 'Sử dụng khả năng tăng tốc phần cứng khi khả dụng'. Tắt tùy chọn này và sau đó khởi động lại trình duyệt của bạn.
Đây là tùy chọn dễ dàng và thuận tiện nhất được thảo luận ở đây, nhưng việc tắt tính năng tăng tốc phần cứng trong trình duyệt của bạn sẽ tước đi những lợi ích của nó, chẳng hạn như thời lượng pin, hiệu suất và khả năng phản hồi được cải thiện. Bạn cũng có thể đọc về cách tắt tính năng tăng tốc phần cứng trong Google Chrome và Firefox.
Đọc: Sửa màn hình xanh Netflix khi xem video
Tại sao màn hình chuyển sang màu đen khi tôi chụp ảnh màn hình trên Netflix?
Bây giờ, chúng ta đã thảo luận về cách bỏ qua ảnh chụp màn hình màu đen trên Netflix, bạn nên xem xét nguyên nhân gây ra điều này ngay từ đầu. Netflix không cho phép người dùng chụp ảnh màn hình với cài đặt mặc định. Khi cố gắng làm như vậy, họ gặp phải lời nhắc 'Không thể chụp ảnh màn hình'. Tương tự, tạo bản ghi màn hình không hoạt động.
Lý do Netflix làm điều này là để ngăn chặn bất kỳ hình thức vi phạm bản quyền nào trên nền tảng của nó. Nếu những hạn chế này không được áp dụng, thì sẽ khó có thể ngăn người dùng tạo bản sao của tác phẩm gốc trên Netflix và phân phối tác phẩm đó. Tuy nhiên, may mắn cho bạn là có một số cách giải quyết có thể giúp bạn chụp ảnh màn hình bất chấp chính sách bảo mật chặt chẽ của Netflix.
Tại sao ảnh chụp màn hình của tôi có màu đen?
Netflix và hầu hết các OTT nổi tiếng khác như Prime Video và Hotstar biến ảnh chụp màn hình của bạn thành màn hình đen vì lý do bảo mật. Đây là một cách rất an toàn để Netflix đảm bảo rằng nội dung của nó không thể dễ dàng bị hack bởi những người dùng vô đạo đức. Netflix đã triển khai quản lý quyền kỹ thuật số phần cứng (DRM) để truyền phát nội dung trên nền tảng của mình. Điều này kết nối với kênh phương tiện an toàn của thiết bị và ngăn mọi ảnh chụp trong khi phát trực tiếp.
Như đã đề cập, vấn đề này rất dễ giải quyết bằng cách sử dụng các sửa đổi cài đặt và công cụ của bên thứ ba.
Làm cách nào để chụp ảnh màn hình Netflix trên Android?
Cũng như PC, chụp ảnh màn hình Netflix trên Android cũng bị cấm. Cài đặt ảnh chụp màn hình mặc định với nút nguồn và nút âm lượng không hoạt động trên các nền tảng OTT như Netflix và Amazon Prime Video. Cũng giống như trên Windows, có các ứng dụng ghi màn hình và các ứng dụng bên thứ ba khác như ứng dụng XRecorder để bỏ qua màn hình đen xảy ra khi chụp ảnh màn hình trên Netflix.
Chúng tôi hy vọng bạn thấy bài đăng này hữu ích.
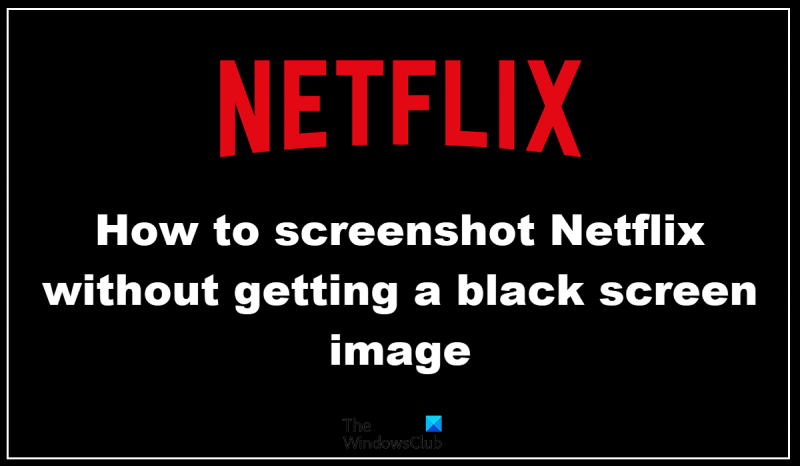





![Bàn phím liên tục ngắt kết nối trong Windows 11/10 [Đã sửa]](https://prankmike.com/img/keyboard/59/keyboard-keeps-disconnecting-in-windows-11/10-fixed-1.png)







