Các Cách chỉnh sửa các chữ cái riêng lẻ trong một từ trong Illustrator hướng dẫn sẽ chỉ cho bạn cách sử dụng phần mềm để thay đổi một từ. Bạn có thể sử dụng phần mềm này để tạo đồ họa vector cho trang web hoặc blog của mình. Nếu bạn muốn tạo đồ họa vector, bạn sẽ cần sử dụng Illustrator. Phần mềm này được sử dụng để tạo hình ảnh có thể phóng to hoặc thu nhỏ mà không làm giảm chất lượng. Đồ họa vector rất lý tưởng cho logo, hình minh họa và các loại đồ họa khác cần thay đổi kích thước thường xuyên. Để chỉnh sửa các chữ cái riêng lẻ trong một từ, bạn sẽ cần sử dụng công cụ Type. Đầu tiên, chọn công cụ Type từ bảng Tools. Sau đó, bấm vào từ bạn muốn chỉnh sửa. Bây giờ, bạn có thể nhấp vào từng chữ cái và thực hiện thay đổi. Ví dụ: bạn có thể thay đổi phông chữ, kích thước, màu sắc và các thuộc tính khác. Bạn cũng có thể thêm các hiệu ứng, chẳng hạn như đổ bóng và nét. Khi thực hiện xong các thay đổi, bạn có thể xuất hình ảnh dưới dạng tệp PNG hoặc JPG. Điều này sẽ cho phép bạn sử dụng hình ảnh trên trang web hoặc blog của mình.
Photoshop cung cấp nhiều tính năng để làm nổi bật tác phẩm của bạn. Biết làm thế nào thêm, chỉnh sửa, lật và thao tác các chữ cái hoặc bảng chữ cái riêng lẻ trong một từ TRONG photoshop có thể thêm kích thước mới cho thiết kế của bạn. Thiết kế logo có thể yêu cầu bạn thao tác hướng của một chữ cái hoặc các chữ cái trong một từ.

Cách chỉnh sửa từng chữ cái trong Illustrator
Có những tổ chức mà chữ cái hoặc các chữ cái trong biểu trưng của họ được chế tác để khác với những tổ chức khác. Bạn có thể thắc mắc tại sao không viết từng văn bản trên một lớp riêng biệt và sau đó thay đổi những gì bạn muốn. Điều đó là có thể, tuy nhiên khi thêm độ dốc và các hiệu ứng khác, nó sẽ không hòa trộn đúng cách. Kết hợp chúng thành một sẽ làm cho độ dốc và các hiệu ứng khác đồng nhất hơn. Miễn là bạn có thể thay đổi
Màu chữ hay kiểu dáng của một chữ cái trong một dòng văn bản đã dễ dàng, xoay một chữ cái lại tốn nhiều công sức hơn. Để xoay hoặc thực hiện các thay đổi lớn đối với một chữ cái hoặc các chữ cái trong một từ, bạn sẽ phải chuyển đổi một dòng văn bản thành một hình dạng. Trước khi thay đổi hình dạng của văn bản, hãy đảm bảo chính tả và kiểu phông chữ phù hợp với dự án của bạn. Sau khi văn bản được chuyển đổi thành hình dạng, nó không thể được chỉnh sửa chính tả hoặc loại phông chữ.
1] Mở Photoshop và chuẩn bị văn bản
Mở Photoshop và đi đến Tài liệu Sau đó Mới để mở cửa sổ Tùy chọn Tài liệu Mới.
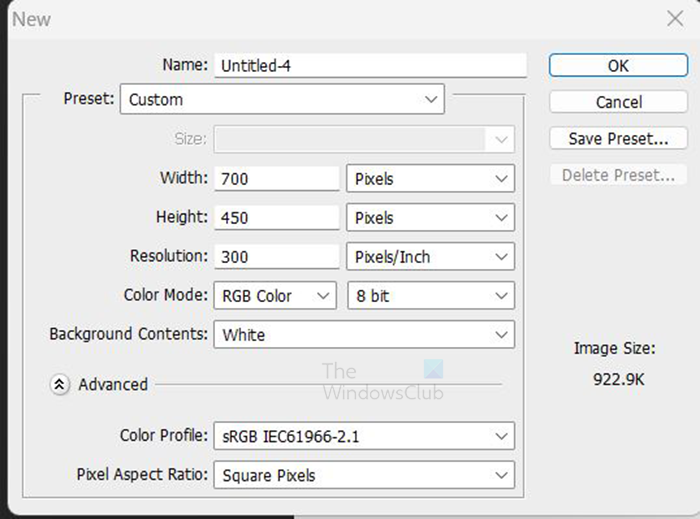
Trong cửa sổ Tùy chọn Tài liệu Mới, hãy nhập kích thước, độ phân giải và các thuộc tính tài liệu khác. Khi bạn hoàn tất, hãy nhấp vào Khỏe xác nhận.
Với tài liệu mới đã sẵn sàng, đã đến lúc thêm văn bản. Chuyển đến thanh công cụ bên trái và nhấp vào nút công cụ loại ngang . công cụ loại ngang Cái này t trên thanh công cụ. Bạn cũng có thể nhấp vào t trên bàn phím để chọn công cụ Loại ngang.
Với công cụ Loại ngang được chọn, nhấp vào canvas và nhập văn bản bạn muốn. Bạn có thể thay đổi kiểu và kích thước phông chữ trước khi nhập hoặc bạn có thể đánh dấu văn bản đã nhập và thay đổi kiểu và kích thước phông chữ. Để thay đổi loại và kích thước phông chữ, hãy chuyển đến thanh menu trên cùng và chọn kiểu và kích thước phông chữ. Bạn cũng có thể thay đổi màu văn bản. Thực hiện các thay đổi đối với kiểu phông chữ và đảm bảo chính tả đúng trước khi chuyển đổi thành hình dạng. Khi chuyển sang form, bạn sẽ không thể thay đổi kiểu chữ và sửa lỗi chính tả.
Nếu văn bản không đủ lớn, bạn luôn có thể thay đổi kích thước văn bản. để thay đổi kích thước văn bản, nhấn Ctrl + T để mở hộp biến đổi xung quanh văn bản. Trong khi giữ Shift + Alt, chọn một trong các cạnh của văn bản và vẽ nó theo kích thước mong muốn. Khi văn bản có kích thước phù hợp, hãy nhấn Enter để xác nhận và đóng hộp Chuyển đổi xung quanh văn bản.
2] Chuyển đổi văn bản thành hình dạng
Bây giờ văn bản đã được tạo, đã đến lúc cho bước tiếp theo. Tại thời điểm này, văn bản sẽ được chuyển đổi thành hình dạng. Trước khi chuyển đổi văn bản thành hình dạng, hãy đảm bảo bạn viết đúng chính tả và kiểu phông chữ bạn muốn. Những thứ này sẽ được giữ nguyên sau khi chuyển chữ thành hình.
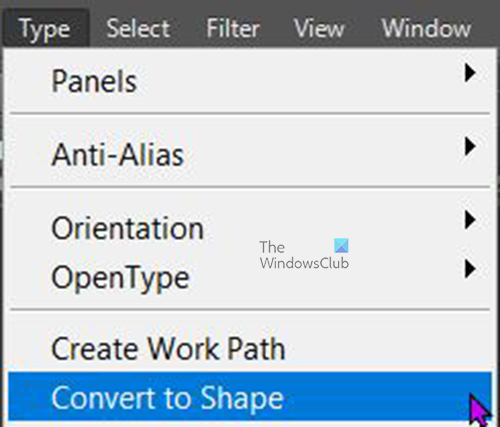
tin nhắn rác skype
Để chuyển đổi văn bản thành hình dạng, hãy chuyển đến bảng điều khiển lớp và chọn lớp văn bản, sau đó chuyển đến thanh menu trên cùng và chọn Kiểu Sau đó Chuyển đổi sang hình dạng . Bạn cũng có thể chuyển đổi văn bản thành hình dạng bằng cách nhấp chuột phải vào lớp của nó và chọn Chuyển đổi sang hình dạng . Khi lớp văn bản được chuyển đổi thành hình dạng, bạn sẽ nhận thấy rằng biểu tượng lớp trong bảng điều khiển lớp thay đổi thành hình vuông có bốn dấu chấm. 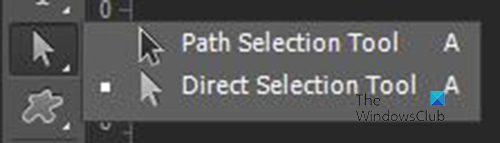
Văn bản bây giờ là một hình dạng và để chọn một hoặc thậm chí tất cả chúng, hãy chuyển đến thanh công cụ bên trái và chọn Công cụ chọn đường dẫn nhưng không Công cụ chọn trực tiếp . S công cụ chọn đường dẫn, bạn có thể nhấp vào một chữ cái hoặc kéo nó trên tất cả các chữ cái để chọn và hiển thị trường chuyển đổi. 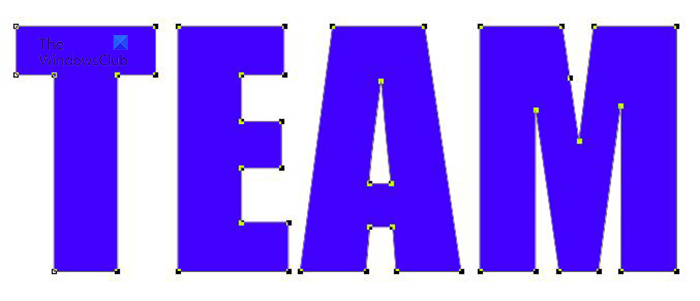 Đây là văn bản, hiện là một hình với tất cả các chữ cái được đánh dấu, hiển thị một hộp biến đổi xung quanh mỗi chữ cái. Khi tất cả chúng được chọn, bạn sẽ cần nhấp vào bên ngoài văn bản để bỏ chọn chúng.
Đây là văn bản, hiện là một hình với tất cả các chữ cái được đánh dấu, hiển thị một hộp biến đổi xung quanh mỗi chữ cái. Khi tất cả chúng được chọn, bạn sẽ cần nhấp vào bên ngoài văn bản để bỏ chọn chúng.
3] Xoay hoặc lật một chữ cái
Bây giờ văn bản là một hình dạng, đã đến lúc xoay hoặc lật chữ cái hoặc các chữ cái.
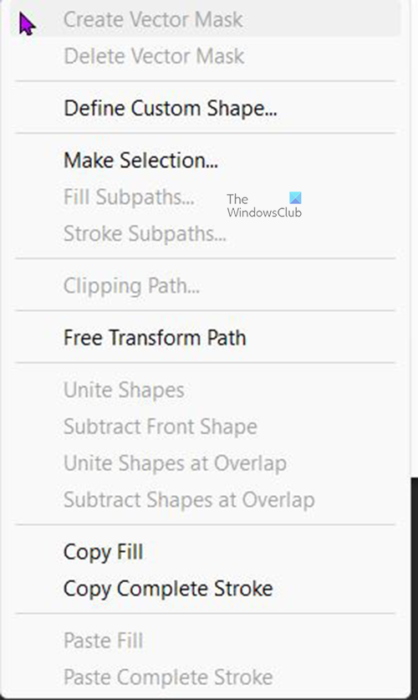
Để xoay hoặc lật một hoặc nhiều chữ cái. Chọn cái bạn muốn và nhấn Ctrl + T hoặc nhấp chuột phải vào chữ cái đã chọn và chọn Đường dẫn chuyển đổi miễn phí . Thao tác này sẽ mở ra một cửa sổ biến đổi xung quanh chữ cái đã chọn. 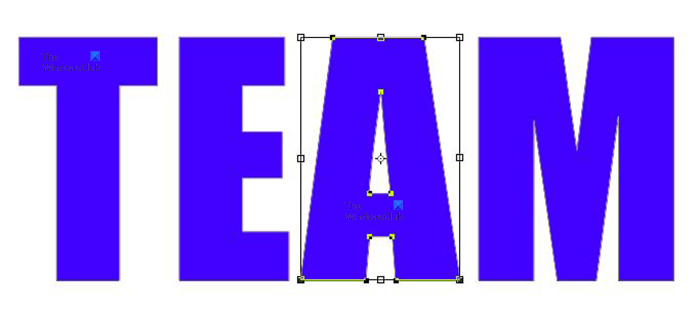 Đây là một từ, bạn sẽ thấy một hộp biến đổi tự do xung quanh chữ cái MỘT .
Đây là một từ, bạn sẽ thấy một hộp biến đổi tự do xung quanh chữ cái MỘT . 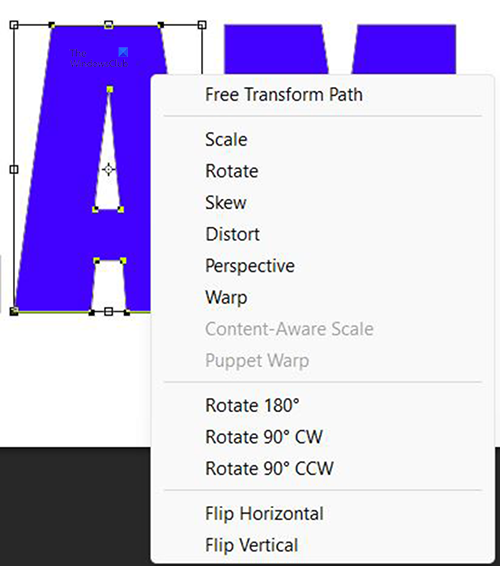
Để lật một chữ cái, nhấp chuột phải vào chữ cái đã chọn và chọn Xoay 180 độ, 90 độ theo chiều kim đồng hồ (theo chiều kim đồng hồ) hoặc 90 độ ngược chiều kim đồng hồ (ngược chiều kim đồng hồ) từ menu. 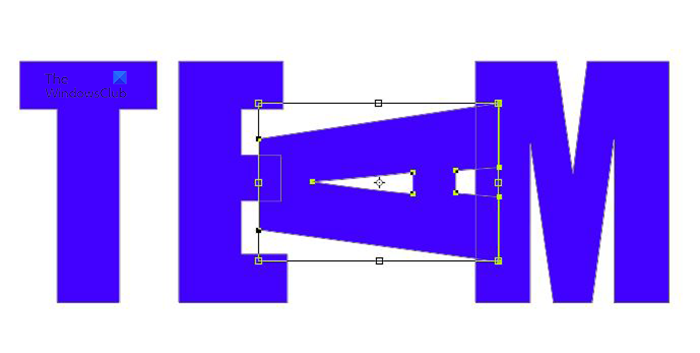 Đây là một từ với một chữ cái MỘT xoay 90 độ ngược chiều kim đồng hồ.
Đây là một từ với một chữ cái MỘT xoay 90 độ ngược chiều kim đồng hồ.
Bạn cũng có thể di chuyển văn bản bằng cách xoay văn bản mong muốn bằng chuột. Với hộp biến đổi xung quanh chữ cái, hãy di chuyển đến cạnh và di chuột cho đến khi mũi tên cong xuất hiện, sau đó bấm, giữ và xoay theo hướng bạn muốn. 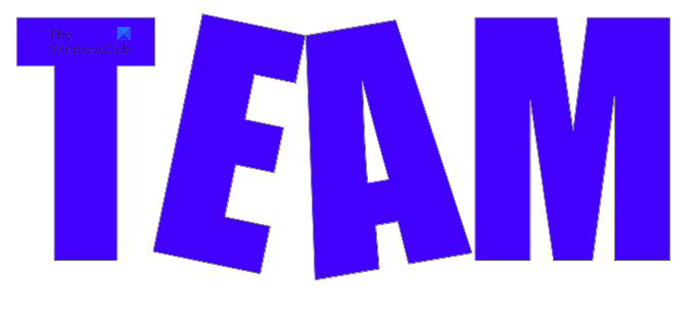
Đó là một từ có hai chữ cái được xoay thủ công bằng chuột. 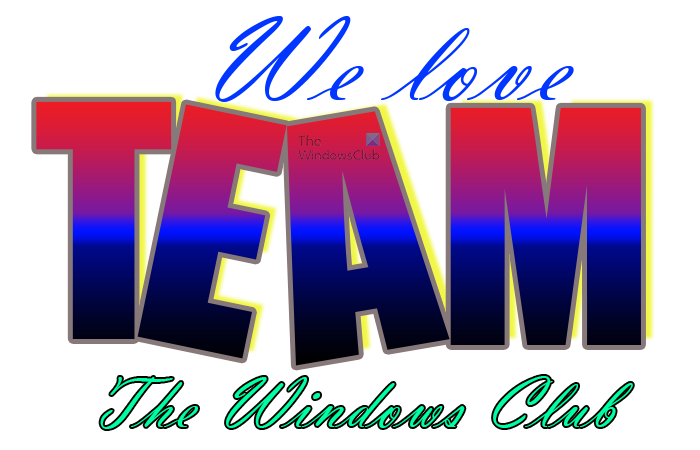
Bạn có thể thêm nhiều hơn vào tác phẩm nghệ thuật tổng thể để phù hợp với mục đích của bạn.
Đọc : Cách đổi màu đối tượng trong Photoshop
Công cụ chọn đường dẫn là gì?
Công cụ Path Select cho phép bạn nhanh chóng chọn các đường dẫn, giúp bạn di chuyển hoặc chỉnh sửa các đối tượng một cách linh hoạt. Chọn công cụ Path Selection. MỘT Sử dụng Thanh Tùy chọn để điều chỉnh cài đặt công cụ như thao tác đường dẫn, căn chỉnh đường dẫn và định vị để có được hiệu quả mong muốn. Chọn một hoặc nhiều đường dẫn.
Công cụ lựa chọn trực tiếp là gì?
Cho phép bạn chọn các điểm neo hoặc đoạn đường dẫn riêng lẻ bằng cách nhấp vào chúng hoặc chọn toàn bộ đường dẫn hoặc nhóm bằng cách chọn bất kỳ vị trí nào khác trên phần tử. Bạn cũng có thể chọn một hoặc nhiều đối tượng trong một nhóm đối tượng.














