Bạn đang muốn in các trang trong tài liệu Word của mình theo thứ tự ngược lại? Đây là một quy trình khá dễ dàng và chúng tôi sẽ chỉ cho bạn cách thực hiện chỉ trong một vài bước đơn giản.
Đầu tiên, hãy mở tài liệu Word của bạn. Sau đó, nhấp vào tab 'Tệp' ở đầu màn hình. Tiếp theo, nhấp vào tùy chọn 'In' từ trình đơn thả xuống. Cuối cùng, nhấp vào tùy chọn 'Đảo ngược thứ tự in' từ danh sách các tùy chọn khả dụng.
chủ đề giáng sinh windows 7
Thats tất cả để có nó! Khi bạn đã nhấp vào tùy chọn 'Đảo ngược thứ tự in', tài liệu của bạn sẽ được in ra theo thứ tự ngược lại. Khá gọn gàng, phải không?
Nếu bạn đang tìm kiếm thêm mẹo và thủ thuật in ấn, hãy nhớ xem các bài viết khác của chúng tôi về chủ đề này. Chúc bạn in vui vẻ!
Nếu bạn muốn in các trang của tài liệu từ theo thứ tự ngược lại , đây là cách bạn có thể làm điều đó. Có ba cách khác nhau để in ngược tài liệu Word trên PC chạy Windows 11 và Windows 10. Ở đây chúng tôi đã giải thích tất cả các phương pháp để bạn có thể thực hiện theo bất kỳ phương pháp nào theo yêu cầu của mình.

Cách in các trang của tài liệu Word theo thứ tự đảo ngược
Để in các trang của tài liệu Word theo thứ tự ngược lại, hãy làm theo các bước sau:
- Mở Microsoft Word trên máy tính của bạn.
- Bấm vào Tài liệu .
- Nhấn Tùy chọn thực đơn.
- Chuyển sang Trình độ cao chuyển hướng
- Đi đến in phần.
- Kiểm tra In các trang theo thứ tự ngược lại hộp kiểm.
- Nhấn KHỎE cái nút.
Để tìm hiểu thêm về tùy chọn này, hãy tiếp tục đọc.
Trước tiên, bạn cần mở Microsoft Word trên máy tính của mình. Sau đó bấm vào Tài liệu menu trong thanh menu trên cùng và nhấp vào Tùy chọn . Bảng Tùy chọn Word trên máy tính của bạn sẽ mở ra.
Sau đó chuyển sang Trình độ cao tab bên trái và tìm in chương. Bạn cần phải cuộn xuống một chút để có được nó. Ở đây bạn có thể tìm thấy một tùy chọn gọi là In các trang theo thứ tự ngược lại .
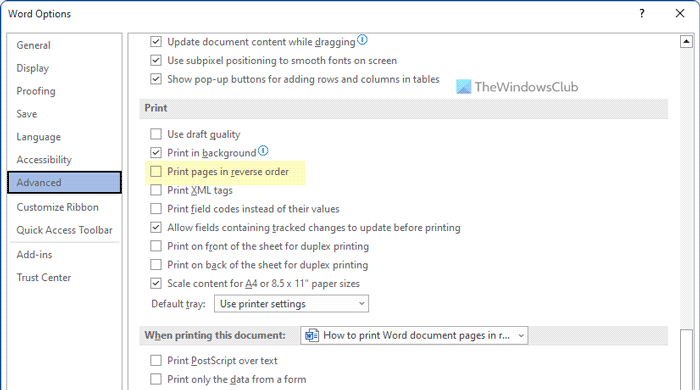
Bạn cần đánh dấu vào ô này và nhấp vào nút KHỎE nút để lưu các thay đổi. Sau đó, Word sẽ in các trang theo thứ tự ngược lại cho đến khi bạn hủy thay đổi.
Cách in bất kỳ trang nào theo thứ tự đảo ngược trong Windows 11/10
Để in bất kỳ trang nào theo thứ tự đảo ngược trong Windows 11/10, hãy làm theo các bước sau:
- Sử dụng hộp thoại in
- Sử dụng ứng dụng văn phòng
Để tìm hiểu thêm về các bước này, hãy tiếp tục đọc.
1] Sử dụng Hộp thoại In
Mặc dù tùy chọn này có thể không có sẵn cho tất cả các máy in, nhưng bạn có thể tìm thấy tùy chọn này ở hầu hết các máy in. Bạn có thể in các trang theo thứ tự ngược lại bằng hộp thoại Hệ thống in.
Tất cả những gì bạn phải làm là chọn một tùy chọn trước khi bắt đầu quá trình in. Tuy nhiên, hãy mở cửa sổ thuộc tính máy in và chuyển sang Trình độ cao tab Tại đây bạn có thể tìm thấy một tùy chọn có tên Đặt hàng in .
Bạn cần mở rộng hộp kiểm và chọn Lật tất cả các trang lựa chọn. Sau đó, bạn có thể tiếp tục quá trình in. Nó sẽ được in theo thứ tự ngược lại.
2] Sử dụng các ứng dụng Office
Word, Excel và PowerPoint có khả năng in các trang theo thứ tự đảo ngược. Nếu bạn muốn in tài liệu, bảng tính hoặc bản trình bày, bạn có thể in chúng theo thứ tự ngược lại.
Để thực hiện việc này, bạn cần mở bất kỳ ứng dụng nào trong số này trên máy tính của mình và nhấp vào nút Tài liệu thực đơn. Sau đó chuyển sang in chương. Ở đây bạn có thể thấy một tùy chọn được gọi là trang .
Bạn cần nhập số trang như sau: 10-1 hoặc 4-1.
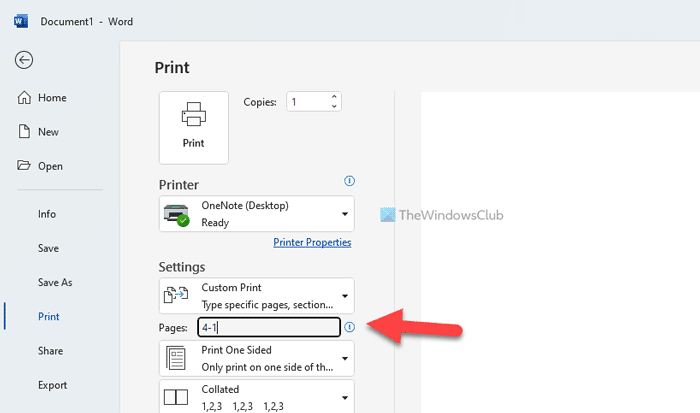
Giả sử tệp của bạn có bốn trang. Nếu vậy, bạn cần nhập số trang cuối cùng (ở đây là 4) ở đầu và số trang đầu tiên (luôn luôn là 1) ở cuối.
Sau đó, bạn có thể trải qua quá trình in như bình thường.
Đọc: Cách chia trang thành 4 phần trong Microsoft Word
Làm cách nào để thay đổi thứ tự trang khi in?
Có ba cách để thay đổi thứ tự trang khi in. Nếu bạn đang nói về Microsoft Word, hãy làm theo hướng dẫn ở trên. Mối quan tâm đầu tiên về việc kích hoạt tùy chọn trong tùy chọn Word. Tuy nhiên, phương pháp thứ hai và thứ ba có thể được sử dụng cho bất kỳ tài liệu nào khác, bao gồm cả bản trình bày PowerPoint.
cửa sổ phòng thủ tháp
Cài đặt lật trang khi in là gì?
Nếu tài liệu của bạn có năm trang và bạn muốn in trang thứ năm trước và trang đầu tiên ở cuối, bạn cần bật tùy chọn in ngược. Bạn có thể bật tùy chọn này trong Microsoft Word bằng tùy chọn tích hợp sẵn. Mặt khác, bạn có thể thực hiện tương tự bằng cách sử dụng bảng thuộc tính máy in và in tùy chọn trong Word.
Đọc: Word không in được do chưa cài đặt máy in'












![Tham chiếu nguồn dữ liệu không hợp lệ trong Excel [Khắc phục]](https://prankmike.com/img/excel/DD/data-source-reference-is-not-valid-in-excel-fix-1.png)

![Không thể cài đặt trình duyệt LockDown [Fix]](https://prankmike.com/img/browsers/52/can-rsquo-t-install-lockdown-browser-fix-1.png)
