Là một chuyên gia CNTT, một trong những điều quan trọng nhất bạn có thể làm là theo dõi tình trạng của ổ cứng thể rắn (SSD) trên máy tính của mình. Dưới đây là cách kiểm tra tuổi thọ SSD trên máy tính Windows 11: 1. Mở Dấu nhắc Lệnh. 2. Nhập lệnh sau và nhấn Enter: ổ đĩa wmic lấy mô hình, trạng thái 3. Xác định vị trí SSD trong danh sách ổ đĩa và kiểm tra trạng thái. Nếu trạng thái là 'OK', SSD vẫn hoạt động bình thường. 4. Nếu SSD không được liệt kê hoặc nếu trạng thái không phải là 'OK', thì có thể có vấn đề với ổ đĩa. Bạn cũng có thể kiểm tra tình trạng của SSD bằng Windows Event Viewer. Để làm điều này: 1. Mở Trình xem sự kiện. 2. Trong ngăn bên trái, hãy mở rộng Nhật ký ứng dụng và dịch vụ. 3. Mở rộng Microsoft. 4. Mở rộng Windows. 5. Mở rộng dung lượng lưu trữ. 6. Nhấp vào Nhật ký hoạt động. 7. Tìm bất kỳ thông báo lỗi nào liên quan đến SSD. Nếu bạn thấy bất kỳ thông báo lỗi nào, có khả năng là có vấn đề với SSD. Bạn nên liên hệ với nhà sản xuất ổ đĩa để khắc phục sự cố thêm.
Chúng ta đang dần chứng kiến sự tăng trưởng ổ đĩa trạng thái rắn (SSD) vì nó nhằm mục đích vượt qua ổ cứng truyền thống trên thị trường. Giá đang giảm ở khắp mọi nơi và một số nhà sản xuất đang ưu tiên ổ đĩa thể rắn trong các sản phẩm máy tính mới nhất của họ. Sự thay đổi đang diễn ra và nó sẽ chỉ tăng tốc trong những năm tới. Bây giờ nếu bạn có SSD ổ đĩa bị ẩn bên trong máy tính của bạn, bạn sẽ muốn biết cách thực hiện kiểm tra sức khỏe vì bạn có thể cần dịch vụ này trong tương lai xa.

phương trình giải excel
Nhiều người dùng máy tính tin rằng SSD không bị hỏng hoặc hư hỏng, nhưng điều này còn lâu mới xảy ra. Đúng vậy, ổ SSD thường cứng hơn ổ cứng, nhưng mọi thứ có thể xảy ra sai sót, đặc biệt là với các mẫu cũ hơn. Tin vui là Microsoft đã cho phép người dùng kiểm tra tình trạng ổ SSD của họ từ bên trong Windows 11/10 mà không cần phải tải xuống ứng dụng của bên thứ ba. Vì vậy, không chậm trễ hơn nữa, chúng ta hãy xem làm thế nào để làm điều đó một cách dễ dàng.
Kiểm tra tuổi thọ của SSD của bạn
Kiểm tra tuổi thọ của SSD của bạn trong Windows 11/10 khá dễ dàng. Bạn có thể sử dụng dòng lệnh hoặc các công cụ miễn phí này để kiểm tra tình trạng SSD trong Windows 11/10:
- Sử dụng Windows Terminal để nhận trạng thái đĩa
- Công cụ CrystalDiskInfo và Crystal Disk Mark
- Sử dụng SeaTools (Seagate)
1] Sử dụng Windows Terminal
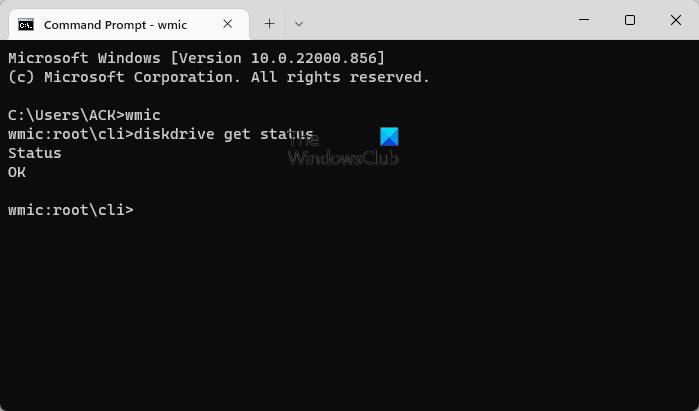
Trước tiên, chúng ta sẽ xem cách sử dụng Windows Terminal để xác định trạng thái ổ SSD của bạn.
- Nhấp chuột phải vào nút Bắt đầu hoặc biểu tượng Windows.
- Từ menu ngữ cảnh, chọn Windows Terminal.
- Đợi Windows Terminal mở.
- Sau khi bắt đầu, nhập wmic
- Nhấn phím Enter trên bàn phím của bạn.
- Cuối cùng, bạn phải nhập đĩa nhận trạng thái .
- Cuối cùng, nhấn phím Enter một lần nữa.
Nếu đĩa OK, thì bạn sẽ thấy Trạng thái OK . Nhưng nếu không thì Trạng thái trước khi thất bại sẽ xuất hiện thay thế.
Đọc : Dấu hiệu cảnh báo ổ SSD của bạn đang bị lỗi trên Windows
2] Sử dụng công cụ CrystalDiskInfo và Crystal Disk Mark.
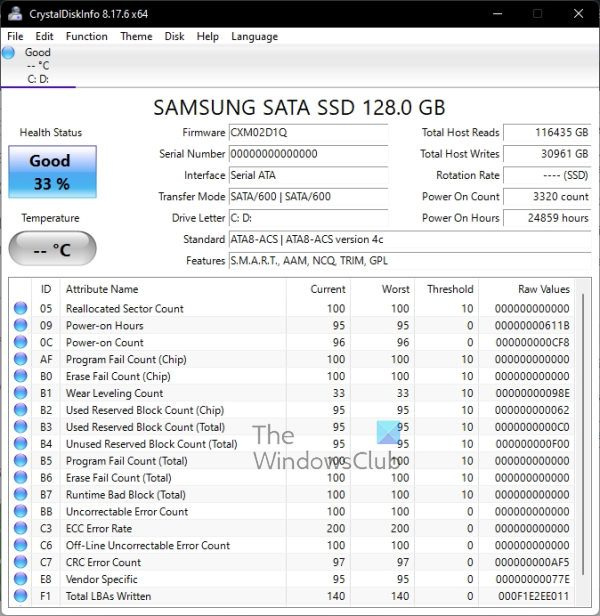
hình thu nhỏ của windows 7 không hiển thị
Một cách khác để xác định tuổi thọ của SSD là sử dụng hai công cụ thú vị. Công cụ CrystalDiskMark và CrystalDiskInfo. Đây là những chương trình đơn giản nhưng mạnh mẽ, vì vậy hãy thảo luận về khía cạnh theo dõi tình trạng ổ đĩa của bạn.
CrystalDiskInfo
Nếu bạn muốn kiểm tra nhanh chóng và toàn diện trạng thái ổ SSD của mình, thì chương trình này là dành cho bạn.
- Tải xuống CrystalDiskInfo từ trang web chính thức.
- Cài đặt chương trình trên máy tính của bạn.
- Chạy ngay sau khi cài đặt.
- Sau khi bắt đầu, bạn sẽ thấy tình trạng ổ đĩa của mình mà không cần phải nhấn các phím bổ sung.
Như bạn có thể thấy từ ổ đĩa trong ảnh, ổ SSD này có 33% khỏe mạnh, theo CrystalDiskInfo, đây là một điều tốt.
Đánh dấu đĩa pha lê
Khi nói đến việc sử dụng Crystal Disk Mark, công cụ này được thiết kế để đo tốc độ truyền của các ổ lưu trữ phương tiện như HD, SSD, bộ nhớ USB, thẻ SD và NAS.
- Tải xuống Crystal Disk Mark từ trang web chính thức.
- Từ đó, cài đặt tệp trên máy tính của bạn.
- Bước tiếp theo là mở Crystal Disk Mark.
- Cuối cùng bấm vào Tất cả để chương trình có thể quét ổ đĩa của bạn.
- Nó sẽ cung cấp Đọc viết thông tin về SSD của bạn.
Nếu các con số thấp hơn nhiều so với tốc độ thông thường của ổ SSD của bạn, thì ổ đĩa của bạn đã bị hỏng.
3] Sử dụng SeaTools (Seagate)
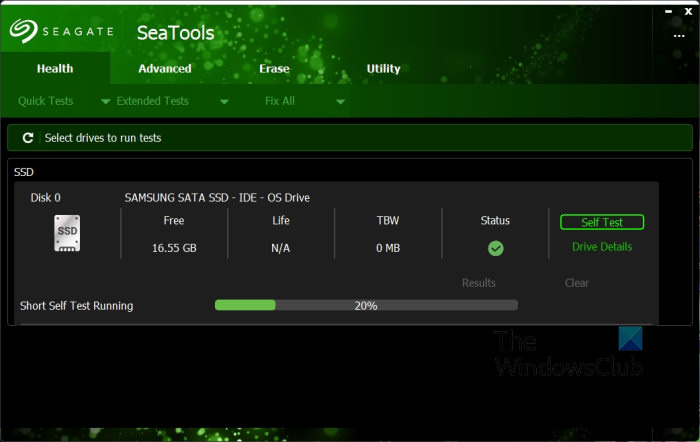
Nếu bạn đã cài đặt SSD Seagate trên máy tính của mình, thì tốt nhất bạn nên tải xuống và sử dụng ứng dụng SeaTools vì ứng dụng này được thiết kế chủ yếu để theo dõi SSD của công ty.
- Để sử dụng ứng dụng SeaTools, hãy truy cập Trang web chính thức .
- Nhấp vào SeaTools cho Windows.
- Sau khi cài đặt, nhấp vào nút Tự kiểm tra trên tab Sức khỏe.
- Đợi vài giây.
- Sau đó, bạn sẽ có thông tin về tuổi thọ của SSD, bao gồm.
Cần lưu ý rằng SeaTools có thể được sử dụng cho các SSD không phải của Seagate khác, nhưng một số thông tin sẽ không có sẵn.
Nói chung, có những công cụ miễn phí khác được thiết kế để giúp xác định tình trạng ổ đĩa của bạn, nhưng theo ý kiến của chúng tôi, những công cụ được liệt kê ở đây là một trong những công cụ tốt nhất. Không cần phải chi tiền để có được thông tin mà bạn có thể nhận được miễn phí.
khôi phục dấu trang đã xóa firefox
Đọc : Mẹo tối ưu hóa SSD để có hiệu suất PC tốt hơn
Sức khỏe của SSD có nghĩa là gì?
Tất cả chỉ là kiểm tra các ô nhớ bằng nhiều thuộc tính khác nhau để đảm bảo SSD hoạt động bình thường. Nếu không có vấn đề gì với ổ đĩa, điều đó có nghĩa là nó đang hoạt động bình thường và không cần thực hiện thêm hành động nào.
Đọc: Cách bảo vệ SSD của bạn để nó tồn tại lâu hơn
Tôi có nên lo lắng về sức khỏe của SSD không?
Trong hầu hết các trường hợp, bạn không cần lo lắng về tình trạng của SSD cho đến khi xếp hạng giảm xuống dưới 10 phần trăm. Tại thời điểm này, có thể nói rằng hiệu suất tổng thể sẽ giảm xuống mức không đáng tin cậy.
thiếu thanh tìm kiếm windows 10
Đọc : Bad sector trên HDD và SSD: giới thiệu và phục hồi
Làm thế nào để đảm bảo SSD hoạt động lâu dài và khỏe mạnh?
Điều tốt nhất để làm ở đây, mà không đi sâu vào quá nhiều chi tiết, là ngăn SSD của bạn đầy đến miệng. Ổ SSD đầy đủ hoạt động khó hơn ổ SSD có đủ dung lượng, vì vậy hãy cân nhắc xóa các tệp bạn không cần nữa hoặc tải những tệp quan trọng lên đám mây.
Đọc : Khắc phục tốc độ đọc hoặc ghi SSD chậm trong Windows
Nguyên nhân khiến SSD bị lỗi?
Có một số lý do dẫn đến lỗi SSD. Đáng chú ý nhất, theo quan điểm của chúng tôi, là tuổi tác, tổn thương vật lý và nhiệt độ. Đó là lý do tại sao bạn phải luôn cố gắng hết sức để giữ cho máy tính mát mẻ, vì nhiệt độ liên tục rất nguy hiểm, đặc biệt đối với ổ cứng.
SSD dùng được bao lâu?
Chúng tôi không có thông tin cụ thể về thời gian sử dụng của SSD, nhưng theo một số chuyên gia, những thiết bị này có thể tồn tại tới 10 năm trong điều kiện bình thường. Nó không tệ nếu bạn nghĩ về nó.
Xét cho cùng, nếu bạn chăm sóc ổ SSD của mình, nó sẽ giúp bạn sử dụng trong nhiều năm tới.





![GPUpdate Force không hoạt động trên PC Windows [Khắc phục]](https://prankmike.com/img/group-policy/E3/gpupdate-force-not-working-on-windows-computers-fix-1.png)









