Khi nói đến việc quản lý các quyền NTFS, có một vài cách khác nhau mà bạn có thể thực hiện. Bạn có thể sử dụng dòng lệnh hoặc bạn có thể sử dụng một trong nhiều công cụ miễn phí có sẵn. Sử dụng dòng lệnh là một cách tuyệt vời để nhận báo cáo chi tiết về những quyền nào được đặt trên một tệp hoặc thư mục nhất định. Để thực hiện việc này, bạn sẽ cần mở Dấu nhắc Lệnh và sau đó nhập lệnh sau: icacls 'đường dẫn đến tệp hoặc thư mục' Điều này sẽ cung cấp cho bạn một báo cáo về các quyền NTFS được đặt trên tệp hoặc thư mục. Bạn cũng có thể sử dụng khóa chuyển /save để lưu báo cáo vào tệp văn bản. Ngoài ra còn có một số công cụ miễn phí mà bạn có thể sử dụng để quản lý các quyền NTFS. Một trong những phổ biến nhất là GUI NTFS Permissions Editor. Công cụ này cho phép bạn dễ dàng thêm, xóa hoặc thay đổi các quyền NTFS. Một công cụ phổ biến khác là Trình báo cáo quyền NTFS. Công cụ này cho phép bạn tạo các báo cáo về quyền NTFS để bạn có thể xem những quyền nào được đặt trên một tệp hoặc thư mục nhất định. Cả hai công cụ này đều tuyệt vời để quản lý các quyền NTFS. Tuy nhiên, nếu bạn đang tìm kiếm một báo cáo chi tiết hơn về những quyền được đặt, thì sử dụng dòng lệnh là cách tốt nhất.
Trên Windows 11/10, bạn có thể xem các quyền NTFS theo nhiều cách khác nhau. Hiện có nhiều công cụ hoặc phần mềm của bên thứ ba giúp bạn kiểm tra quyền NTFS trên máy tính Windows của mình. Ngoài ra, bạn cũng có thể sử dụng công cụ dòng lệnh. Trong bài viết này, chúng tôi sẽ chỉ cho bạn cách kiểm tra quyền ntfs bằng dòng lệnh hoặc công cụ .

Cách kiểm tra quyền NTFS bằng dòng lệnh hoặc công cụ miễn phí
Để kiểm tra quyền NTFS bằng dòng lệnh hoặc công cụ , bạn có thể sử dụng Windows PowerShell và phần mềm miễn phí khác. Chúng tôi đã liệt kê tất cả các công cụ dưới đây.
- Windows PowerShell
- Microsoft AccessEnum
- Trình xem bảo mật thư mục
- Báo cáo quyền bằng Key Metric Software
- Trình báo cáo quyền NTFS của CJWDEV
Hãy xem cách sử dụng tất cả các công cụ này để kiểm tra quyền NTFS trên Windows 11/10.
1] Windows PowerShell
Windows PowerShell là một công cụ dòng lệnh tích hợp được cài đặt sẵn trên tất cả các máy tính Windows. Bạn có thể sử dụng công cụ này để kiểm tra quyền NTFS. PowerShell sử dụng lệnh Get-Acl để kiểm tra quyền NTFS. Ở đây chúng tôi sẽ giải thích cách sử dụng lệnh này trong PowerShell trong các tình huống khác nhau.
Trước hết, hãy khởi chạy Windows PowerShell. Có nhiều cách khác nhau để mở Windows PowerShell. Cách dễ nhất là mở nó thông qua tìm kiếm của Windows.
Bạn có thể sử dụng lệnh Get-Acl có hoặc không có tùy chọn. Nếu bạn sử dụng nó mà không có bất kỳ tùy chọn nào, Windows sẽ hiển thị cho bạn các quyền NTFS cho thư mục làm việc hiện tại. Ví dụ: nếu tôi muốn kiểm tra quyền NTFS của một thư mục nằm trên ổ đĩa D của mình, lệnh là:
|_+_| 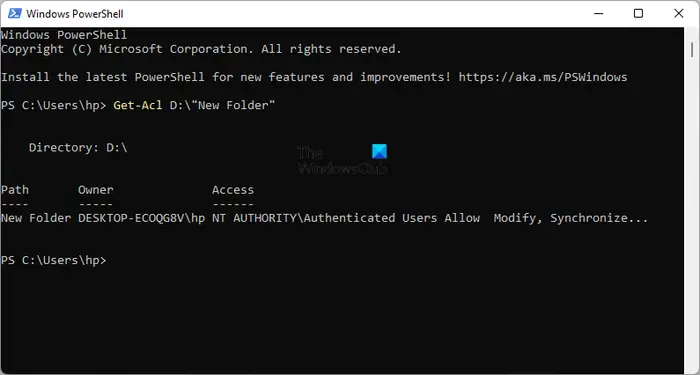
Thay thế tên thư mục trong lệnh trên bằng tên thư mục của bạn. Nếu tên thư mục chứa dấu cách thì phải đặt trong dấu ngoặc kép. Ví dụ: nếu tên thư mục là Thư mục mới, lệnh sẽ như sau:
kiểm tra kết quả chính sách nhóm|_+_|
Bây giờ hãy xem cách sử dụng lệnh Get-Acl với các tùy chọn khác nhau. Trong tất cả các lệnh chúng ta sẽ sử dụng thư mục mới như tên thư mục. Thay thư mục mới bằng tên thư mục của bạn.
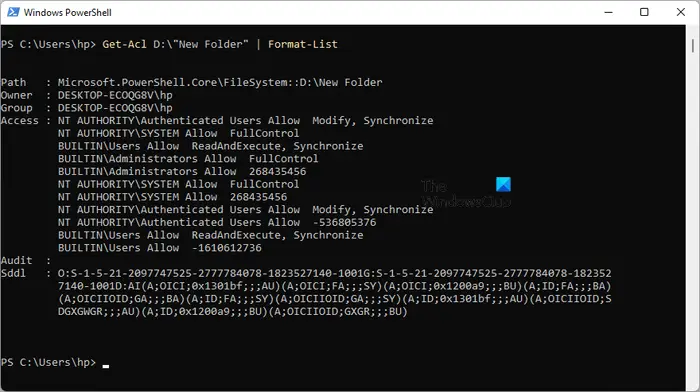
Nếu bạn sử dụng |_+_| tùy chọn, bạn sẽ thấy các quyền chi tiết như trong ảnh chụp màn hình ở trên. Lệnh Get-Acl với tùy chọn Format-List trông giống như sau:
|_+_| 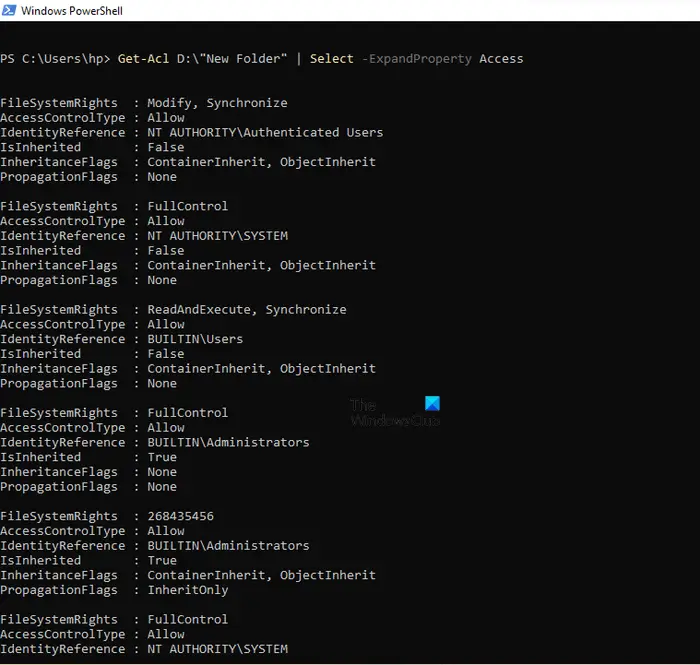
Tham số |_+_| hoặc |_+_| cung cấp chế độ xem chi tiết hơn về các quyền NTFS như quyền hệ thống tệp, loại kiểm soát truy cập, cờ kế thừa, v.v. (xem ảnh chụp màn hình ở trên). Cả hai tùy chọn đều tạo ra cùng một kết quả, nhưng các lệnh để sử dụng cả hai tùy chọn này là khác nhau. Các lệnh được đưa ra dưới đây:
|__+_||_+_|Bạn có thể sử dụng bất kỳ lệnh nào ở trên để có được các quyền NTFS chi tiết hơn.
malwarebytes tắc kè hoa đánh giá
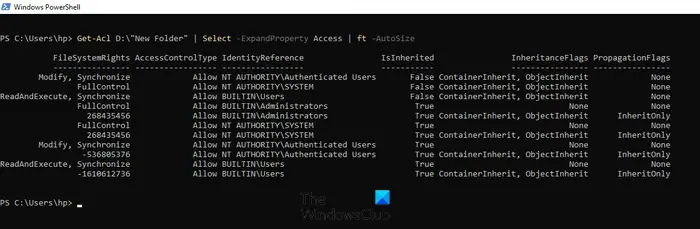
Thông số |_+_| hiển thị các quyền NTFS dưới dạng bảng. Lệnh Get-Acl với tùy chọn ft -AutoSize được sử dụng như sau:
|_+_|Nếu bạn muốn xem các quyền NTFS cho một tên người dùng hoặc nhóm cụ thể, chẳng hạn như Quản trị viên, HỆ THỐNG, Người dùng được xác thực, v.v., bạn phải chỉ định điều này trong lệnh khi sử dụng |_+_| lựa chọn. Lệnh cho việc này:
17Ф653К10826ББ73К1514038АБ765Б7АФК521828Trong lệnh trên, thay thế tên người dùng hoặc nhóm với tên phù hợp. Ví dụ, nếu bạn muốn xem các quyền NTFS dành cho quản trị viên, bạn cần nhập lệnh sau:
|_+_| 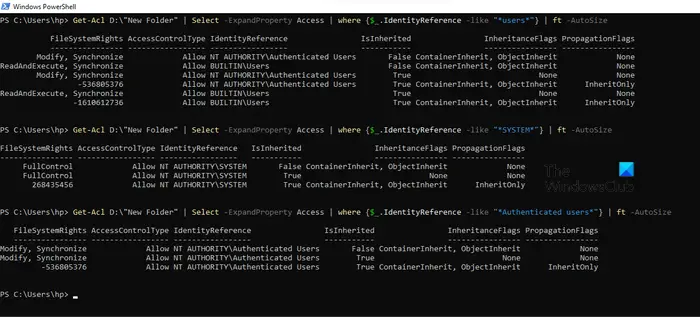
Trong ảnh chụp màn hình ở trên, tôi đã sử dụng lệnh trên cho ba tên người dùng khác nhau: người dùng, HỆ THỐNG và người dùng được xác thực.
2] Microsoft AccessEnum
AccessEnum là phần mềm miễn phí của Microsoft cho phép bạn kiểm tra quyền NTFS trên máy tính Windows của mình. Bạn có thể tải xuống từ microsoft.com . Đây là phần mềm portable nên bạn không cần cài đặt. Chỉ cần nhấp đúp vào tệp thực thi để khởi chạy phần mềm.
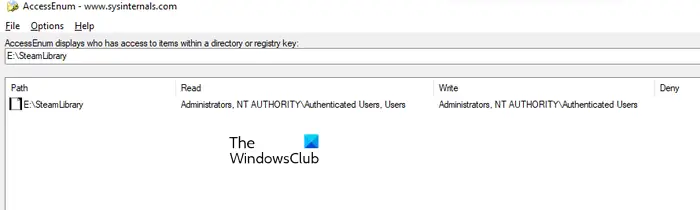
Sử dụng AccessEnum, bạn có thể kiểm tra quyền của các thư mục và sổ đăng ký của mình. Khi bạn khởi chạy phần mềm, bạn sẽ thấy hai tùy chọn ở bên phải. Chọn cái bạn muốn kiểm tra quyền. Sau khi nhấp vào tùy chọn mong muốn, bạn sẽ được nhắc chọn đường dẫn hoặc thư mục đăng ký. Chọn xong nhấn nút Quét nút ở phía dưới bên trái. AccessEnum sẽ quét thư mục hoặc đường dẫn đăng ký đã chọn và hiển thị cho bạn các quyền của nó.
Bạn có thể lưu các quyền vào ổ đĩa của mình ở định dạng văn bản. “ So sánh với đã lưu ” là một tính năng thú vị của phần mềm miễn phí này, nhờ đó bạn có thể so sánh các quyền của thư mục hoặc đường dẫn đăng ký hiện được quét với tệp quyền đã lưu.
chia sẻ ethernet qua wifi windows 8
Đọc: Bitmap âm lượng không hợp lệ khi chạy CHKDSK
3] Trình xem bảo mật thư mục
Folder Security Viewer có sẵn dưới dạng cả phần mềm miễn phí và trả phí. Phiên bản miễn phí của nó đi kèm với các tính năng hạn chế. Bạn có thể sử dụng nó để xem các quyền NTFS miễn phí. Dưới Căn nhà trong tab, bạn sẽ thấy các tùy chọn khác nhau bao gồm Báo cáo quyền, Báo cáo thư mục, Báo cáo chủ sở hữu, v.v.
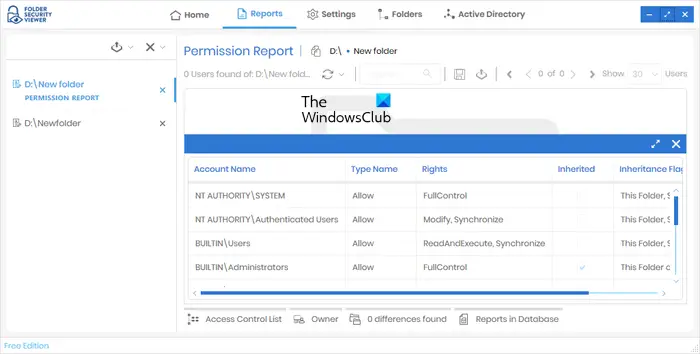
Để xem các quyền NTFS, hãy chọn tùy chọn Báo cáo quyền, sau đó chọn một thư mục. Tất cả các báo cáo do bạn tạo sẽ có sẵn trong phần Báo cáo tab Bạn có thể chọn một báo cáo cụ thể ở phía bên trái. Để xem tất cả các quyền, hãy nhấp vào nút Danh sách điều khiển truy cập tùy chọn bên dưới.
Để tải xuống Trình xem bảo mật thư mục, hãy truy cập папкаsecurityviewer.com . Bạn phải cung cấp tên và địa chỉ email của mình để tải xuống phần mềm. Trong thư, bạn cũng sẽ nhận được giấy phép dùng thử miễn phí trong 14 ngày. Sau khi giấy phép dùng thử hết hạn, bạn vẫn có thể sử dụng phiên bản miễn phí.
4] Trình báo cáo quyền của Key Metric Software
Permissions Reporter là một công cụ miễn phí từ Key Metric Software để kiểm tra các quyền NTFS trên Windows 11/10. Nó có sẵn ở cả phiên bản miễn phí và trả phí. Phiên bản miễn phí của nó cho phép bạn xem các quyền NTFS và truy cập một số tính năng. Nếu bạn muốn truy cập tất cả các tính năng của nó, bạn cần mua giấy phép.
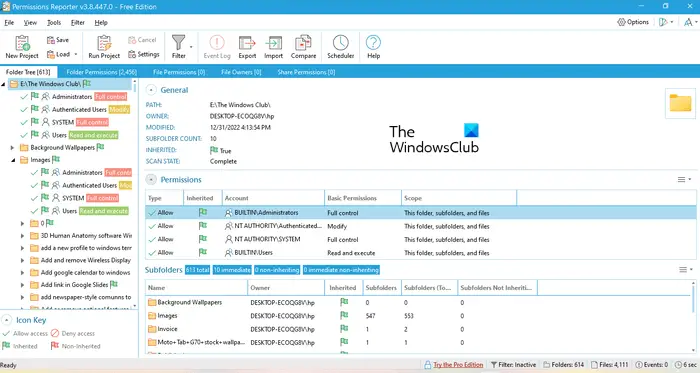
Để xem quyền NTFS cho một thư mục cụ thể, hãy mở phần mềm và nhấp vào nút Dự án mới lựa chọn. Bây giờ chọn một thư mục. Sau lần nhấp đó Giữ và sau đó bấm vào bắt đầu dự án lựa chọn. Trình báo cáo quyền sẽ tự động phát hiện tất cả các thư mục và tệp bên trong thư mục đã chọn. Khi quá trình quét hoàn tất, bạn sẽ thấy các quyền đối với tất cả các tệp và thư mục bên trong thư mục đích. Thời gian Trình báo cáo quyền cần để quét thư mục đã chọn tùy thuộc vào tổng số tệp và thư mục trong thư mục đó.
cây thư mục Tab hiển thị chế độ xem dạng cây của thư mục đã chọn. Quyền đối với thư mục Tab hiển thị các quyền cho tất cả các thư mục bên trong thư mục dưới dạng danh sách. Bạn cũng có thể áp dụng các bộ lọc để có kết quả cụ thể hơn. Xuất khẩu tùy chọn cũng có sẵn. Nhưng trong phiên bản miễn phí, bạn chỉ có thể xuất dự án ở định dạng HTML.
Bạn có thể tải xuống Trình báo cáo quyền từ trang web chính thức. permissionreporter.com .
5] Trình báo cáo quyền NTFS của CJWDEV
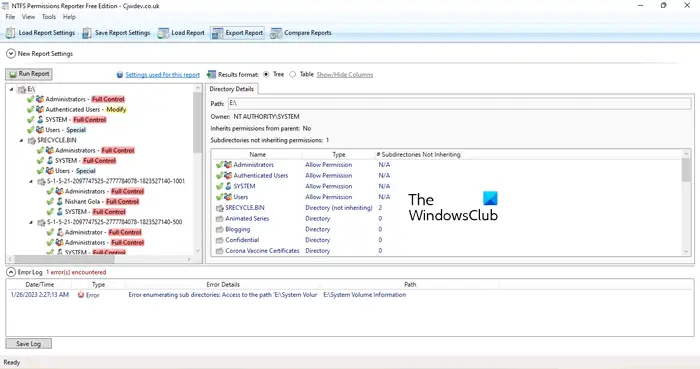
setuphost.exe
Trình báo cáo quyền NTFS là một phần mềm kiểm tra quyền NTFS miễn phí khác trong danh sách này. Giống như các phần mềm khác trong danh sách này, nó cũng có sẵn ở cả phiên bản miễn phí và trả phí. Phiên bản miễn phí cho phép bạn xem các quyền NTFS cho một thư mục đã chọn và cho phép bạn truy cập các tính năng hạn chế. Sau khi khởi chạy phần mềm, chọn thư mục muốn quét rồi nhấn nút Chạy báo cáo cái nút. Sau đó, nó sẽ tự động quét tất cả các thư mục bên trong thư mục đó và hiển thị các quyền cho từng thư mục.
Các định dạng khác nhau có sẵn để xuất một dự án. Nhưng người dùng phiên bản miễn phí chỉ có thể xuất dự án ở định dạng HTML. Để tải xuống Trình báo cáo quyền NTFS, hãy truy cập cjwdev.com .
Các quyền NTFS chính là gì?
Các quyền NTFS cơ bản bao gồm Kiểm soát hoàn toàn, Đọc & Thực thi, Sửa đổi, Đọc, Viết, v.v. Bạn có thể kiểm tra các quyền này bằng cách mở các thuộc tính của một thư mục hoặc ổ đĩa cụ thể. Sau khi mở thuộc tính, hãy chuyển đến tab 'Bảo mật'. Ở đó bạn sẽ thấy tất cả các quyền này. Ngoài ra, bạn cũng có thể sử dụng phần mềm miễn phí và Windows PowerShell để xem các quyền NTFS.
Đọc thêm : Cách chiếm toàn quyền sở hữu tệp và thư mục trong Windows.















