Là một chuyên gia CNTT, một trong những điều đầu tiên bạn nên làm khi kiểm tra tình trạng của GPU là mở Trình quản lý thiết bị. Từ đây, bạn muốn mở rộng phần Bộ điều hợp hiển thị và sau đó nhấp chuột phải vào GPU của mình. Từ menu ngữ cảnh xuất hiện, chọn Thuộc tính. Khi bạn đang ở trong cửa sổ Thuộc tính, hãy chuyển sang tab Chi tiết. Từ đây, bạn sẽ muốn chọn thuộc tính ID phần cứng. Thao tác này sẽ cung cấp cho bạn danh sách ID mà bạn có thể sử dụng để xác định GPU của mình. Nếu bạn không chắc chắn ID nào tương ứng với GPU của mình, bạn có thể thử Google các ID được liệt kê. Với một chút may mắn, bạn sẽ có thể tìm thấy một trận đấu. Sau khi biết ID phần cứng của GPU, bạn có thể truy cập trang web của nhà sản xuất và tải xuống trình điều khiển mới nhất cho GPU của mình. Điều quan trọng là luôn cập nhật trình điều khiển của bạn, vì trình điều khiển mới thường bao gồm các cải tiến hiệu suất và sửa lỗi. Khi bạn đã tải xuống và cài đặt trình điều khiển mới nhất, bạn có thể chuyển sang kiểm tra nhiệt độ của GPU. Có một số cách khác nhau để thực hiện việc này, nhưng cách dễ nhất là sử dụng một công cụ phần mềm như HWMonitor hoặc GPU-Z. Cả hai công cụ này sẽ cung cấp cho bạn một báo cáo chi tiết về nhiệt độ của tất cả các bộ phận trong máy tính của bạn, bao gồm cả GPU. Nếu bạn thấy rằng GPU của mình đang chạy ở nhiệt độ cao hơn đáng kể so với các GPU khác, thì đó là dấu hiệu tốt cho thấy có điều gì đó không ổn. Cuối cùng, bạn sẽ muốn kiểm tra tình trạng bộ nhớ GPU của mình. Để làm điều này, bạn có thể sử dụng một công cụ như Memtest86. Điều này sẽ kiểm tra bộ nhớ GPU của bạn để tìm lỗi và có thể giúp bạn xác định bất kỳ vấn đề nào. Bằng cách làm theo các bước này, bạn sẽ có thể biết được tình trạng của GPU. Nếu bạn tìm thấy bất kỳ vấn đề nào, hãy chắc chắn thực hiện hành động để khắc phục chúng.
GPU hay GPU là một trong những phần cứng quan trọng nhất đối với hệ thống máy tính khi nói đến đồ họa. Công việc chính của nó là xử lý và kết xuất đồ họa. Chất lượng đồ họa trong trò chơi điện tử, phim ảnh,... phụ thuộc vào card đồ họa. Để hiển thị và kết xuất đồ họa nặng, máy tính của bạn cần có card đồ họa mạnh. Nếu bạn là một game thủ, bạn sẽ biết rõ hơn tầm quan trọng của card đồ họa. Do đó, điều quan trọng là phải duy trì hiệu suất của card màn hình. Bài viết này cho bạn thấy Cách kiểm tra sức khỏe GPU trên máy tính Windows .

Cách kiểm tra sức khỏe GPU trên máy tính Windows
Có nhiều phương pháp khác nhau mà bạn có thể kiểm tra sức khỏe của GPU trên máy tính Windows . Dưới đây chúng tôi đã giải thích tất cả các phương pháp này một cách chi tiết.
màn hình cập nhật windows trống
- Sử dụng Công cụ Chẩn đoán DirectX
- Sử dụng Trình quản lý thiết bị
- Với phần mềm kiểm tra GPU miễn phí
- Bằng cách theo dõi nhiệt độ GPU
Hãy bắt đầu.
1] Kiểm tra tình trạng GPU bằng Công cụ chẩn đoán DirectX.
Công cụ Chẩn đoán DirectX được sử dụng để kiểm tra các tính năng của DirectX và khắc phục sự cố phần cứng liên quan đến âm thanh và video. Bạn cũng có thể sử dụng nó để kiểm tra trạng thái của card đồ họa. Các bước sau đây sẽ giúp bạn điều này:
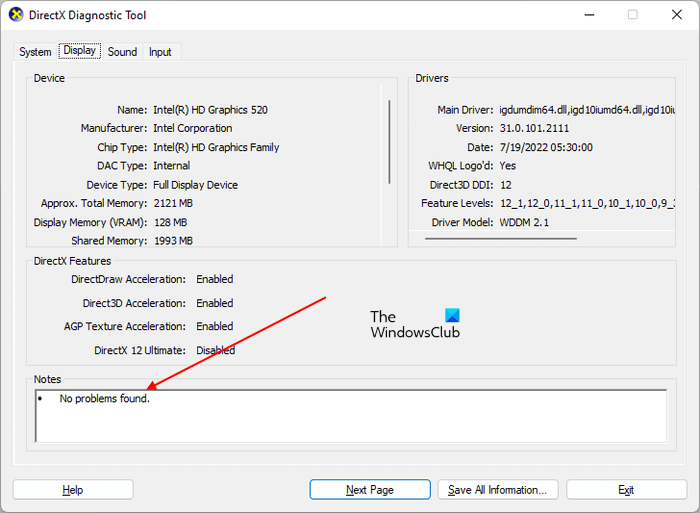
- nhấp chuột Thắng + R chìa khóa để khởi động đang chạy trường lệnh.
- Kiểu dxdiag và bấm OK.
- Công cụ chẩn đoán DirectX sẽ xuất hiện trên màn hình. Lựa chọn trưng bày chuyển hướng
- Trên tab này, bạn sẽ thấy tất cả thông tin về GPU của mình.
bên dưới nó ghi chú phần, bạn sẽ thấy ' Không tìm thấy vấn đề ' nếu công cụ không phát hiện thấy vấn đề gì với GPU của bạn.
2] Kiểm tra tình trạng GPU bằng Trình quản lý thiết bị.
Một cách khác để tìm hiểu xem GPU của bạn có ổn không là sử dụng Trình quản lý thiết bị. Trình quản lý thiết bị liệt kê tất cả các trình điều khiển được cài đặt trên máy tính của bạn. Phần cứng khác nhau yêu cầu các trình điều khiển khác nhau để hoạt động bình thường. Làm theo các hướng dẫn này:
- nhấp chuột Chiến thắng + X phím và chọn quản lý thiết bị .
- Mở rộng bộ điều hợp video nút.
- Nhấp chuột phải vào trình điều khiển cạc đồ họa của bạn và chọn Đặc trưng .
- cm. Tình trạng thiết bị dưới Tổng quan chuyển hướng
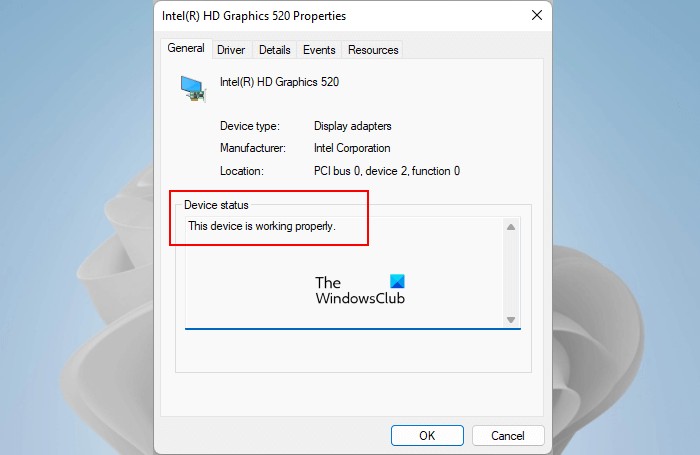
Nếu trạng thái thiết bị hiển thị ' Thiết bị này hoạt động đúng cách ”, card đồ họa của bạn ở tình trạng tốt. Nếu bạn thấy cảnh báo hoặc thông báo lỗi, thì đó có thể là sự cố phần mềm hoặc phần cứng với cạc đồ họa của bạn. Nhưng hãy nhớ rằng thông báo lỗi hoặc cảnh báo trong Trình quản lý thiết bị không có nghĩa là GPU của bạn bị hỏng hoặc bị lỗi.
Cũng có thể driver của nó bị lỗi. Do đó, trước khi đi đến kết luận, chúng tôi khuyên bạn nên cài đặt lại trình điều khiển cạc màn hình của mình bằng cách tải xuống phiên bản mới nhất từ trang web của nhà sản xuất rồi kiểm tra lại. Có thể dễ dàng cài đặt trình điều khiển bằng cách nhấp đúp vào trình điều khiển nếu nó được tải xuống ở định dạng exe. Nếu trình điều khiển ở định dạng tệp .inf, bạn phải sử dụng Trình quản lý thiết bị để cài đặt.
đồng bộ hóa cửa sổ trung tâm 10
Nếu card màn hình của bạn sắp chết, bạn cũng sẽ thấy một số dấu hiệu cho thấy trạng thái GPU của bạn không hoạt động và bạn cần phải hành động khẩn cấp.
3] Kiểm tra tình trạng của GPU bằng phần mềm đo điểm chuẩn GPU miễn phí.
Trong điện toán, một bài kiểm tra là một bài kiểm tra được thực hiện để phân tích hiệu suất của phần cứng máy tính như CPU và GPU. Có rất nhiều chương trình điểm chuẩn miễn phí có sẵn trực tuyến mà bạn có thể tải xuống và cài đặt để thực hiện các bài kiểm tra hiệu suất CPU và GPU trên máy tính của mình. Các chương trình đo điểm chuẩn này chạy một loạt thử nghiệm trên phần cứng mục tiêu để đo hiệu suất của nó. Bạn cũng có thể sử dụng phần mềm điểm chuẩn miễn phí này để kiểm tra tình trạng của GPU. Furmark và InfinityBench là phần mềm đo điểm chuẩn Windows 11/10 miễn phí.
trình gỡ rối usb
kết nối : Làm thế nào để undervolt một GPU? Làm như vậy là tốt hay xấu ?
4] Theo dõi nhiệt độ GPU
GPU khỏe luôn đáp ứng yêu cầu của người dùng về hiệu suất tối ưu. Trạng thái xấu của GPU dẫn đến giảm hiệu suất của nó. Sức khỏe kém có thể liên quan đến các vấn đề về phần mềm và phần cứng. Ví dụ: các thành phần GPU bị lỗi như tản nhiệt, quạt, v.v., cáp kết nối GPU với máy tính bị lỗi, trình điều khiển GPU bị hỏng hoặc các sự cố phần mềm khác, v.v.
Tản nhiệt và quạt là một trong những thành phần phần cứng quan trọng nhất của GPU. Khi bạn thực hiện các tác vụ đồ họa nặng trên hệ thống của mình, tải trên GPU sẽ tăng lên. Khối lượng công việc tăng lên này cũng làm tăng khả năng tản nhiệt. Ở đây có việc sử dụng tản nhiệt và quạt. Cả hai thành phần này đều thực hiện nhiệm vụ bảo vệ GPU của bạn khỏi bị hư hại do quá nóng.
Nếu bất kỳ thành phần nào trong số này ngừng hoạt động, bạn sẽ thường xuyên gặp sự cố khi thực hiện công việc đồ họa nặng trên hệ thống của mình. BSOD là nỗ lực của Windows nhằm bảo vệ các thành phần phần cứng của bạn khỏi bị hư hại. Khi máy tính của bạn đạt đến trạng thái mà Windows không thể chạy an toàn nữa, hệ thống của bạn sẽ gặp sự cố với màn hình xanh. Chúng tôi khuyên bạn nên theo dõi nhiệt độ của GPU để xem nó có khỏe hay không. Bạn có thể sử dụng phần mềm miễn phí để theo dõi nhiệt độ GPU của mình.
Nhiệt độ GPU tăng lên khi thực hiện các tác vụ đồ họa nặng hoặc chơi các game đồ họa nặng là điều bình thường. Nhiệt độ của GPU khỏe mạnh tăng đến một giới hạn nhất định và sau đó trở nên ổn định. Ngoài ra, nếu tản nhiệt hoặc quạt không hoạt động bình thường, GPU sẽ điều chỉnh xung nhịp để giảm nhiệt. Nếu trạng thái GPU của bạn không hoạt động, nhiệt độ sẽ tiếp tục tăng, cuối cùng khiến hệ thống gặp sự cố.
kết nối : Làm cách nào để ép xung GPU? Có an toàn để làm điều đó ?
Một số mẹo để giữ cho GPU của bạn khỏe mạnh
GPU là một phần cứng quan trọng trong máy tính của bạn, đặc biệt là đối với những người chơi game nặng về đồ họa và sử dụng phần mềm nặng về đồ họa như Adobe Photoshop. Do đó, nó là cần thiết để giữ cho nó khỏe mạnh trong một thời gian dài. Có một số mẹo bạn nên làm theo nếu bạn cần tuổi thọ lâu hơn cho cạc đồ họa của mình.
- Làm sạch card đồ họa của bạn thường xuyên. Việc vệ sinh là cần thiết để loại bỏ bụi tích tụ trên GPU của bạn. Bụi hoạt động như một chất cách nhiệt và chặn tản nhiệt. Do đó, nhiệt độ không được điều chỉnh hợp lý. Nếu không biết cách làm sạch GPU, bạn nên nhờ chuyên gia trợ giúp.
- Cài đặt GPU không chính xác cũng làm giảm hiệu suất của nó. Nếu bạn đã khóa giới hạn quạt hoặc ép xung cạc đồ họa, điều đó sẽ ảnh hưởng đến hiệu suất của GPU. Ép xung GPU của bạn có thể dẫn đến hiệu suất tốt hơn, nhưng bạn không nên thường xuyên ép xung GPU của mình.
kết nối H: Sự khác biệt giữa card đồ họa DDR3, DDR4 và DDR5 là gì?
Điều gì gây ra sự cố GPU?
Có một số lý do dẫn đến lỗi card màn hình. Lý do chính là bụi. Nếu card đồ họa của bạn bị bám nhiều bụi, nó sẽ cản trở hoạt động của các bộ phận và cũng đóng vai trò như một rào cản đối với tản nhiệt. Điều này dẫn đến việc sinh nhiệt quá mức dẫn đến lỗi GPU.
Một lý do khác là các thành phần bị lỗi. Nếu một thành phần phần cứng GPU bị hỏng, nó sẽ ảnh hưởng đến hiệu suất của nó và rút ngắn tuổi thọ của nó. Việc ép xung thường xuyên hoặc để GPU ở trạng thái ép xung trong thời gian dài cũng ảnh hưởng đến tuổi thọ của nó. Ngoài ra, điện áp tăng vọt thường xuyên có thể làm hỏng card đồ họa.
máy tính của bạn không khởi động đúng cách
GPU có thể được sửa chữa?
GPU có thể được sửa chữa hay không, nó phụ thuộc vào thiệt hại gây ra cho nó. Trong hầu hết các trường hợp, card màn hình có thể được sửa chữa. Nếu bất kỳ thành phần nào của nó bị hỏng, kỹ thuật viên sẽ thay thế thành phần đó. Bạn nên đọc những gì bảo hành GPU của bạn để bạn có thể biết những loại hư hỏng nào được bảo hành.
Hi vọng điêu nay co ich.
Đọc thêm : Cách tìm ra card màn hình nào bạn có trong Windows.















