Nếu bạn đang gặp phải tình trạng sử dụng CPU cao trong Windows 10, thì rất có thể là do quy trình Adobe RdrCEF.exe. Quá trình này là một phần của Adobe Acrobat Reader và chịu trách nhiệm kết xuất các tệp PDF. Có một vài điều bạn có thể làm để khắc phục sự cố: 1. Cập nhật phiên bản Adobe Acrobat Reader mới nhất. 2. Tắt plugin AdobePDF.dll. 3. Vô hiệu hóa Adobe Acrobat Reader để mở các tệp PDF trong trình duyệt của bạn. 4. Gỡ cài đặt Adobe Acrobat Reader và sử dụng trình xem PDF thay thế. Nếu bạn vẫn gặp phải tình trạng sử dụng CPU cao sau khi thử các bước này, bạn có thể cần liên hệ với bộ phận hỗ trợ của Adobe để được hỗ trợ thêm.
phiên bản máy chủ 2016
RdrCEF.exe là một thành phần tiêu chuẩn Trình đọc Adobe Acrobat DC đây là một tiêu chuẩn toàn cầu miễn phí và đáng tin cậy để xem, in, ký, chia sẻ và chú thích các tệp PDF. Đây là trình xem PDF duy nhất có thể mở và tương tác với tất cả các loại nội dung PDF, bao gồm cả biểu mẫu và phương tiện. Nhưng nhiều người dùng báo cáo rằng Adobe RdrCEF.exe sử dụng nhiều tài nguyên bộ xử lý máy tính và RAM. Nếu bạn cũng đang phải đối mặt với cùng một vấn đề. Sau đó, bài viết này sẽ hữu ích cho bạn. Các phương pháp chúng tôi đề cập dưới đây sẽ giải quyết vấn đề sử dụng CPU và RAM cao của Adobe RdrCEF.exe.

Khắc phục mức sử dụng CPU cao Adobe RdrCEF.exe
Bạn có thể làm theo phương pháp khắc phục sự cố bên dưới để khắc phục tình trạng sử dụng CPU cao của Adobe RdrCEF.exe trên máy tính Windows của mình:
- Đổi tên các tệp RdrCEF.exe và RdlServicesUpdater.exe.
- Kiểm tra cập nhật chương trình
- Gỡ cài đặt và cài đặt lại phiên bản mới nhất của Acrobat Reader.
1] Đổi tên tệp RdrCEF.exe và RdlServicesUpdater.exe.
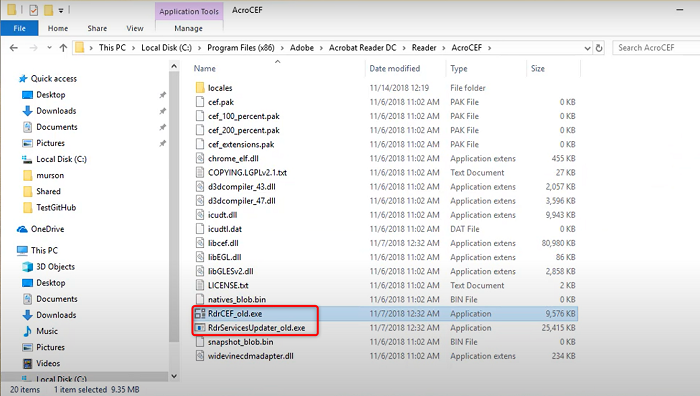
Nếu bạn muốn sửa lỗi Adobe RdrCEF.exe sử dụng nhiều trong Windows 11/10. Vì vậy, bạn cần đổi tên hai tệp thực thi nằm trong vị trí cài đặt Acrobat Reader. Đổi tên RdrCEF.exe Và RdlServiceUpdater.exe các tệp sẽ buộc máy khách tạo các tệp thực thi mới và có thể thực hiện được, giúp tiết kiệm CPU của bạn khỏi việc sử dụng nhiều tài nguyên của Adobe RdrCEF.exe. Bây giờ, đây là bước về cách thực hiện.
- Trước tiên, bạn phải đảm bảo rằng người đọc nhào lộn hoàn toàn đóng cửa
- Sau đó đi đến địa điểm người đọc nhào lộn theo đường dẫn bên dưới
- Khi bạn điều hướng đến thư mục này, bạn sẽ thấy hai tệp thực thi: RdrCEF.exe Và RdlServicesUpdater.exe
- Nhấp chuột phải vào RdrCEF.exe tập tin và đổi tên thành RdrCEF_old.exe
- Sau đó click chuột phải TRÊN RdlServicesUpdater.exe tập tin và đổi tên thành RdlServicesUpdater_old.exe
- Đánh để đi vào để lưu các thay đổi
Sau đó, khởi động lại Adobe Reader để nó tạo lại các tệp mới và khỏe mạnh.
2] Kiểm tra cập nhật chương trình

tắt màn hình laptop khi sử dụng màn hình ngoài windows 10
Nếu Adobe RdrCEF.exe của bạn đang sử dụng nhiều tài nguyên CPU và RAM. Sau đó, Adobe Acrobat Reader DC của bạn có thể đã lỗi thời. Trong trường hợp này, bạn nên kiểm tra các bản cập nhật trong Adobe Reader. Thực hiện theo các bước dưới đây để kiểm tra xem nó ra.
- lần đầu tiên mở Trình đọc Adobe Acrobat
- Trên trang chính, nhấp vào nút Giúp đỡ tùy chọn ở góc trên cùng bên phải
- Sau đó bấm vào Kiểm tra cập nhật
- Adobe Acrobat Reader bây giờ sẽ kiểm tra các bản cập nhật.
- Nếu có bất kỳ bản cập nhật nào, nó sẽ hiển thị cho bạn
- Sau đó, bạn có thể cập nhật cái này
Nếu bạn đã cài đặt phiên bản Adobe Acrobat Reader mới nhất nhưng vẫn gặp sự cố này. Sau đó, bạn cần phải đi theo con đường khác. Bạn có thể thử gỡ cài đặt trước rồi cài đặt lại phiên bản mới nhất. Để làm điều này, đi đến phương pháp tiếp theo.
3] Gỡ cài đặt và cài đặt lại phiên bản mới nhất của Acrobat Reader.
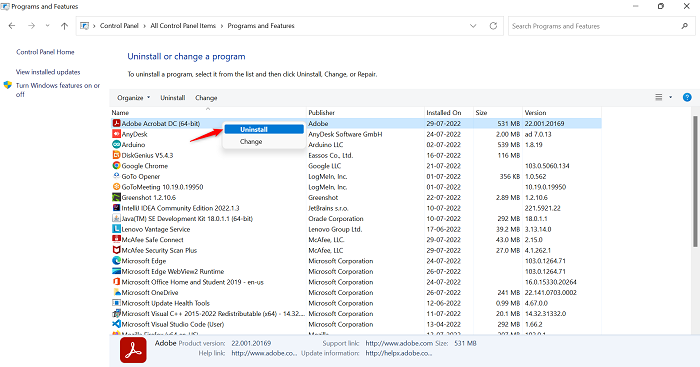
Nếu phương pháp trên không áp dụng được để giải quyết vấn đề sử dụng nhiều Adobe RdrCEF.exe trong Windows 11/10. Sau đó, trong bước tiếp theo, bạn phải gỡ cài đặt ứng dụng Adobe Reader và tải xuống lại ở phiên bản mới nhất. Bây giờ hãy làm theo các bước dưới đây để làm như vậy.
- nhấp chuột Cửa sổ + R các phím với nhau để mở chạy trường lệnh
- Kiểu appwiz.cpl trong trường tìm kiếm và sau đó nhấp vào KHỎE
- Sau đó Chương trình và các tính năng trang sẽ mở
- Cuộn qua danh sách ứng dụng để tìm hiểu Adobe Acrobat DC
- Đã nhận được nó click chuột phải TRÊN Trình đọc Adobe Acrobat và sau đó bấm vào Xóa bỏ
- Khi bộ đồ đã được gỡ bỏ, hãy truy cập trang web chính thức của nó và cài đặt phiên bản mới nhất của nó
- Sau khi quá trình tải xuống hoàn tất, hãy mở trình cài đặt được đóng gói và làm theo hướng dẫn trên màn hình để cài đặt. Trình đọc Adobe Acrobat trên hệ thống của bạn.
Làm cách nào để xóa AcroRd32.exe?
Để xóa AcroRd32.exe khỏi máy tính của bạn, hãy làm theo từng bước sau.
- Đi đến Cài đặt hệ thống ép Cửa sổ biểu tượng
- Bấm vào chương trình tùy chọn trên bảng điều khiển bên trái
- Sau đó bấm vào Ứng dụng và tính năng
- Sau đó tìm AcroRd32.exe hoặc tên chương trình chương trình đọc file PDF trên máy tính trong trường yêu cầu
- Sau khi tìm thấy Acrord32.exe tập tin, bấm vào ba điểm có liên quan
- Sau đó bấm vào Xóa bỏ khả năng xóa Tập tin Acrd32.exe
- Bây giờ chương trình Adobe Reader cùng với tệp AcroRd32.exe sẽ xóa khỏi máy tính của bạn
Cũng đọc: Adobe Acrobat Reader DC không hiển thị dấu trang
RdrCEF.exe làm gì?
Tệp RdrCEF.exe là một thành phần phần mềm của Adobe Acrobat của Adobe. Adobe Acrobat là một nhóm phần mềm và dịch vụ web do Adobe tạo ra để tạo, xem, sửa đổi và in các tệp Định dạng Tài liệu Di động (PDF). RdrCEF.exe chạy một quy trình xử lý chức năng kết nối đám mây. Nó không phải là một thành phần quan trọng của Windows và nên được gỡ bỏ nếu nó gây ra sự cố.
vmware workstation và hyper-v không tương thích
Làm cách nào để tắt Adobe AcroCEF?
Nếu bạn muốn gỡ cài đặt Adobe AcroCEF khỏi máy tính của mình, hãy làm theo trình tự các bước sau.
- Bấm vào Cửa sổ biểu tượng và tìm Bảng điều khiển
- Trong bảng điều khiển, đặt Xem theo ĐẾN Biểu tượng lớn
- Sau đó bấm vào Chương trình và các tính năng
- Cuộn xuống để tìm kiếm Adobe AcroSEF , Và click chuột phải về chủ đề
- Nhấn Xóa bỏ xóa Adobe AcroCEF khỏi máy tính của bạn
Cũng đọc: Khắc phục lỗi ứng dụng AcroCEF/RdrCEF.exe hoặc hình ảnh sai
Làm cách nào để dừng Creative Cloud khi khởi động?
Nếu bạn muốn dừng Creative Cloud khi khởi động, hãy làm theo trình tự các bước bên dưới.
- Bấm vào Tìm kiếm biểu tượng, loại Quản lý công việc , và sau đó mở Cái này
- Đi đến chạy và bạn sẽ thấy danh sách các chương trình đang chạy
- Đi đến phần mềm Adobe Creative Cloud Và click chuột phải về chủ đề
- Sau đó bấm vào Ngăn cấm
- chạy lại máy tính của bạn và Adobe Creative Cloud của bạn sẽ dừng
Adobe RedCEF đã ngừng hoạt động; Làm thế nào để khắc phục?
Nếu bạn thường xuyên thấy thông báo lỗi Adobe RedCEF stopped working thì cách tốt nhất để khắc phục sự cố này là cập nhật phần mềm Adobe của bạn. Nếu điều này không có ích, hãy gỡ cài đặt và cài đặt lại chương trình.
Cũng đọc: Sửa lỗi sử dụng CPU hoặc bộ nhớ cao của Adobe CEF Helper.















