Là một chuyên gia CNTT, tôi thường được hỏi về cách đếm ô trong Excel bằng hàm COUNT. Dưới đây là tóm tắt nhanh về cách thực hiện. Đầu tiên, hãy mở bảng tính Excel của bạn. Sau đó, chọn các ô bạn muốn đếm. Để làm điều này, bấm vào ô đầu tiên, giữ phím Shift và bấm vào ô cuối cùng. Tiếp theo, nhấp vào tab Công thức. Sau đó, nhấp vào nút Đếm. Một hộp thoại sẽ xuất hiện. Trong hộp thoại, chọn các ô bạn muốn đếm. Bạn cũng có thể chọn một dãy ô bằng cách bấm vào ô đầu tiên, giữ phím Shift và bấm vào ô cuối cùng. Cuối cùng, bấm vào nút OK. Hàm Count sẽ đếm số ô trong phạm vi đã chọn.
Microsoft Excel có thể đếm số lượng ô chứa các số, vì vậy nếu đã có lúc bạn quyết định đếm các ô theo cách thủ công, thì những ngày đó đã không còn nữa. Điều này là do có thể đếm các ô với hàm đếm , và từ những gì chúng ta có thể nói nó hoạt động khá tốt.

Hàm COUNT được thiết kế để đếm số ô chứa số trong trang tính của bạn. Nó cũng có thể dễ dàng đếm các số trong danh sách đối số. Khi bạn học cách sử dụng hàm COUNT, chắc chắn bạn sẽ sẵn sàng thực hiện các hành động phức tạp hơn.
Thông thường, một người có thể sử dụng hàm COUNT vì họ có một cột chứa cả văn bản và số. Tuy nhiên, người dùng chỉ cần tổng số ô có văn bản nội tuyến. Trong một số trường hợp, mọi người có thể muốn kiểu đếm này cho toàn bộ trang tính hoặc phạm vi ô không liền kề. Và đây không phải là vấn đề, bởi vì tất cả điều này có thể đạt được chỉ bằng cách sử dụng hàm COUNT.
Cách sử dụng hàm COUNT trong Excel
Đếm ô trong Excel bằng hàm COUNT rất dễ dàng, vì vậy nếu bạn muốn biết cách thực hiện, chúng tôi khuyên bạn nên làm theo các bước được nêu ở đây:
- Mở Microsoft Excel
- Chạy trang tính ưa thích
- Nhấp vào tab Trang chủ
- Bấm vào nút Số lượng trong phần Chỉnh sửa của dải băng.
- Cuối cùng, nhấp vào 'Đếm số' và bạn sẽ nhận được câu trả lời.
Điều đầu tiên bạn cần làm là khởi chạy trang tính Microsoft Excel nếu bạn chưa có. Chỉ cần tìm lối tắt trên màn hình nền, thanh tác vụ hoặc menu ứng dụng của bạn.
Khi ứng dụng Excel được khởi chạy, bạn phải mở trang tính có dữ liệu bạn muốn làm việc.
Bạn có thể chọn Sách trống để bắt đầu lại từ đầu hoặc tìm tài liệu đã lưu trước đó và mở tài liệu đó.
Kiểm tra dữ liệu bên trong nó để đảm bảo rằng bạn đã mở đúng tài liệu.
Sau đó tìm ô mà bạn muốn hiển thị kết quả của công thức.
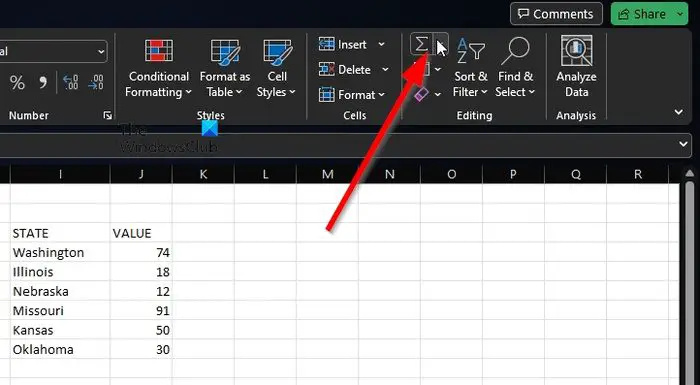
Lợi dụng Đếm số vui lòng nhấp vào Căn nhà chuyển hướng
Từ đó bạn phải chọn Tổng cái nút.
Nút này có thể được tìm thấy thông qua chỉnh sửa phần của băng.
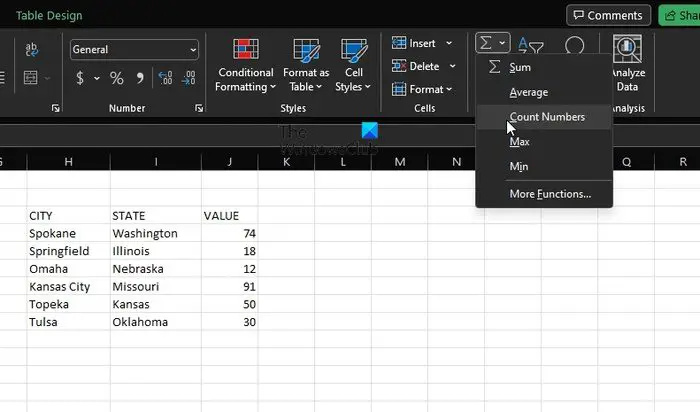
Từ đó, hãy bấm vào Đếm số .
Chúng tôi phải nói rằng phương pháp này hoạt động rất tốt cho các tính toán cơ bản như phạm vi ô đơn lẻ. Nếu muốn xử lý các tình huống phức tạp hơn, bạn có thể nhập công thức chứa hàm.
Hãy nhớ rằng cú pháp của COUNT là value1, value2, value3 trở lên. Trong trường hợp như vậy, giá trị 1 là bắt buộc, trong khi giá trị 2 và giá trị 3 là tùy chọn mỗi lần.
Những tình huống khó khăn hơn
Tại đây, bạn có thể bắt đầu bằng cách lấy các ô có số từ A2 đến A11 chẳng hạn. Bạn phải sử dụng công thức sau:
|_+_|Bây giờ, nếu bạn muốn bao gồm các phạm vi ô không liền kề, chẳng hạn như A2 đến A6 và B6 đến B11, bạn phải sử dụng công thức sau:
đọc sách kindle trên máy tính mà không cần ứng dụng|_+_|
Nếu cần, bạn có thể bao gồm nhiều phạm vi ô hơn để mở rộng hàm COUNT.
ĐỌC : Cách sử dụng hàm DCOUNT và DCOUNTA trong Excel
Làm thế nào để đếm các ô có văn bản trong Excel?
Để đếm các ô có văn bản trong Excel, hãy chuyển đến tab 'Công thức' và nhấp vào 'Chèn'. Di chuột qua 'Thống kê' và chọn 'COUNTIF'. Kiểm tra lại sau để đảm bảo mọi thứ diễn ra đúng hướng.





![Không thể tải tài liệu PDF trong Chrome [Fix]](https://prankmike.com/img/chrome/16/failed-to-load-pdf-document-in-chrome-fix-1.webp)









