Nếu bạn làm việc với dữ liệu trong Excel, rất có thể bạn sẽ cần tạo biểu đồ để trực quan hóa dữ liệu đó tại một số điểm. Và nếu bạn muốn đảm bảo biểu đồ của mình chính xác nhất có thể, bạn sẽ muốn ẩn bất kỳ ô dữ liệu nào không chứa dữ liệu liên quan đến biểu đồ.
May mắn thay, ẩn các ô dữ liệu trong Excel là một quá trình khá dễ dàng. Dưới đây là hướng dẫn từng bước về cách thực hiện:
- Đầu tiên, chọn các ô dữ liệu bạn muốn ẩn. Bạn có thể thực hiện việc này bằng cách nhấp và kéo chuột qua các ô hoặc bằng cách giữ phím Shift và nhấp vào từng ô riêng lẻ.
- Khi các ô dữ liệu được chọn, nhấp chuột phải vào một trong số chúng và chọn tùy chọn 'Ẩn' từ trình đơn thả xuống.
- Các ô dữ liệu của bạn bây giờ sẽ bị ẩn khỏi chế độ xem. Để xem lại chúng, chỉ cần chọn tùy chọn 'Bỏ ẩn' từ menu chuột phải.
Và đó là tất cả để có nó! Ẩn các ô dữ liệu trong Excel là một cách nhanh chóng và dễ dàng để đảm bảo biểu đồ của bạn đang hiển thị thông tin chính xác.
Microsoft Excel rất thuận tiện để phân tích các xu hướng và mẫu trong dữ liệu lớn, dễ dàng soạn thảo, định dạng lại và sắp xếp lại dữ liệu, xử lý dữ liệu cũng như phân tích biểu đồ và đồ thị. Sử dụng biểu đồ trong Excel là rất quan trọng đối với một số người, đặc biệt nếu họ muốn hiển thị biểu diễn đồ họa cho dữ liệu của mình. Excel chứa các tính năng giúp mọi người hiển thị thông tin bằng đồ họa để khán giả của họ có thể dễ dàng hiểu được. Ai đó có thể sử dụng các biểu đồ để cho biết doanh số bán hàng của một công ty hàng năm hoặc số điểm mà học sinh có thể đạt được trong một bài kiểm tra. Trong Excel, người dùng thậm chí có thể tùy chỉnh biểu đồ của mình bằng cách thay đổi màu sắc hoặc thay đổi vị trí của dữ liệu trong biểu đồ. Trong hướng dẫn này, chúng tôi sẽ chỉ cho bạn một thủ thuật đơn giản, hiển thị biểu đồ ẩn dữ liệu trong excel .

Cách hiện biểu đồ có ẩn ô dữ liệu trong Excel
Nếu bảng có dữ liệu ẩn, Excel sẽ không hiển thị thông tin này trong biểu đồ. Thực hiện theo các bước sau để hiển thị biểu đồ với các ô dữ liệu ẩn trong Excel.
văn phòng mờ
- Chọn biểu đồ, sau đó bấm vào tab Thiết kế biểu đồ.
- Nhấp vào nút Chọn dữ liệu.
- Nhấp vào nút Ẩn và Ô trống.
- Chọn hộp kiểm Hiển thị dữ liệu trong hàng và cột ẩn.
- Bấm OK trên cả hai hộp thoại.
Trong hướng dẫn này, bạn sẽ nhận thấy rằng dữ liệu cho tháng 5 bị ẩn.
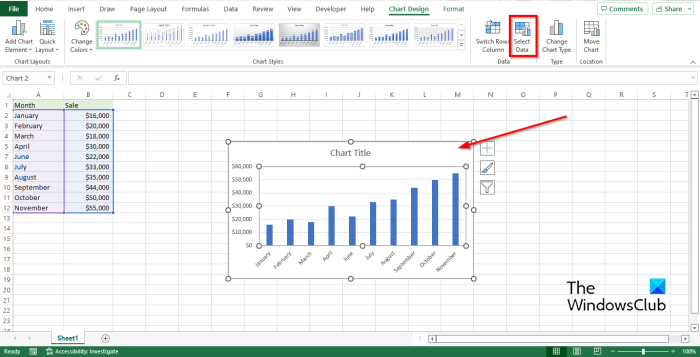
Chọn một biểu đồ, sau đó nhấp vào nút thiết kế biểu đồ chuyển hướng
Nhấp chuột Chọn dữ liệu nút trong Dữ liệu nhóm. Bộ chọn Dữ liệu thay đổi phạm vi dữ liệu có trong biểu đồ.
MỘT Chọn nguồn dữ liệu một hộp thoại sẽ mở ra.
tập lệnh powershell để xóa ứng dụng windows 10 cho tất cả người dùng
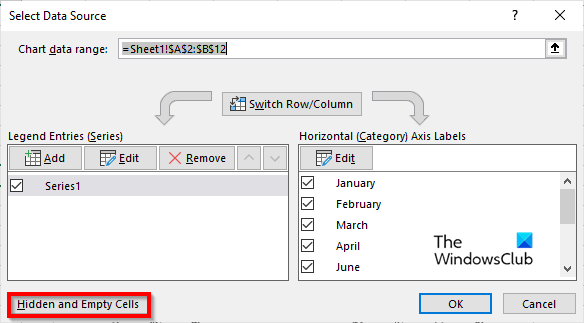
Nhấp chuột Ô ẩn và ô trống cái nút.
MỘT Cài đặt ô trống và ẩn một hộp thoại sẽ mở ra.
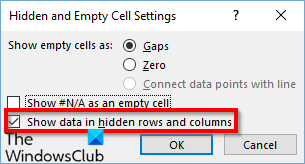
Nhấp chuột Hiển thị dữ liệu trong các hàng và cột ẩn hộp kiểm, sau đó nhấp vào KHỎE cho cả hai hộp thoại.
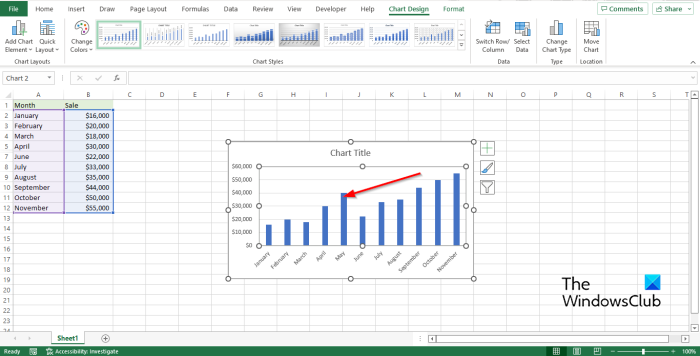
Bạn sẽ nhận thấy rằng thông tin còn thiếu cho tháng 5 hiện được hiển thị trong biểu đồ.
Chúng tôi hy vọng bạn hiểu cách hiển thị biểu đồ với dữ liệu ẩn trong Excel.
Làm cách nào để xóa dữ liệu thừa khỏi biểu đồ Excel?
Thực hiện theo các hướng dẫn bên dưới để xóa dữ liệu bổ sung khỏi biểu đồ Excel.
- Nhấp vào bất kỳ đâu trong biểu đồ.
- Nhấp vào nút 'Bộ lọc' bên cạnh biểu đồ.
- Trên tab Giá trị, chọn hoặc bỏ chọn chuỗi hoặc danh mục bạn muốn thay đổi.
- Sau đó nhấp vào Áp dụng.
ĐỌC : Cách tạo biểu đồ kẹo mút trong Excel
Làm cách nào để biểu đồ bỏ qua các ô trống?
Thực hiện theo các bước sau để tìm hiểu cách bỏ qua các ô trống trong Excel:
- Chọn ô trống bên cạnh các giá trị bạn muốn sử dụng để tạo biểu đồ và nhập công thức =IF(BLANK(C2),#N/A,C2). C2 là ô bạn sẽ sử dụng và kéo núm điều khiển tự động điền xuống các ô bạn cần áp dụng công thức này.
- Sau đó nhấp vào tab 'Chèn' và chọn một biểu đồ từ nhóm biểu đồ.
- Sau khi chèn biểu đồ, bạn sẽ nhận thấy rằng Excel bỏ qua các ô trống trong biểu đồ.
ĐỌC : Cách di chuyển và thay đổi kích thước biểu đồ trong Excel.
công cụ báo cáo phần mềm















