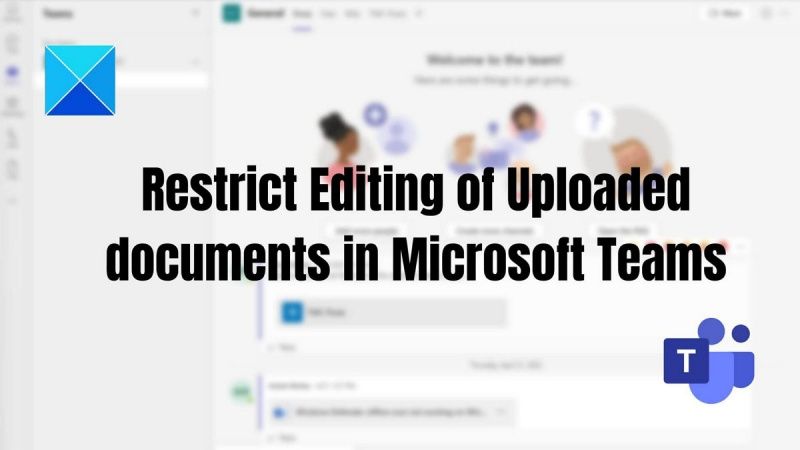Là một chuyên gia CNTT, bạn có thể thực hiện một số điều để hạn chế chỉnh sửa tài liệu đã tải lên trong Microsoft Teams. Bằng cách sử dụng một số mẹo đơn giản, bạn có thể đảm bảo rằng tài liệu của mình được an toàn và bảo mật trước những thay đổi không mong muốn.
Điều đầu tiên bạn có thể làm là thiết lập quyền cho ai có thể chỉnh sửa tài liệu. Điều này có thể được thực hiện bằng cách vào cài đặt tài liệu và chọn người có thể chỉnh sửa tài liệu. Bằng cách này, bạn có thể đảm bảo rằng chỉ những người có quyền phù hợp mới có thể thực hiện các thay đổi đối với tài liệu.
Một cách khác để hạn chế chỉnh sửa tài liệu là sử dụng các phiên bản tài liệu. Điều này có nghĩa là bạn có thể lưu các phiên bản khác nhau của tài liệu và sau đó kiểm soát ai có quyền truy cập vào phiên bản nào. Điều này có thể hữu ích nếu bạn cần đảm bảo rằng chỉ một số người nhất định mới có quyền truy cập vào một số phần nhất định của tài liệu.
Cuối cùng, bạn cũng có thể sử dụng mật khẩu bảo vệ để hạn chế chỉnh sửa tài liệu. Điều này có nghĩa là chỉ những người có mật khẩu mới có thể thay đổi tài liệu. Đây có thể là một lựa chọn tốt nếu bạn cần đảm bảo rằng chỉ một số người nhất định mới có quyền truy cập vào tài liệu.
Bằng cách sử dụng các mẹo này, bạn có thể dễ dàng hạn chế chỉnh sửa tài liệu trong Microsoft Teams. Bằng cách này, bạn có thể đảm bảo rằng tài liệu của mình được an toàn và bảo mật trước những thay đổi không mong muốn.
Bất cứ khi nào chủ sở hữu đội thêm thành viên vào nhóm Microsoft của bạn , chúng ngay lập tức cho phép bạn chỉnh sửa và thực hiện các thay đổi đối với nội dung trong ứng dụng Microsoft Teams, bao gồm chỉnh sửa tài liệu đã tải lên. Nhưng trong một số trường hợp, chủ sở hữu ứng dụng Teams không muốn các thành viên của họ thực hiện bất kỳ thay đổi nào đối với tệp đã tải lên. Trong bài đăng này, chúng tôi sẽ chỉ cho bạn cách hạn chế chỉnh sửa tài liệu đã tải lên trong Microsoft Teams .

Cách hạn chế chỉnh sửa tài liệu đã tải lên trong Microsoft Teams
Đây là hai cách để hạn chế chỉnh sửa tài liệu đã tải lên trong Microsoft Teams.
- Quyền chỉnh sửa tài liệu đã tải lên
- Chỉnh sửa quyền trong khi chia sẻ tài liệu
Bạn phải là chủ sở hữu nhóm để làm điều này.
1] Quyền chỉnh sửa tài liệu đã tải
Để ngăn đồng đội của bạn xóa và chỉnh sửa các tệp đã tải lên trong ứng dụng Nhóm, bạn có thể thay đổi quyền của tài liệu thành Chỉ xem lựa chọn. Phương pháp này có thể áp dụng nếu bạn sử dụng Microsoft Teams trong tổ chức kinh doanh của mình với tích hợp Sharepoint.
Đây là cách bạn có thể làm điều đó:
- Mở ứng dụng Teams, đi tới Teams trong ngăn bên trái > chọn các nhóm và kênh cụ thể > bấm vào tab Tệp > bấm vào (các) tệp mong muốn > Mở trong SharePoint.
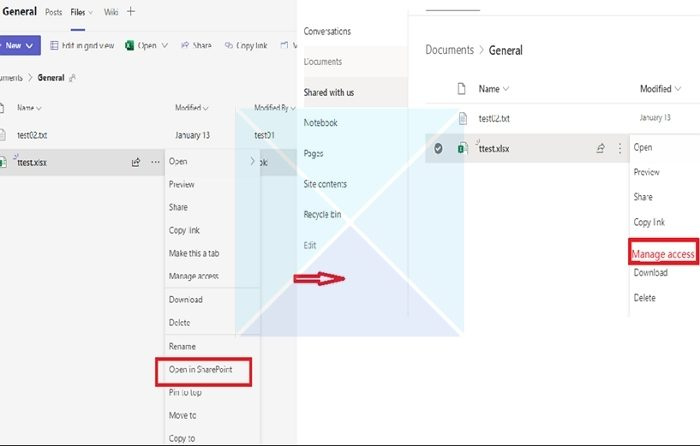
- Tiếp theo, nhấp vào ba dấu chấm và từ danh sách đề xuất, chọn Kiểm soát truy cập . Từ danh sách những người tham gia có mặt, hãy chọn những người tham gia mà bạn muốn ngăn chỉnh sửa hoặc xóa tệp.
- Sau khi chọn người tham gia, nhấp vào tùy chọn Có thể xem (Không thể thực hiện thay đổi), cho phép những người tham gia được chọn xem và đọc tài liệu nhưng không thể chỉnh sửa tài liệu.
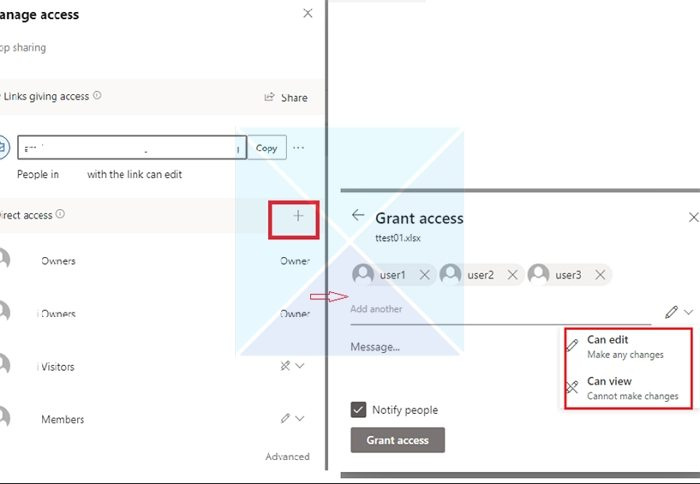
2] Chỉnh sửa quyền truy cập trong khi chia sẻ tài liệu
Đôi khi các tệp nhóm được tải lên nhóm Trò chuyện nhóm chỉ có thể được sửa đổi bởi chủ sở hữu tệp. Khi thêm ai đó vào cuộc trò chuyện, các quyền không được thiết lập ngay lập tức như bình thường, nhưng Teams thì trễ. Ngay khi ai đó mở tài liệu, những người khác sẽ bị chặn.
- Chuyển đến 'Tệp' và nhấp chuột phải vào tệp có quyền chỉnh sửa mà bạn muốn thay đổi.
- Nhấp vào 'Mở trong' rồi chọn bất kỳ tùy chọn nào (Mở trong Trình duyệt, Nhóm hoặc Ứng dụng).
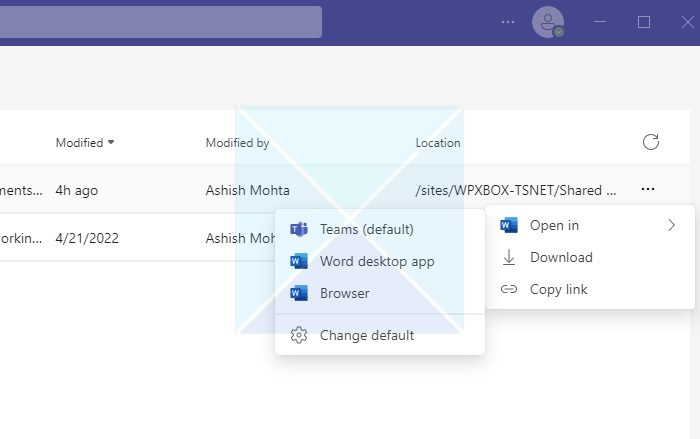
- Ở góc trên bên phải, nhấp vào Chia sẻ rồi bấm vào liên kết chia sẻ.
- Một cửa sổ mới sẽ mở ra. Nhấp vào liên kết nói rằng Người dùng có quyền truy cập hiện tại có thể chỉnh sửa.
- Cài đặt liên kết sẽ mở ra một cửa sổ mới như trong hình bên dưới. Bạn có thể chọn một phương thức kiểm soát truy cập tệp từ danh sách và nhấp vào Áp dụng .
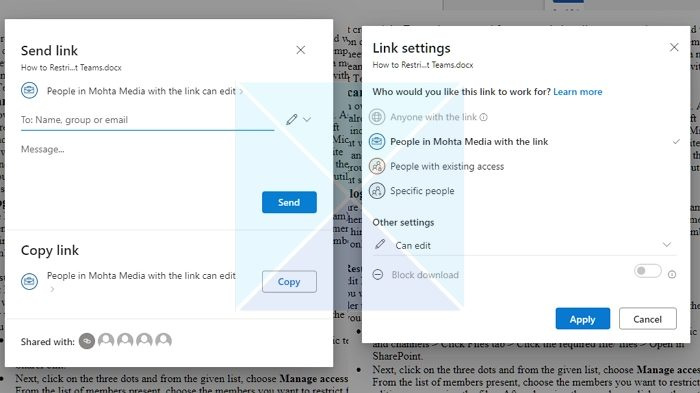
- Đảm bảo thay đổi quyền truy cập chỉnh sửa trong phần 'Cài đặt khác'. Bạn cũng có tùy chọn chặn tải xuống tệp nếu bạn muốn kiểm soát tệp đó sau này.
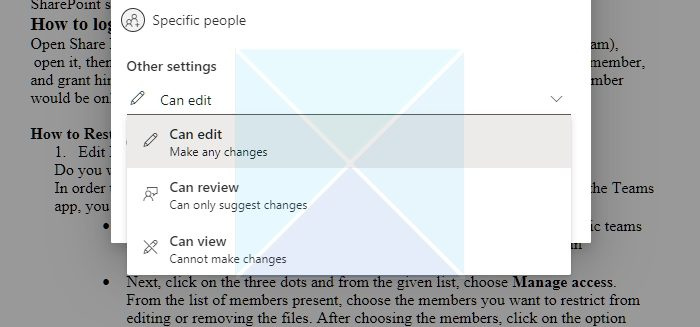
Phần kết luận
Nếu các thành viên bên ngoài công ty của bạn đang tham gia ứng dụng Nhóm của bạn, bạn có thể hạn chế quyền của họ để họ không thể xóa hoặc sửa đổi các thư mục và tệp bạn thêm.
Vì vậy, từ bài viết này, bạn có thể hiểu rằng có thể hạn chế quyền truy cập đối với một số người dùng Microsoft Teams nhất định và điều này yêu cầu quản lý quyền bổ sung trong thư viện tài liệu Microsoft SharePoint mà Teams sử dụng. Tôi hy vọng các bước này sẽ giúp bạn đạt được mục tiêu của mình!
Thành viên Teams có thể tải tệp lên không?
Đúng. Nếu tệp có sẵn trên thiết bị của bạn, bạn có thể chia sẻ tệp đó trong Nhóm với những người dùng khác. Có hai cách để chia sẻ tệp trong tin nhắn trò chuyện: bằng cách gửi chính tệp đó hoặc bằng cách gửi liên kết tới tệp trong cửa sổ trò chuyện.
bật hoặc tắt biểu tượng hệ thống cửa sổ 10
Chia sẻ tệp trong một cuộc trò chuyện đơn lẻ hoặc nhóm: Bên dưới hộp văn bản mà bạn đang soạn thư, hãy nhấp vào Đính kèm Chọn tệp . Sau đó chọn một đĩa hoặc Tải xuống từ PC của tôi (tùy thuộc vào vị trí của tệp). Chọn Chia sẻ hoặc mở sau khi chọn một tập tin.
Chia sẻ tệp với nhóm của bạn trong một kênh: Trong kênh mà bạn đang soạn thư, hãy nhấp vào nút 'Chọn tệp' và chọn một trong số chúng; nhấp chuột Gần đây , chọn tệp bạn vừa mở và nhấp vào Tải xuống một bản sao . Để chọn từ tất cả các tệp bạn có quyền truy nhập trong nhóm, hãy chọn Tổng quan về lệnh và kênh , rồi bấm Tải xuống một bản sao hoặc chia sẻ một liên kết. Tùy thuộc vào vị trí lưu tệp, hãy chọn OneDrive hoặc Tải xuống từ máy tính của tôi , sau đó chọn Tải xuống một bản sao hoặc mở . Bạn cũng có thể chọn Tải xuống trên tab Tệp.
Tôi có thể đặt tệp ở chế độ chỉ đọc trong Teams không?
Bạn có thể thay đổi quyền thông qua Sharepoint hoặc quyền đối với tài liệu ứng dụng Teams. Bạn cũng cần đảm bảo rằng khi bạn thêm một thành viên, anh ta không phải là chủ sở hữu của nhóm mà là thành viên hoặc khách của nhóm.