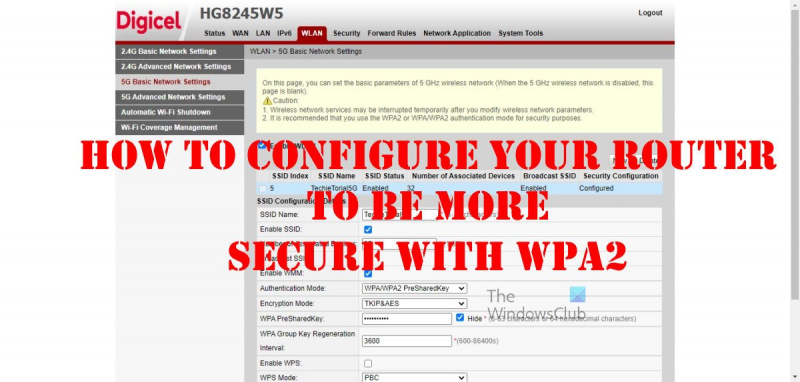Là một chuyên gia CNTT, tôi sẽ chỉ cho bạn cách thiết lập bộ định tuyến để sử dụng WPA2 và làm cho nó an toàn hơn. Trước tiên, bạn cần đăng nhập vào giao diện web của bộ định tuyến. Nếu bạn không biết cách thực hiện việc này, hãy tham khảo tài liệu của bộ định tuyến. Khi bạn đã đăng nhập, hãy tìm trang cài đặt không dây. Trên trang này, bạn sẽ thấy tùy chọn bật WPA2. Chọn tùy chọn này và lưu các thay đổi của bạn. Bây giờ WPA2 đã được bật, bạn sẽ cần chọn một mật khẩu mạnh cho mạng của mình. Tránh sử dụng những từ phổ biến hoặc những cụm từ dễ đoán. Thay vào đó, hãy sử dụng kết hợp các chữ cái, số và ký tự đặc biệt. Khi bạn đã chọn một mật khẩu, hãy chắc chắn viết nó ra một nơi an toàn. Bạn sẽ cần nó bất cứ lúc nào bạn muốn kết nối một thiết bị mới với mạng của mình. Bằng cách làm theo các bước này, bạn có thể chắc chắn rằng bộ định tuyến của mình đang sử dụng mã hóa không dây an toàn và cập nhật nhất. Điều này sẽ giúp bảo vệ mạng của bạn khỏi những truy cập không mong muốn và giữ an toàn cho dữ liệu của bạn.
Hầu hết mọi người chưa bao giờ đăng nhập vào bộ định tuyến để chỉnh sửa cài đặt bảo mật. Họ chỉ để tùy chọn mặc định, điều này phù hợp với hầu hết các trường hợp vì hầu hết các bộ định tuyến hiện đại đều khá an toàn ngay khi xuất xưởng. Nhưng nếu không phải như vậy và bạn không biết cách thực hiện những thay đổi cần thiết để hoàn thành công việc thì sao? Chắc chắn, bạn sẽ gặp vấn đề nghiêm trọng với mạng Wi-Fi bị hack. May mắn thay, chúng tôi có thể giúp đỡ, nhưng chỉ ở một mức độ nhất định, bởi vì mỗi thương hiệu bộ định tuyến hơi khác nhau. Trong bài này, chúng tôi sẽ giải thích làm thế nào bật WPA2 trên bộ định tuyến để cung cấp bảo vệ được cải thiện chống lại các lực lượng bên ngoài.

Đặt bộ định tuyến không dây của bạn để bật và sử dụng WPA2 vì lý do bảo mật là một điều nên làm. Hãy xem nó được thực hiện như thế nào.
Giao thức WPA2 là gì?
WPA là viết tắt của Wi-Fi Protected Access, là tiền thân của WPA2 được cải tiến nhiều. Chúng tôi phải chỉ ra rằng WPA3 là một thứ, nhưng nó vẫn chưa được áp dụng rộng rãi và do đó WPA2 vẫn được sử dụng rộng rãi hơn trên toàn thế giới.
Những người ở Liên minh Wi-Fi đã phát hành WPA vào năm 2003 nhưng nhanh chóng bỏ nó để ủng hộ WPA2 do một số lỗ hổng. Sự bổ sung lớn nhất là Chuẩn Mã hóa Cấp cao (AES), một giao thức bảo mật cấp độ quân sự cung cấp khả năng bảo mật mạng cao hơn so với các giao thức cùng cấp Giao thức về Tính toàn vẹn Key Temporal (TKIP).
Tuy nhiên, điều này không có nghĩa là bạn WPA2 + NPP mạng được bảo vệ 100 phần trăm khỏi sự can thiệp từ bên ngoài. Nếu một người có quyền truy cập vào tên người dùng và mật khẩu của bộ định tuyến của bạn, họ có thể gây ra nhiều rắc rối.
Đọc : Các loại khóa bảo mật mạng không dây và cách bảo vệ chúng trong Windows
Khi nào không sử dụng WPA2?
Một số hệ điều hành cũ hơn có thể không hỗ trợ tiêu chuẩn này. Ví dụ: Windows XP SP1 và mọi thứ trước đó sẽ không thể kết nối với mạng Wi-Fi được bảo mật WPA 2. Trong trường hợp đó, bạn sẽ phải nâng cấp lên Windows XP SP2 để ở trong vùng an toàn. . Một điều khác cần xem xét là nếu bạn đang sử dụng bộ định tuyến cũ hơn từ năm 2006 trở về trước thì đừng mong đợi mạng của bạn được bảo vệ tốt.
Đọc : Sự khác biệt giữa các giao thức Wi-Fi WPA, WPA2 và WEP
Cách thiết lập bộ định tuyến của bạn để sử dụng WPA2 và làm cho nó an toàn hơn
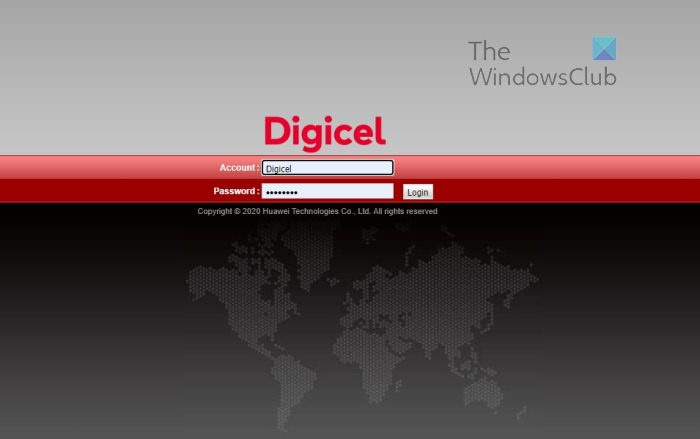
windows 10 bị kẹt trên màn hình đăng nhập
Để thay đổi bộ định tuyến của bạn để WPA2 hoạt động, hãy làm theo phương pháp này. Các bước ở đây có thể khác nhau giữa các bộ định tuyến, vì vậy hãy ghi nhớ điều này:
- Khởi chạy trình duyệt web của bạn, nhập thông tin sau vào thanh địa chỉ: 192.168.0.1 , hoặc 192.168.1.1 và hãy nhấn để đi vào chìa khóa.
- Đăng nhập vào bộ định tuyến của bạn bằng thông tin đăng nhập mặc định. Đối với những người đã thay đổi thông tin đăng nhập và có thể nhớ chúng lâu hơn, hãy nhấn nút đặt lại trên bộ định tuyến.
- Từ đó, đăng nhập bằng thông tin đăng nhập ban đầu của bạn.
- Nhấn mạng không dây trong thanh bên hoặc tab.
- Từ đó chọn một trong hai Cài đặt mạng 2,4 GHz cơ bản , hoặc Cài đặt mạng 5 GHz cơ bản .
- Cung cấp Kích hoạt không dây trường được kiểm tra.
- Đi đến phần nói rằng chế độ xác thực .
- Nhấp vào menu thả xuống bên cạnh nó.
- Lựa chọn WPA2 lựa chọn.
- Trên cùng một trang, xem Chế độ mã hóa .
- Từ trình đơn thả xuống này, chọn nhà máy điện hạt nhân .
- Thêm một mật khẩu.
- Kết thúc quá trình bằng cách nhấp vào nút Áp dụng cái nút.
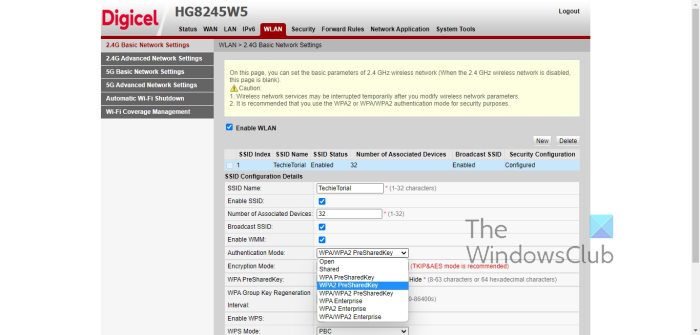
Khi điều này được thực hiện, bộ định tuyến sẽ cập nhật và bạn có thể phải đăng nhập lại. Nếu bạn đã kết nối với Wi-Fi, bạn sẽ phải ngắt kết nối và kết nối lại.
Đọc : Sao lưu và khôi phục cấu hình WiFi hoặc mạng không dây
Tôi nên sử dụng WPA3 hay WPA2?
Hiện tại, hầu hết các thiết bị Wi-Fi có thể không có phương tiện để kết nối với WPA3. PC Windows và điện thoại thông minh của bạn có thể đã lỗi thời và do đó chỉ hỗ trợ các kết nối WPA2 trở về trước. Nhưng không sao, bởi vì trong khi WPA3 tốt hơn nhiều, thì WPA2 vẫn đủ tốt để không có gì phải lo lắng.
Wi-Fi WPA2 có bị chậm không?
WPA2, khi được sử dụng đúng cách, sẽ không làm chậm tốc độ Wi-Fi của bạn. Điều này thường xảy ra bất cứ khi nào WPA2 được ghép nối với WPA và TKIS. Hãy cố gắng tránh những cặp đôi như vậy và mọi thứ sẽ ổn 100%. Sự kết hợp tốt nhất ở đây là WPA2 và AES, vì vậy hãy đảm bảo mọi thứ được kết hợp chính xác.