Là một chuyên gia CNTT, tôi thường được hỏi về cách thay đổi nơi lưu trữ bản đồ ngoại tuyến trong Windows 11/10. Dưới đây là hướng dẫn nhanh về cách thực hiện. Mở ứng dụng Cài đặt bằng cách nhấn phím Windows + I rồi nhấp vào Hệ thống. Nhấp vào mục Bản đồ ngoại tuyến ở bên trái rồi nhấp vào nút Duyệt qua trong phần Thay đổi nơi bản đồ được tải xuống. Điều hướng đến vị trí bạn muốn lưu trữ bản đồ ngoại tuyến rồi nhấp vào nút Chọn thư mục. Thats tất cả để có nó. Khi bạn đã hoàn thành các bước này, bản đồ ngoại tuyến sẽ bắt đầu tải xuống vị trí mới.
Hướng dẫn này cho thấy cách thay đổi vị trí lưu trữ bản đồ ngoại tuyến trong windows 11 . Ứng dụng Bản đồ tích hợp sẵn trong Windows 11 hỗ trợ bản đồ ngoại tuyến để giúp bạn nhận chỉ đường, tìm kiếm địa điểm, v.v. mà không cần kết nối internet. Bạn có thể chọn một lục địa ( Châu Á , Châu Âu , Bắc và Trung Mỹ v.v.) và sau đó tải xuống bản đồ cho quốc gia hoặc khu vực (nếu có) của quốc gia cụ thể. Tất cả các bản đồ ngoại tuyến được lưu trữ trên ổ cứng theo mặc định. Nhưng bạn có thể dễ dàng thay đổi vị trí mặc định này.
cách gỡ cài đặt bluestacks

Việc thay đổi vị trí lưu trữ mặc định cho bản đồ ngoại tuyến sẽ không xóa các bản đồ đã lưu. Các bản đồ đã tải xuống sẽ được chuyển đến một vị trí mới với tất cả dữ liệu. Vì vậy, bạn không phải lo lắng về nó.
Cách thay đổi nơi lưu trữ bản đồ ngoại tuyến trong Windows 11/10
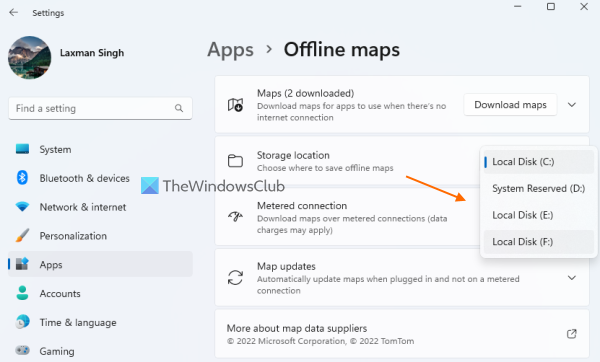
Đây là các bước để thay đổi nơi lưu trữ bản đồ ngoại tuyến TRÊN cửa sổ 11 máy tính:
- Đóng ứng dụng Bản đồ. nếu đã mở. Nếu không, các thay đổi đối với bản đồ ngoại tuyến đang di chuyển sẽ không được hoàn tất.
- Sử dụng Thắng + Tôi một lối tắt để mở ứng dụng Cài đặt Windows 11 hoặc mở nó theo bất kỳ cách nào bạn muốn
- Truy cập vào chương trình danh mục từ phần bên trái
- Chọn Bản đồ ngoại tuyến từ phần bên phải
- Bạn sẽ thấy các tùy chọn tải xuống bản đồ ngoại tuyến, xóa tất cả dữ liệu bản đồ ngoại tuyến, Kho v.v. Trong phần 'Vị trí lưu trữ', bạn sẽ thấy rằng vị trí lưu trữ mặc định đã được chọn. Đĩa cục bộ (C:)
- Sử dụng menu thả xuống có sẵn cho 'Vị trí lưu trữ' và chọn một ổ cứng khác (D, F, v.v.) mà bạn chọn.
Bây giờ bạn cần đợi quá trình chuyển hoàn tất.
Thay đổi nơi lưu trữ bản đồ ngoại tuyến bằng cách sử dụng cài đặt lưu trữ nâng cao
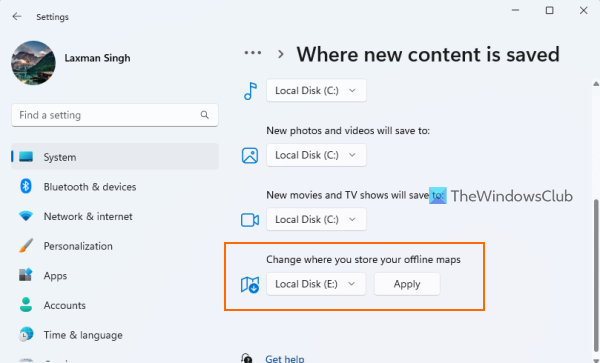
các dịch vụ windows 10 để vô hiệu hóa 2018
Ứng dụng Cài đặt Windows 11 cung cấp một cách khác để thay đổi nơi lưu trữ bản đồ ngoại tuyến. Các bước là:
- Mở ứng dụng Cài đặt
- Lựa chọn kho tùy chọn có mặt trong Hệ thống loại
- Mở rộng Cài đặt lưu trữ nâng cao (có sẵn trong Quản lý lưu trữ phần)
- Nhấn Nội dung mới được lưu ở đâu?
- Cuộn xuống và sử dụng trình đơn thả xuống để Thay đổi nơi lưu trữ bản đồ ngoại tuyến chọn một nơi khác
- nhấp chuột Áp dụng cái nút.
Đợi quá trình hoàn tất và vị trí lưu trữ bản đồ ngoại tuyến mới sẵn sàng.
Toàn bộ quá trình là trơn tru và đơn giản. Nhưng trước khi di chuyển bản đồ ngoại tuyến sang một vị trí lưu trữ khác, có hai điều cần xem xét:
vô hiệu hóa gpo nhắc lệnh
- Bản đồ ngoại tuyến chỉ có thể được chuyển vào ổ cứng bên trong. Vì vậy, bạn sẽ không thấy bất kỳ thẻ nhớ USB hoặc ổ đĩa ngoài nào được kết nối với PC của mình cho vị trí mới.
- Trình đơn thả xuống để thay đổi vị trí lưu trữ của bản đồ ngoại tuyến sẽ vẫn còn xám nếu bản đồ ngoại tuyến đang được tải. Trong trường hợp này, bạn có thể đợi quá trình tải xuống hoàn tất hoặc hủy tải xuống bản đồ ngoại tuyến.
Hi vọng điêu nay co ich.
Bản đồ đã tải xuống được lưu trữ ở đâu?
Bản đồ ngoại tuyến được lưu trữ dưới một ẩn Bản đồDữ liệu thư mục trong ổ C (hoặc bất cứ nơi nào bạn đã cài đặt Windows) trên Windows 11. Vị trí của nó là |_+_|. Trong phần MapData, bạn sẽ thấy thẻ tiền mặt thư mục và các yếu tố khác mà tất cả dữ liệu được thêm vào. Nhưng nếu bạn không muốn lưu trữ bản đồ ngoại tuyến ở vị trí mặc định, bạn cũng có thể thay đổi vị trí lưu trữ thành Đ. , VÀ , F v.v. Truy cập vào Trang bản đồ ngoại tuyến TRONG Cài đặt ứng dụng và sử dụng Kho trình đơn thả xuống.
Làm cách nào để thay đổi vị trí lưu trữ mặc định trong Windows 11?
Nếu bạn muốn thay đổi vị trí lưu mặc định cho tài liệu, nhạc, ảnh và video trong Windows 11/10, bạn có thể thực hiện theo bất kỳ cách nào trong hai cách. Tùy chọn đầu tiên là mở Đặc trưng trường của thư mục cụ thể đó và sau đó sử dụng Tâm trạng tab trong hộp này để đặt vị trí mục tiêu. Và tùy chọn thứ hai là sử dụng Cài đặt đăng kí. TRONG kho (có sẵn trong danh mục Hệ thống), truy cập vào Nội dung mới được lưu ở đâu? phân vùng, sau đó bạn có thể thay đổi ổ đĩa để lưu trữ nhạc mới, ảnh mới, v.v.
Đọc thêm: Ứng dụng Bản đồ không hoạt động hoặc hiển thị sai vị trí trên Windows 11/10.















