Là một chuyên gia CNTT, tôi thường được hỏi về cách thay đổi mặt nạ mạng con trong Windows 11. Đây là một quy trình tương đối đơn giản nhưng có một số điều cần lưu ý. Đầu tiên, mặt nạ mạng con được sử dụng để xác định phần nào của địa chỉ IP là phần mạng và phần nào là phần máy chủ. Trong hầu hết các trường hợp, phần mạng là octet đầu tiên và phần máy chủ là 3 octet cuối cùng. Thứ hai, mặt nạ mạng con phải nhất quán trên tất cả các thiết bị trên mạng. Nếu mặt nạ không nhất quán, thì một số thiết bị sẽ có thể giao tiếp với những thiết bị khác, trong khi những thiết bị khác thì không. Thứ ba, mặt nạ mạng con có thể được thay đổi bất cứ lúc nào, nhưng nói chung tốt nhất nên làm điều đó khi tất cả các thiết bị trên mạng đã tắt. Bằng cách đó, không có nguy cơ mất liên lạc với bất kỳ thiết bị nào. Cuối cùng, khi thay đổi mặt nạ mạng con, hãy đảm bảo cũng thay đổi cài đặt máy chủ DNS và cổng mặc định. Các cài đặt này thường được tìm thấy ở cùng một vị trí với cài đặt mặt nạ mạng con.
mặt nạ nhắc nhở chia một địa chỉ IP thành hai phân đoạn và cho máy tính biết phần nào là bit mạng và phần nào là bit máy chủ. Ví dụ: nếu có một địa chỉ IP: 192.168.0.1, nó sẽ có 24 bit máy chủ và 8 bit mạng, vì vậy mặt nạ mạng con của nó sẽ là 255.255.255.0. Windows cho phép bạn thay đổi mặt nạ mạng con của IP. Trong bài đăng này, chúng ta sẽ xem xét cách thay đổi mặt nạ mạng con trong windows 11/10.
đánh giá của seagate discwizard

Mặt nạ mạng con và độ dài tiền tố là gì?
Trước khi thiết lập mặt nạ mạng con, trước tiên chúng ta cần hiểu nó là gì và tiền tố dài bao nhiêu. Mặt nạ mạng con, như đã thảo luận trước đó, được sử dụng để xác định số lượng máy chủ và bit mạng, cũng như địa chỉ IP của bạn.
Tuy nhiên, các máy tính của Microsoft sử dụng một ký hiệu mặt nạ mạng con khác được gọi là CIDR hoặc ký hiệu định tuyến liên miền không phân loại, trong đó, thay vì sử dụng định dạng thông thường của bốn nhóm số, sử dụng độ dài của tiền tố mạng con, cho chúng ta biết số lượng bit mạng khi tạo IP.
Ví dụ: nếu có địa chỉ IP lớp C, mặt nạ mạng con của nó sẽ là 255.255.255.0 và độ dài tiền tố mạng con sẽ là 24 vì có 24 bit trong mạng. Bây giờ chúng ta đã biết mặt nạ mạng con và độ dài tiền tố là gì, hãy tìm hiểu cách thay đổi chúng.
Cách thay đổi mặt nạ mạng con trong Windows 11/10
Để thay đổi mặt nạ mạng con trên máy tính của bạn, điều đầu tiên bạn cần biết là địa chỉ IP của bạn có tĩnh không. Trong trường hợp IP của bạn không phải là tĩnh, hãy làm theo hướng dẫn được đề cập trong bài đăng này để đặt IP tĩnh.
Thực hiện theo bất kỳ phương pháp quy định nào để thay đổi mặt nạ mạng con trong Windows 11.
- Thay đổi Mặt nạ mạng con bằng Cài đặt Windows
- Thay đổi mặt nạ mạng con bằng bảng điều khiển
- Thay đổi mặt nạ mạng con bằng PowerShell
- Thay đổi mặt nạ mạng con bằng trình duyệt
Hãy nói về chúng một cách chi tiết.
1] Thay đổi Mặt nạ mạng con thông qua Cài đặt Windows
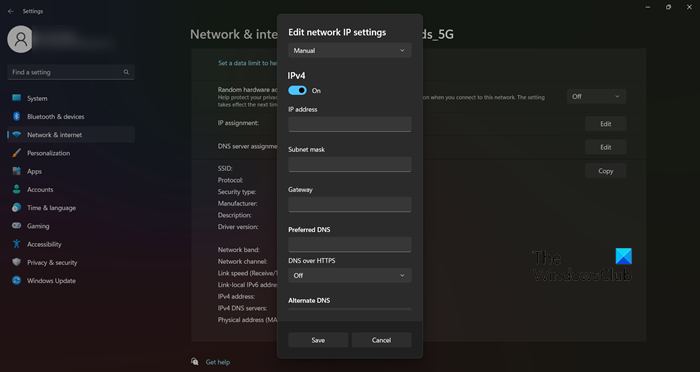
trình quản lý tải xuống windows 10
Cài đặt Windows là một cách tuyệt vời để quản lý máy tính của bạn và thay đổi nó theo cách bạn muốn. Nó cũng cho phép bạn thay đổi cài đặt mạng, bao gồm cả mặt nạ mạng con. Để làm như vậy, hãy làm theo các bước quy định.
- mở Cài đặt theo Thắng + Tôi.
- Truy cập Network & Internet và chọn WiFi hoặc Ethernet (tùy bạn sử dụng).
- Nhấp vào mạng mà bạn đã kết nối.
- Lựa chọn Biên tập nút bên cạnh gán IP.
- Chọn 'Thủ công' từ trình đơn thả xuống.
- Bật công tắc cho phiên bản IP bạn đang sử dụng.
- Cuối cùng, bạn có thể chỉnh sửa địa chỉ IP , mặt nạ nhắc nhở , cổng , Tôi (ưu tiên) DNS.
Nhập thông tin chính xác vào trường thích hợp và bạn sẽ ổn thôi.
2] Thay đổi mặt nạ mạng con bằng bảng điều khiển
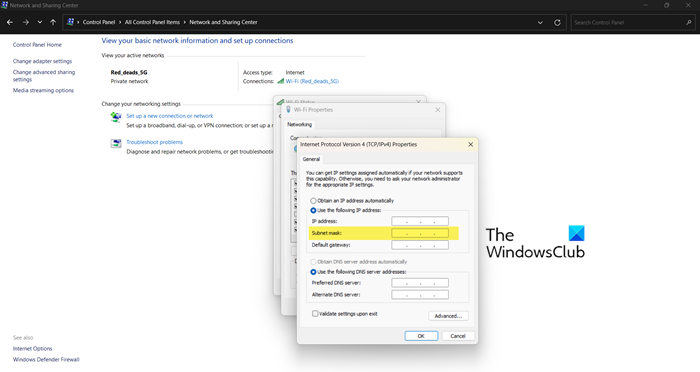
Giống như 'Cài đặt














