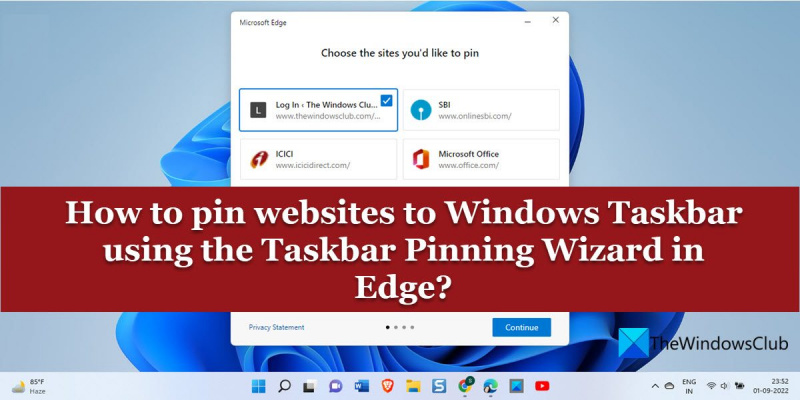Nếu bạn là một chuyên gia CNTT, bạn biết rằng một trong những cách tốt nhất giúp cuộc sống của bạn dễ dàng hơn là ghim các trang web vào thanh tác vụ Windows. Với Trình hướng dẫn ghim thanh tác vụ trong Edge, bạn có thể nhanh chóng và dễ dàng ghim bất kỳ trang web nào vào thanh tác vụ của mình, giúp truy cập các trang web yêu thích của bạn dễ dàng hơn. Dưới đây là cách sử dụng Trình hướng dẫn ghim thanh tác vụ trong Edge: 1. Mở Edge và điều hướng đến trang web bạn muốn ghim. 2. Nhấp vào nút menu (ba dấu chấm) ở góc trên cùng bên phải của cửa sổ Edge và chọn 'Ghim trang này vào thanh tác vụ'. 3. Trong Trình hướng dẫn Ghim thanh tác vụ, chọn tùy chọn 'Menu bắt đầu' hoặc 'Thanh tác vụ' và nhấp vào 'Tiếp theo'. 4. Nhập tên cho lối tắt và nhấp vào 'Hoàn tất'. 5. Bây giờ trang web sẽ được ghim vào thanh tác vụ của bạn! Sử dụng Trình hướng dẫn ghim thanh tác vụ trong Edge là một cách tuyệt vời để ghim nhanh chóng và dễ dàng bất kỳ trang web nào vào thanh tác vụ của bạn. Hãy thử ngay hôm nay!
Windows có một tính năng tích hợp để ghim các ứng dụng yêu thích của bạn vào thanh tác vụ và menu bắt đầu để truy cập nhanh. Giống như các ứng dụng Windows, bạn có thể ghim trang web vào thanh tác vụ trên PC chạy Windows 11/10 của bạn. Trình duyệt Microsoft Edge cung cấp Trình hướng dẫn thanh tác vụ Dock cho phép bạn dễ dàng ghim nhiều trang web trên thanh tác vụ Windows. Nó cung cấp các đề xuất trang web được cá nhân hóa dựa trên hoạt động trực tuyến của bạn và cho phép bạn ghim các trang web quan trọng để truy cập bằng một cú nhấp chuột.

Ngoài Wizard, Edge có một tính năng thú vị cho phép bạn ghim các trang web dưới dạng Ứng dụng web lũy tiến .
mật ong addon firefox
Làm cách nào để ghim trang web vào thanh tác vụ Windows bằng Microsoft Edge?
bài viết này chủ yếu tập trung vào :
- Cách ghim trang web vào thanh tác vụ Windows sử dụng Trình hướng dẫn thanh tác vụ Dock trong Cạnh.
Đồng thời cung cấp thông tin chi tiết về:
- Cách ghim các trang web riêng lẻ vào thanh tác vụ Windows bằng Edge.
- Cách ghim trang web dưới dạng ứng dụng web lũy tiến.
Ghim các trang web vào thanh tác vụ bằng Trình hướng dẫn thanh tác vụ ghim của Edge
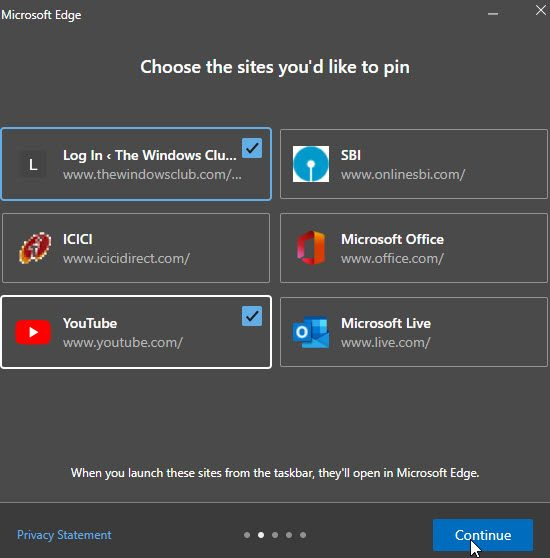
dropbox cho tiện ích mở rộng gmail
- Khởi chạy Microsoft Edge.
- Nhấp vào biểu tượng menu (ba dấu chấm ở góc trên bên phải của cửa sổ trình duyệt).
- Chuyển sang Công cụ bổ sung .
- Nhấn Khởi chạy Trình hướng dẫn thanh tác vụ Dock . Cửa sổ Trình hướng dẫn thanh tác vụ Dock sẽ mở ra.
- Bạn sẽ được nhắc nhập dữ liệu từ Google Chrome. Nhập dữ liệu giúp bạn nhận được các ưu đãi được cá nhân hóa trên các trang web mà bạn muốn ghim. Nói cách khác, nó cho Edge biết bạn dành phần lớn thời gian của mình vào những trang web nào.
- Chọn 'Nhập từ Google Chrome' hoặc 'Tiếp tục mà không cần nhập'.
- Edge sẽ hiển thị danh sách đề xuất dựa trên mức độ sử dụng của bạn.
- Sử dụng con trỏ chuột để chọn các trang web bạn muốn ghim.
- Bấm vào Tiếp tục cái nút.
- Tiếp theo, bạn sẽ được hiển thị một danh sách ứng dụng web phổ biến của Microsoft , chẳng hạn như YouTube, Rediff, Microsoft Live, v.v.
- Chọn các trang web bạn muốn ghim và nhấp vào nút Tiếp tục cái nút.
- Tiếp theo, bạn sẽ được nhắc chọn Edge làm trình duyệt mặc định hoặc tiếp tục sử dụng cài đặt trình duyệt hiện tại của mình. Chọn một tùy chọn và nhấp vào nút Tiếp tục cái nút.
- Hoàn tất thiết lập bằng cách nhấp vào nút Kết thúc cái nút.
Sau khi đóng trình hướng dẫn, bạn sẽ thấy tất cả các trang web được ghim trong khu vực thanh tác vụ. Để bỏ ghim các trang web này, chỉ cần nhấp chuột phải vào biểu tượng của trang web và chọn Bỏ ghim khỏi thanh tác vụ lựa chọn.
Đọc thêm: Cách tạo phím tắt để mở một trang web.
Ghim các trang web riêng lẻ vào thanh tác vụ từ Edge
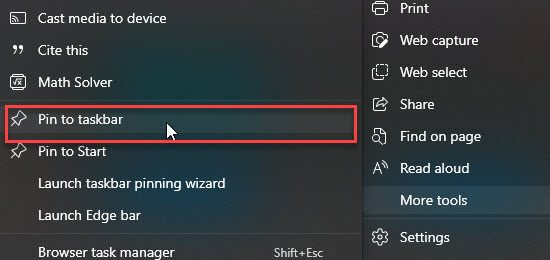
- Mở trang web bạn muốn ghim trong một tab mới trong trình duyệt Edge của bạn.
- Nhấp vào biểu tượng trình đơn.
- Đi đến Công cụ bổ sung .
- Nhấp vào tùy chọn 'Ghim vào thanh tác vụ'.
Bạn có thể bỏ ghim một trang web bằng cách bấm chuột phải vào biểu tượng khay hệ thống của nó và chọn Bỏ ghim khỏi thanh tác vụ lựa chọn.
Ghim các trang web dưới dạng ứng dụng web lũy tiến
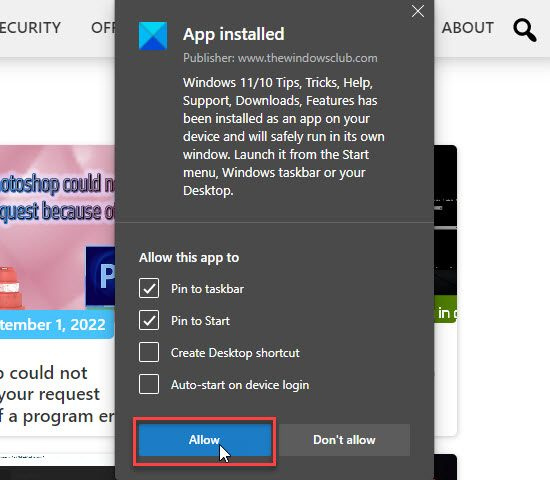
tại sao ổ đĩa c của tôi tiếp tục đầy
Ứng dụng web lũy tiến, còn được gọi là PWA, các trang web hoạt động giống như các ứng dụng gốc đã cài đặt . Chúng hỗ trợ cập nhật định kỳ, thông báo đẩy và có thể hoạt động ngoại tuyến. Để thêm một trang web dưới dạng Ứng dụng web lũy tiến:
báo thức và đồng hồ windows 10
- Mở một trang web trong Microsoft Edge.
- Nhấp vào biểu tượng trình đơn.
- Đi đến Ứng dụng > Quản lý ứng dụng .
- Chọn Cài đặt trang web này dưới dạng ứng dụng.
- Bạn sẽ được nhắc chọn một tên ứng dụng. Nhập tên và nhấp vào nút Cài đặt cái nút.
- Một thông báo sẽ xác nhận rằng trang web đã được cài đặt dưới dạng PWA và có sẵn để truy cập nhanh trên thanh tác vụ. Bạn cũng có thể chọn tạo lối tắt trên màn hình để mở trang web trên PC chạy Windows 11/10. bấm vào Cho phép để hoàn tất cài đặt.
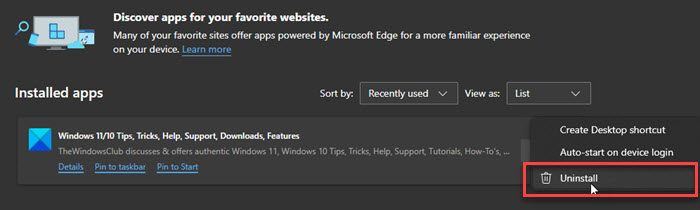
Để gỡ cài đặt các ứng dụng này, hãy truy cập Edge Menu > Ứng dụng > Quản lý ứng dụng . Sau đó bấm vào biểu tượng ba chấm bên cạnh tên ứng dụng và chọn Xóa bỏ .
Ghi chú: Trình duyệt Edge được cài đặt sẵn trong tất cả các phiên bản Windows gần đây, bao gồm Windows 11 Home và Windows 11 Professional . Nếu bạn gặp sự cố khi sử dụng Edge trên PC chạy Windows 11/10, hãy thử đặt lại, sửa chữa hoặc cài đặt lại trình duyệt Edge của bạn.
Làm cách nào để ghim một trang web vào thanh tác vụ trong Windows 11?
Microsoft Edge cung cấp trình hướng dẫn ghim thanh tác vụ để ghim các trang web vào thanh tác vụ trong Windows 11/10 để truy cập nhanh vào chúng chỉ bằng một cú nhấp chuột. Với trình hướng dẫn này, bạn có thể ghim nhiều trang web vào thanh tác vụ cùng một lúc. Trình hướng dẫn đề nghị ghim các trang web thường dùng của bạn và một số trang web phổ biến của Microsoft. Các trang web này mở trong trình duyệt Edge khi bạn khởi chạy chúng từ thanh tác vụ.
Làm cách nào để ghim các tab trong Microsoft Edge?
Để ghim một tab trong Microsoft Edge, hãy điều hướng đến tab bạn muốn ghim trong trình duyệt Microsoft Edge. Sau đó nhấp chuột phải vào tab. Bạn sẽ thấy một menu. bấm vào Đính kèm thẻ lựa chọn. Tab sẽ được ghim trong trình duyệt Edge. Khi bạn thoát và khởi động lại Microsoft Edge, trang web được gắn thẻ của bạn sẽ mở trong cửa sổ trình duyệt theo mặc định.
Đọc thêm: Không thể ghim ứng dụng hoặc chương trình vào thanh tác vụ trong Windows