Là một chuyên gia CNTT, một trong những câu hỏi phổ biến nhất mà tôi được hỏi là cách thay đổi màu của một phần hình ảnh trong PowerPoint. Mặc dù có một số cách khác nhau để thực hiện việc này, nhưng cách phổ biến nhất và dễ dàng nhất là sử dụng chức năng 'định dạng hình dạng'.
Để bắt đầu, hãy mở bản trình bày PowerPoint của bạn và chọn hình ảnh mà bạn muốn chỉnh sửa. Sau đó, nhấp vào tab 'định dạng' ở đầu trang. Tiếp theo, nhấp vào menu thả xuống 'tô màu hình dạng' và chọn màu bạn muốn sử dụng. Cuối cùng, nhấp vào nút 'áp dụng' và các thay đổi của bạn sẽ được lưu.
Thats tất cả để có nó! Thay đổi màu của một phần hình ảnh trong PowerPoint là một quy trình nhanh chóng và dễ dàng mà bất kỳ ai cũng có thể thực hiện được. Vì vậy, lần tới khi bạn cần làm nổi bật một bài thuyết trình, đừng quên thử mẹo này.
mã lỗi 16
PowerPoint là một nền tảng thuyết trình được nhiều người trên thế giới sử dụng, đặc biệt là những người muốn giới thiệu nghiên cứu của mình với khán giả. Mọi người đôi khi chèn hình ảnh vào bản trình bày PowerPoint của họ để làm cho chúng hấp dẫn hơn hoặc để làm gương. Trong Microsoft PowerPoint, mọi người có thể chèn hình ảnh vào trang chiếu của họ từ các tệp trên PC, từ web hoặc từ Kho ảnh. Hình ảnh có sẵn trong PowerPoint là đồ họa được tạo thành từ ảnh, hình minh họa và biểu tượng. Hình ảnh chứng khoán có sẵn trong Microsoft Word, Excel và Outlook. Trong bài học này, chúng ta sẽ giải thích cách thay đổi màu của một phần hình ảnh trong PowerPoint .

Cách đổi màu một phần hình ảnh trong PowerPoint
Để ẩn và thay đổi màu của từng phần của hình minh họa trong PowerPoint, hãy làm theo các bước sau:
- Khởi chạy PowerPoint.
- Thay đổi slide thành trống.
- Bấm vào tab Chèn, bấm vào Ảnh, sau đó bấm vào Hình ảnh có sẵn.
- Nhấp vào Minh họa, chọn một hình minh họa và nhấp vào Chèn.
- Nhấp vào nút Convert to Shape trên tab Graphics Format.
- Chia hình minh họa thành các phần, bây giờ nó đã được chuyển đổi thành các hình dạng.
- Bấm vào Định dạng Hình dạng > bấm vào nút Tô Hình dạng và chọn một màu.
mở điểm điện bài thuyết trình.
Làm cho slide PowerPoint trống.
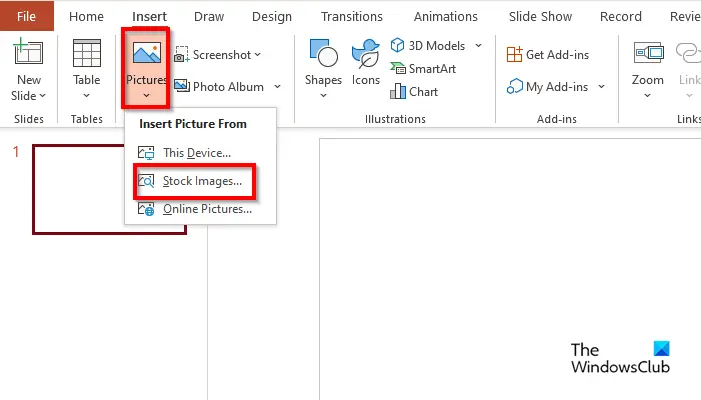
TRÊN Chèn Nhấn nút Hình ảnh nút và chọn hình ảnh chứng khoán từ thực đơn của bạn.
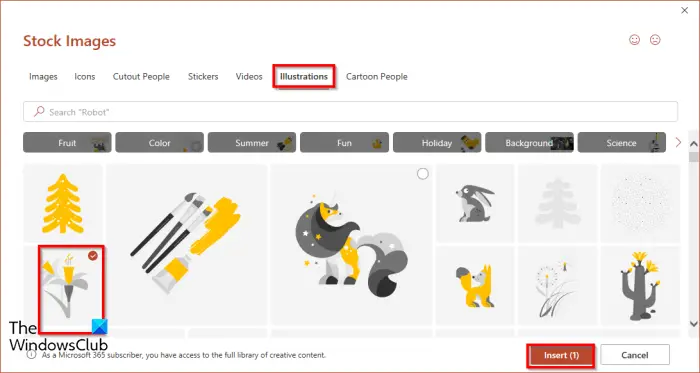
Khi Hình ảnh chứng khoán một hộp thoại sẽ mở ra, nhấp vào nút Hình minh họa tab, chọn một hình ảnh, sau đó nhấp vào chèn .
Hình ảnh sẽ được chèn vào slide.
MỘT Định dạng đồ họa tab sẽ mở ra.
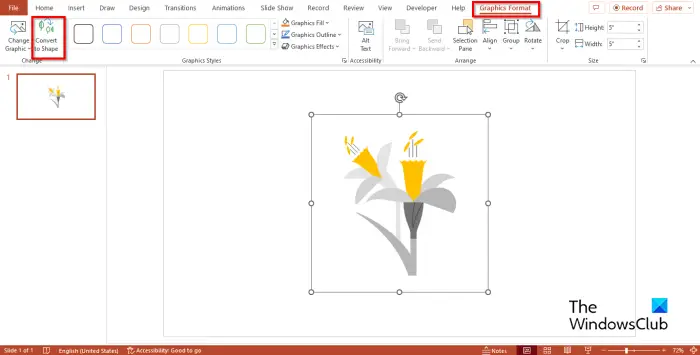
Nhấn Chuyển đổi sang hình dạng cái nút. Điều này chuyển đổi hình minh họa thành một hình dạng.
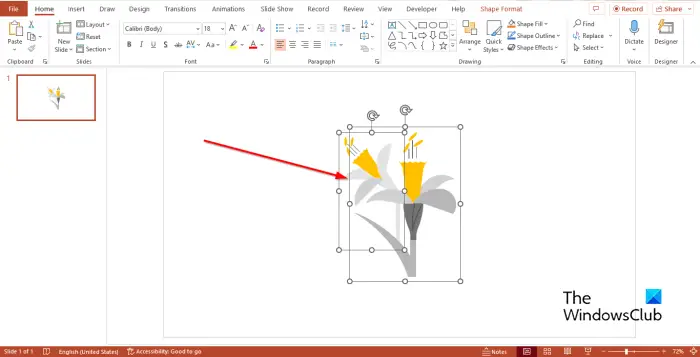
Bạn sẽ nhận thấy rằng hình minh họa được chia thành các phần hình vuông.
Cố gắng tách một phần của hình minh họa ra.
Bạn sẽ nhận thấy rằng hình minh họa được chia thành nhiều phần.
Trong PowerPoint, bạn không chỉ có thể tách hình minh họa của các hình ảnh có sẵn mà còn có thể tô màu từng phần bằng các màu khác nhau.
cửa sổ sửa chữa tự động 8
Nhấp vào bất kỳ phần nào của hình minh họa và tab Định dạng Hình dạng sẽ xuất hiện.
Tab Định dạng Hình dạng sẽ xuất hiện thay vì tab Định dạng Đồ họa vì bạn đã chuyển đổi tác phẩm nghệ thuật Hình ảnh trong kho của mình thành một hình dạng.
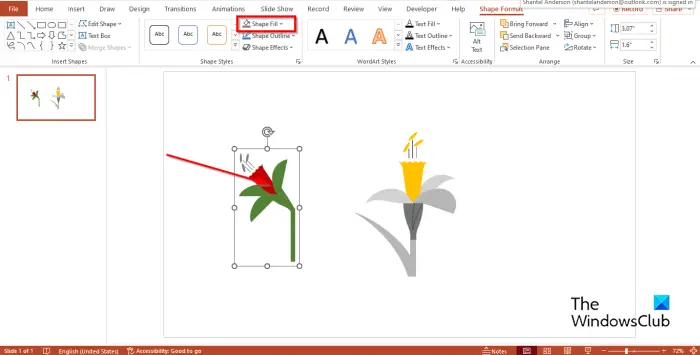
TRÊN Định dạng biểu mẫu Nhấn nút Điền vào một hình dạng và chọn một màu từ menu.
Bạn sẽ nhận thấy rằng màu sắc đã thay đổi.
Chúng tôi hy vọng bạn hiểu cách phân tích cú pháp và thay đổi màu của từng phần của hình minh họa trong PowerPoint.
Đọc: Cách tạo hiệu ứng đồ họa SmartArt trong PowerPoint
Việc sử dụng hình ảnh chứng khoán là gì?
Có nhiều cách khác nhau để sử dụng hình ảnh có sẵn như tiếp thị, dự án cá nhân, quảng cáo, blog và trang web. Trong Microsoft PowerPoint, bạn có nhiều ảnh lưu trữ mà bạn có thể chọn để chèn vào bản trình bày của mình. Hình ảnh có sẵn có thể kể một câu chuyện và cân bằng trang trình bày để làm cho bản trình bày của bạn hấp dẫn hơn.
Hình ảnh chứng khoán PowerPoint có miễn phí không?
Nếu bạn là người đăng ký Microsoft 365, bạn có thể truy nhập hàng nghìn hình ảnh miễn phí và hơn thế nữa. Bạn có thể sử dụng những hình ảnh này trong tài liệu, bản trình bày, sổ làm việc và SharePoint trong Microsoft 365 của mình.












![BlueStacks không cài đặt được trên PC [Đã sửa]](https://prankmike.com/img/troubleshoot/A3/bluestacks-failed-to-install-on-pc-fixed-1.png)


