Nếu máy tính Windows 11 hoặc 10 của bạn đang chạy chậm và bạn thấy mức sử dụng CPU cao do quá trình Wifitask.exe, đừng lo lắng. Đây là một quá trình bình thường và cần thiết. Tuy nhiên, nếu bạn thấy mức sử dụng CPU quá mức thì có thể đã xảy ra sự cố. Có một vài điều có thể khiến Wifitask.exe sử dụng CPU cao. Một là quy trình không được cấu hình đúng cách. Một điều nữa là quá trình này đang được sử dụng bởi một chương trình độc hại. Nếu bạn thấy Wifitask.exe sử dụng CPU cao, bạn có thể cố gắng khắc phục sự cố bằng cách định cấu hình lại quy trình hoặc bằng cách chạy quét phần mềm độc hại. Để định cấu hình lại quy trình Wifitask.exe, hãy mở Trình quản lý tác vụ và chuyển đến tab Quy trình. Nhấp chuột phải vào Wifitask.exe và chọn Thuộc tính. Trong cửa sổ Thuộc tính, chuyển đến tab Tương thích và đảm bảo rằng tùy chọn 'Chạy chương trình này với tư cách quản trị viên' không được chọn. Nếu tùy chọn 'Chạy chương trình này với tư cách quản trị viên' được chọn, hãy bỏ chọn tùy chọn đó và nhấp vào OK. Điều này sẽ khắc phục sự cố nếu nguyên nhân là do cấu hình không chính xác. Nếu bạn nghi ngờ rằng Wifitask.exe đang được sử dụng bởi một chương trình độc hại, bạn có thể quét máy tính của mình để tìm phần mềm độc hại. Để thực hiện việc này, hãy mở Trình quản lý tác vụ và chuyển đến tab Quy trình. Nhấp vào tiến trình Wifitask.exe rồi nhấp vào nút 'Quét phần mềm độc hại'. Thao tác này sẽ quét máy tính của bạn để tìm phần mềm độc hại và xóa mọi phần mềm được tìm thấy. Nếu bạn thấy Wifitask.exe sử dụng CPU cao, đừng lo lắng. Đây là một quá trình bình thường và cần thiết. Tuy nhiên, nếu bạn thấy mức sử dụng CPU quá mức thì có thể đã xảy ra sự cố. Bạn có thể thử khắc phục sự cố bằng cách định cấu hình lại quy trình hoặc bằng cách chạy quét phần mềm độc hại.
đánh giá cuối cùng 2014
Bất cứ khi nào Windows liên tục chạy chậm hoặc treo, người ta cho rằng thủ phạm đầu tiên là một tác vụ khó chịu trong cửa sổ Trình quản lý tác vụ đang làm tăng mức sử dụng CPU. Nếu nhiệm vụ Wifitask.exe thì đây là các bước bạn có thể thực hiện để khắc phục sự cố này.

Quá trình Wifitask.exe là gì?
Quá trình Wifitask.exe là một quá trình nền liên kết với mạng không dây trên máy tính Windows. hình thức đầy đủ của nó Nhiệm vụ nền không dây . Nó nằm trong thư mục System32. Tệp này là một tệp Microsoft hợp lệ và tệp gốc không phải là vi-rút.
Sửa lỗi Sử dụng CPU cao Wifitask.exe
Nếu bạn đang gặp phải tình trạng sử dụng CPU cao cho quy trình Wifitask.exe trong Trình quản lý tác vụ Windows 11/10, đây là các bước bạn có thể thực hiện để giảm thiểu sự cố.
- Cập nhật Windows theo cách thủ công
- Sử dụng nút đặt lại mạng
- Chạy Quét SFC
- Đặt lại cài đặt bảo mật Windows về mặc định
- Vô hiệu hóa Windows Defender và sử dụng phần mềm chống vi-rút thay thế.
- Chạy quét toàn bộ bằng Bảo mật Windows cũng như phần mềm chống vi-rút ngoại tuyến của bên thứ ba theo yêu cầu.
1] Cập nhật Windows thủ công
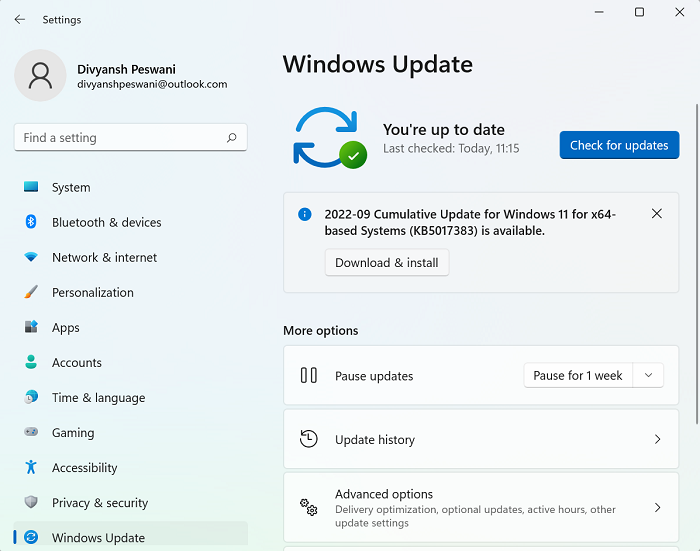
Microsoft biết vấn đề này vì nó đã được thảo luận rộng rãi trên các diễn đàn. Vì vậy, có khả năng nó sẽ giải quyết vấn đề này trong tương lai. Nếu Microsoft làm đúng, bản sửa lỗi sẽ được gửi tới người dùng Windows thông qua Windows Update. Vì vậy, việc cập nhật máy tính Windows của bạn có thể giải quyết vấn đề trong cuộc thảo luận.
2] Sử dụng đặt lại mạng
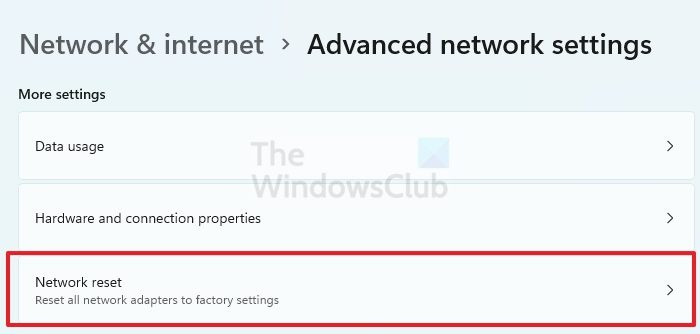
tệp mật khẩu đã lưu firefox
Bất kỳ thay đổi nào đối với cài đặt mạng trên máy tính đều có thể dẫn đến các sự cố tương tự như sự cố trong cuộc thảo luận. Trong trường hợp này, Đặt lại mạng có thể hữu ích. Thủ tục như sau:
- Nhấp chuột phải vào Bắt đầu nút và chọn Cài đặt từ thực đơn.
- Đi đến Mạng và Internet tab trong danh sách bên trái.
- Trong ngăn bên phải, cuộn xuống Cài đặt mạng nâng cao .
- Cuộn xuống và nhấp vào Đặt lại mạng .
- Chọn Đặt lại ngay .
3] Chạy Trình kiểm tra tệp hệ thống
Để thay thế các tệp hệ điều hành có khả năng bị hỏng, bạn có thể chạy Trình kiểm tra tệp hệ thống.
Trong cửa sổ nhắc lệnh nâng cao mở ra, hãy nhập nội dung sau và nhấn Enter:
|_+_|Tiện ích sfc sẽ chạy trong một thời gian và nếu phát hiện thấy bất kỳ lỗi nào, hãy thay thế chúng khi khởi động lại.
MẸO : Bạn cũng có thể quét và sửa chữa một tệp bằng Trình kiểm tra tệp hệ thống.
4] Đặt lại cài đặt bảo mật của Windows về mặc định
Một lý do khác cho vấn đề đang được thảo luận có thể là cài đặt bảo mật khó chịu của Windows. Trong trường hợp này, bạn có thể đặt lại bảo mật Windows hoặc cài đặt lại Windows Defender và khởi động lại hệ thống của mình. Sau khi đặt lại các tùy chọn này, hãy kiểm tra xem sự cố đã được giải quyết chưa.
5] Vô hiệu hóa Windows Defender và sử dụng phần mềm chống vi-rút thay thế.
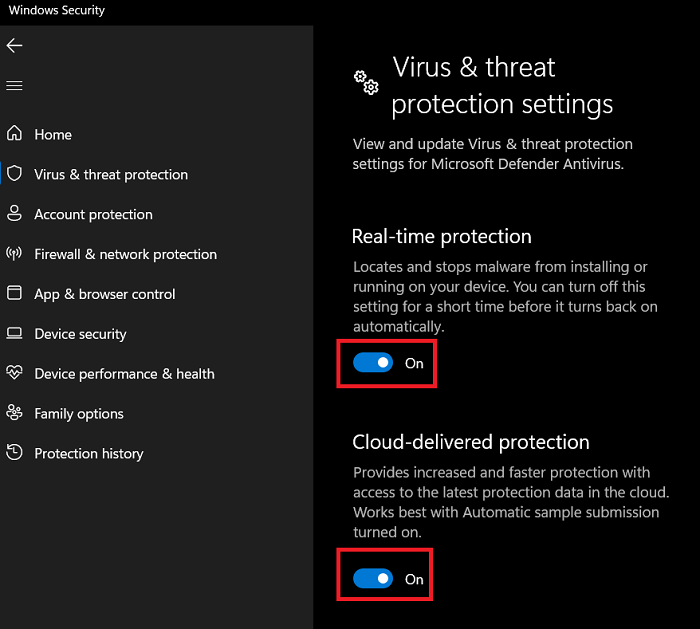
thiết bị USB không được ghi nhận
Vì quá trình Wifitask.exe được liên kết với Windows Defender, bạn có thể tắt nó và sử dụng phần mềm chống vi-rút miễn phí của bên thứ ba để thay thế. Những sản phẩm phần mềm này được biết là thường hoạt động tốt hơn Windows Defender. Quy trình tắt Windows Defender là:
- Tìm kiếm Bảo mật Windows TRONG Windows Tìm kiếm có
- Mở ứng dụng.
- Đi đến Bảo vệ chống vi-rút và mối đe dọa tab trong danh sách bên trái.
- Trong khung bên phải chọn quản lý cài đặt .
- bật công tắc TẮT từ bảo vệ thời gian thực Và bảo vệ đám mây .
6] Chạy quét toàn bộ bằng Bảo mật Windows cũng như phần mềm chống vi-rút độc lập của bên thứ ba theo yêu cầu.
Virus cũng có thể là nguyên nhân gây ra sự cố trong cuộc thảo luận. Trong trường hợp này, quét toàn bộ hệ thống có thể hữu ích. Trước tiên, hãy thử quét hệ thống bằng Windows Security. Quá trình quét này miễn phí và khá hiệu quả. Ngoài ra, bạn có thể thử quét hệ thống của mình bằng chương trình chống vi-rút của bên thứ ba. Chúng tôi có đề xuất cho một số chương trình chống vi-rút miễn phí của bên thứ ba.
Wifitask.exe có phải là virus không?
Mặc dù tệp Wifitask.exe ban đầu không phải là vi-rút, nhưng tội phạm mạng sử dụng thủ thuật để ngụy trang tệp vi-rút bằng tên của tệp chính hãng. Trong trường hợp này, bạn có thể kiểm tra vị trí tệp như sau:
- Tìm kiếm Quản lý công việc TRONG thanh tìm kiếm cửa sổ và mở ứng dụng.
- Nhấn Vị trí của tệp đang mở .
- Nếu vị trí tập tin C:Windowssystem32wifitask.exe , sau đó tất cả là tốt.
- Nếu không, hãy thực hiện quét chống vi-rút toàn bộ hệ thống bằng phần mềm chống vi-rút miễn phí của bên thứ ba.
Có thể chạy bộ xử lý ở mức 100% không?
Khi hệ thống đang chạy Sử dụng CPU 100% , điều đó có nghĩa là hệ thống đang bị buộc phải thực hiện nhiều công việc hơn khả năng xử lý của nó. Trong trường hợp này, máy tính có thể hoạt động bình thường hoặc có thể bị quá tải và đơ. Tuy nhiên, luôn luôn nên giải phóng các quy trình đang gây ra mức sử dụng CPU cao.
Tỷ lệ sử dụng CPU thông thường là bao nhiêu?
Tỷ lệ sử dụng CPU hợp lý là dưới 10%, nhưng tỷ lệ này có thể tăng lên khi các quy trình nền quan trọng đang chạy trên hệ thống. Trong trường hợp này, tỷ lệ phần trăm có thể tăng lên 40-50%. Bạn có thể di chuyển các quy trình quan trọng này sang một khoảng thời gian ít quan trọng hơn. Sau đó, bạn có thể tắt các tiến trình không quan trọng để giảm bớt việc sử dụng CPU.
chuyển windows phone sang iphone
Việc thêm RAM có khắc phục được tình trạng sử dụng CPU cao không?
Không, việc thêm RAM sẽ không ảnh hưởng đến tỷ lệ sử dụng CPU vì RAM là một loại bộ nhớ khác. Để giảm mức sử dụng CPU cao, hãy khắc phục sự cố quy trình gây ra mức sử dụng CPU cao. Việc sử dụng CPU sẽ giảm đáng kể khi bạn thực hiện các hành động được yêu cầu.














