Google Drive là một cách tuyệt vời để sao lưu các tệp của bạn và có thể truy cập từ mọi nơi. Nhưng điều gì xảy ra khi bạn ngoại tuyến?
May mắn thay, có một cách để sử dụng Google Drive ngoại tuyến. Đây là cách:
windows 10 ext4
1. Đảm bảo rằng bạn đã kết nối với internet.
2. Mở ứng dụng Google Drive.
3. Nhấn vào nút menu ở góc trên cùng bên trái.
4. Nhấn vào 'Cài đặt'.
5. Nhấn vào 'Cho phép ngoại tuyến.'
6. Một cửa sổ bật lên sẽ xuất hiện yêu cầu bạn xác nhận rằng bạn muốn cung cấp tệp ngoại tuyến. Nhấn 'OK.'
7. Bây giờ tệp sẽ khả dụng khi ngoại tuyến. Để truy cập nó, hãy nhấn vào nút menu ở góc trên cùng bên trái và nhấn vào 'Ngoại tuyến'.
Ngày nay, các công cụ có sẵn trong bộ Google Workspace được sử dụng rất rộng rãi. Hơn nữa, nhu cầu và việc sử dụng Google Docs và Google Sheets đã tăng theo cấp số nhân kể từ khi chúng được giới thiệu. Tuy nhiên, đôi khi bạn có thể muốn sử dụng chúng khi không kết nối Internet. Cài đặt mặc định không cho phép bạn thực hiện việc này, nhưng bạn có thể thực hiện một số thay đổi đối với truy cập tệp google drive mà không cần kết nối internet . Trong bài viết này, chúng ta sẽ xem cách bạn có thể sử dụng tệp Google Drive ngoại tuyến. Hướng dẫn này sẽ áp dụng cho các tệp Drive từ 3 công cụ Google Workspace; Google Tài liệu, Google Trang tính và Google Trang trình bày.

Cách sử dụng tệp Google Drive ngoại tuyến
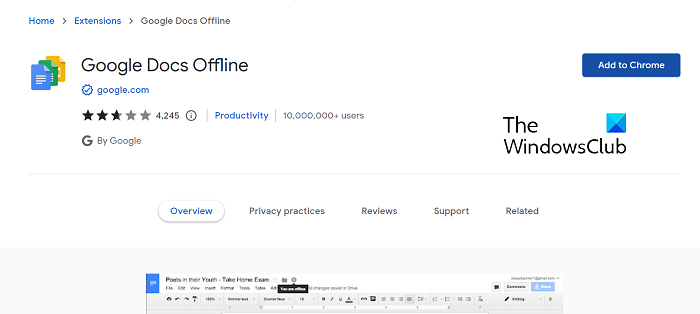
Có một số yêu cầu rõ ràng mà bạn phải đáp ứng để có quyền truy cập ngoại tuyến vào các tệp Google Drive của mình. Đầu tiên, bạn phải sử dụng trình duyệt Google Chrome. Và thứ hai, bạn phải có tài khoản Google Drive. Bạn cũng cần đảm bảo không mở Chrome ở chế độ ẩn danh. Trong hướng dẫn này, chúng tôi sẽ sử dụng tiện ích mở rộng Google Docs Offline cho trình duyệt Chrome.
- Mở trình duyệt Google Chrome
- Truy cập trang Cửa hàng Chrome trực tuyến để biết tiện ích mở rộng Google Tài liệu ngoại tuyến và thêm tiện ích này vào trình duyệt của bạn.
- Đăng nhập vào tài khoản Google của bạn nếu bạn chưa có
- Trước khi tiếp tục, hãy đảm bảo rằng bạn có đủ dung lượng trống trên thiết bị để lưu tệp.
Đọc : Google Drive cho PC sẽ không đồng bộ hóa trên PC Windows
Sau khi tải tiện ích xuống, hãy thay đổi cài đặt Drive của bạn để cho phép sử dụng Google Tài liệu, Trang tính hoặc Trang trình bày ngoại tuyến. Đây là cách.
Game xbox pass pc không hoạt động
- Mở Chrome trên PC và đăng nhập bằng tài khoản Google của bạn.
- Mở cài đặt Google Drive từ menu không gian làm việc của Google hoặc trực tiếp qua liên kết này
- Trong tab 'Chung', hãy cuộn xuống và chọn 'Tạo, mở và chỉnh sửa các tài liệu, bảng tính và bản trình bày mới nhất của Google ngoại tuyến trên thiết bị này'.
- Nó có thể yêu cầu bạn cài đặt hoặc kích hoạt tiện ích mở rộng trình duyệt cần thiết. Nhấp vào 'Hoàn tất' để lưu các thay đổi cài đặt của bạn.
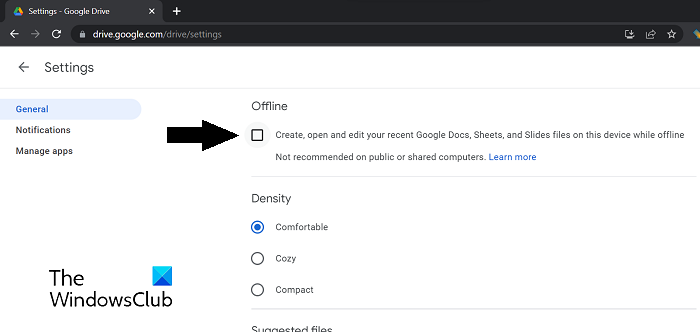
Khi bạn bật tùy chọn này, nó có thể cảnh báo bạn rằng thay đổi này không được khuyến nghị cho PC và người dùng máy tính.
Làm cách nào để lưu tệp Google Drive ngoại tuyến?
Nếu bạn hiện đang làm việc trên một tài liệu và chỉ muốn đảm bảo rằng phiên bản này khả dụng khi bạn ngoại tuyến, thì bạn có thể làm theo các bước sau để lưu tệp vào Drive ngoại tuyến.
- mở Google Drive trong trình duyệt của bạn
- Chọn tài liệu, bảng tính hoặc tệp trang trình bày mà bạn muốn cung cấp trên web.
- Khi đó, hãy nhấp vào Tệp > Cho phép ngoại tuyến.
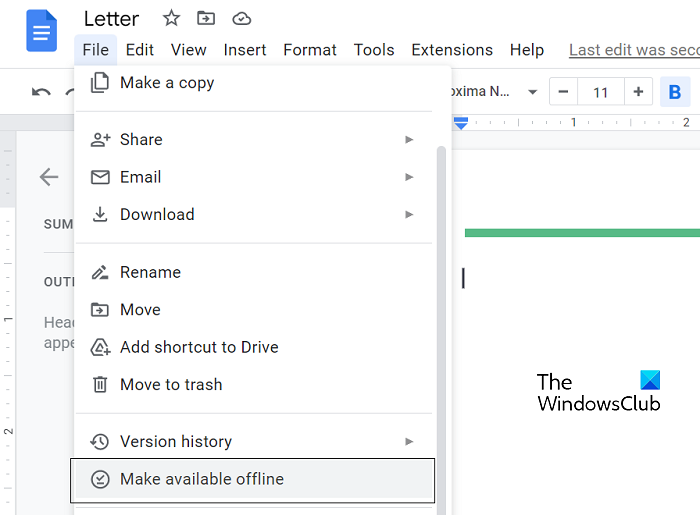
Khi bạn nhìn thấy thông báo ở dưới cùng rằng tệp khả dụng khi ngoại tuyến, bạn có thể truy cập tệp đó mà không cần kết nối internet.
Làm cách nào tôi có thể sử dụng Google Drive ngoại tuyến trên Android?
Tương tự, các tệp Google Drive cũng có thể được truy cập ngoại tuyến trên thiết bị Android. Nếu bạn muốn lưu và sử dụng các tệp Drive mà không cần kết nối Wi-Fi, tất cả những gì bạn phải làm là mở Google Drive. Mở tệp bạn muốn sử dụng ngoại tuyến. Nhấp vào biểu tượng có ba dấu chấm 'Nâng cao' và chọn LÀM thuốc ngoại tuyến lựa chọn.
Google Drive có lưu trữ dữ liệu cục bộ không?
Việc có Google Drive trên PC của bạn sẽ giúp giải quyết các vấn đề về bộ nhớ. Các tệp đĩa được di chuyển lên đám mây, giải phóng dung lượng ổ đĩa trên máy tính của bạn và duy trì trực tuyến độc quyền trừ khi bạn bật cài đặt để đưa các tệp đĩa vào ngoại tuyến.
chúng tôi hy vọng bạn tìm thấy nó hữu ích.















