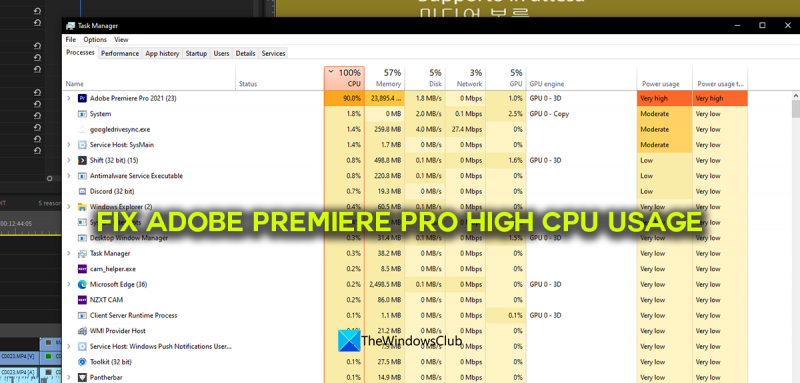Adobe Premiere Pro là một phần mềm chỉnh sửa video mạnh mẽ, nhưng nó có thể hơi khó sử dụng. Nếu bạn gặp sự cố với mức sử dụng CPU cao, bạn có thể thực hiện một số việc để khắc phục. Trước tiên, hãy đảm bảo rằng bạn đang chạy phiên bản Premiere Pro mới nhất. Các phiên bản cũ hơn có thể bị lỗi và gây ra tình trạng sử dụng CPU cao. Tiếp theo, hãy thử hiển thị dự án của bạn ở độ phân giải thấp hơn. Điều này sẽ giảm bớt sự căng thẳng cho CPU của bạn và giúp cải thiện hiệu suất. Cuối cùng, nếu vẫn gặp sự cố, bạn có thể thử sử dụng một codec video khác. Một số codec đòi hỏi khắt khe hơn những codec khác và có thể gây ra tình trạng sử dụng CPU cao. Hy vọng những thủ thuật này sẽ giúp bạn khắc phục tình trạng sử dụng CPU cao trong Adobe Premiere Pro. Nếu vẫn gặp sự cố, bạn có thể thử một số cách khác, chẳng hạn như đóng các chương trình khác trong khi đang chỉnh sửa hoặc sử dụng máy tính nhanh hơn.
Adobe Premiere Pro là một trong những phần mềm chỉnh sửa video chuyên nghiệp tốt nhất hiện nay. Nó có các tính năng tuyệt vời để chỉnh sửa và tạo video, phim, v.v. Nhờ các tính năng tuyệt vời của nó, nó đã trở thành chương trình chỉnh sửa video được yêu thích và sử dụng nhiều nhất mặc dù đây là phần mềm trả phí. Hầu như tất cả các trình chỉnh sửa video chuyên nghiệp và người tạo nội dung đều sử dụng Adobe Premiere Pro trên PC Windows của họ. Một số người dùng nhận thấy Adobe Premiere Pro với mức sử dụng CPU cao trong trình quản lý tác vụ. Trong hướng dẫn này, chúng tôi có một số giải pháp có thể giúp bạn khắc phục.

Sửa Adobe Premiere Pro Sử dụng CPU cao
Nếu bạn thấy rằng Adobe Premiere Pro đang sử dụng nhiều CPU và bộ nhớ trong khi chỉnh sửa hoặc hiển thị video, bạn có thể khắc phục bằng các phương pháp sau.
- Điều chỉnh chất lượng phát lại
- Bật tăng tốc GPU
- Đặt tùy chọn giải mã tăng tốc phần cứng
- Bật mã hóa và giải mã tăng tốc phần cứng
- Nâng cấp Premier Pro
Hãy đi sâu vào chi tiết của từng phương pháp và giải quyết vấn đề.
1] Điều chỉnh chất lượng phát lại
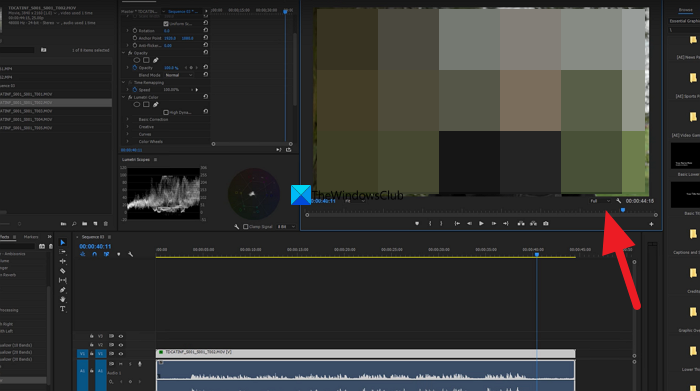
Nếu bạn đang sử dụng PC thông thường không được thiết kế để chỉnh sửa hoặc chạy các chương trình nặng như Adobe Premiere Pro, thì bạn sẽ thấy mức sử dụng CPU của Premiere Pro cao vì nó cần mã hóa và giải mã video ở chất lượng bạn chọn. Bạn cần điều chỉnh chất lượng phát lại bằng cách sử dụng nút thả xuống bên dưới bản xem trước dòng thời gian của mình. Nhấp vào nút thả xuống và chọn 'Half of 1/4' từ các tùy chọn và xem điều đó có tạo ra sự khác biệt nào không.
2] Bật tăng tốc GPU
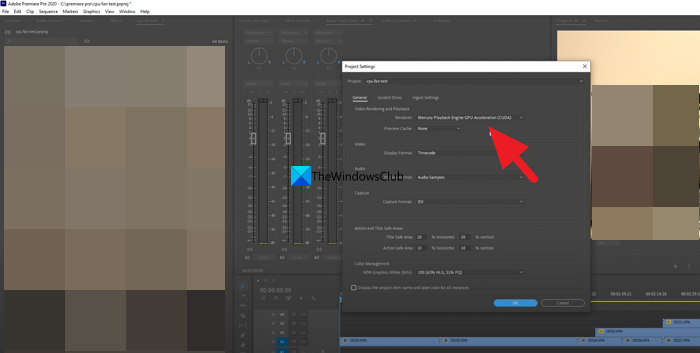
Nếu chưa bật tính năng tăng tốc GPU trong cài đặt dự án Premiere Pro, thì bạn có thể thấy khả năng tăng tốc mức sử dụng CPU cao do dự án và các tác vụ của nó sử dụng tài nguyên CPU của bạn để thực hiện các chức năng khác nhau. Bạn cần bật tăng tốc GPU bằng menu Tệp. Chuyển đến 'Cài đặt dự án' trong menu 'Tệp' và chọn 'Chung'. Sau đó nhấp vào nút thả xuống bên cạnh Trình kết xuất và chọn Công cụ phát lại Mercury tăng tốc GPU (CUDA) và nhấp vào OK để lưu các thay đổi của bạn.
Đọc: Fix Error Code 3, Movie Compilation Error, Premiere Pro Export Error
3] Điều chỉnh cài đặt giải mã tăng tốc phần cứng.
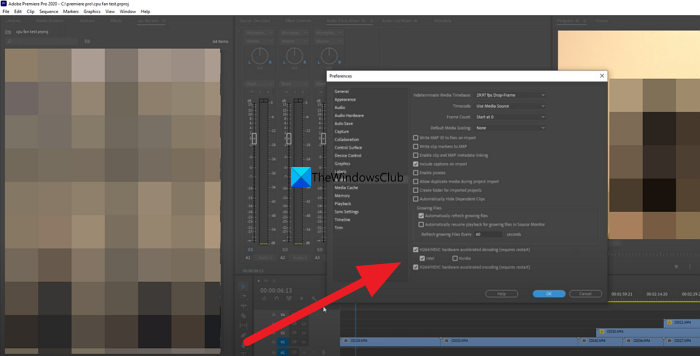
Tất cả chúng ta đều có đồ họa tích hợp và các card đồ họa độc lập khác trong PC của mình. Bạn cần tinh chỉnh từng cái một và xem chúng có ảnh hưởng đến việc sử dụng CPU hay không. Tất cả những gì bạn cần xem là chọn cạc đồ họa của mình và sử dụng Premiere Pro và xem điều đó có làm thay đổi mức sử dụng CPU hay không. Để làm điều này, bấm vào Biên tập từ menu và chọn Cài đặt , và sau đó truyền thông đại chúng . Chọn Intel hoặc NVIDIA hoặc bất kỳ phần cứng nào bạn có. Điều này đặt áp lực mã hóa phần mềm lên mã hóa tăng tốc phần cứng, do đó giảm tải cho CPU.
4] Bật mã hóa và giải mã tăng tốc phần cứng.
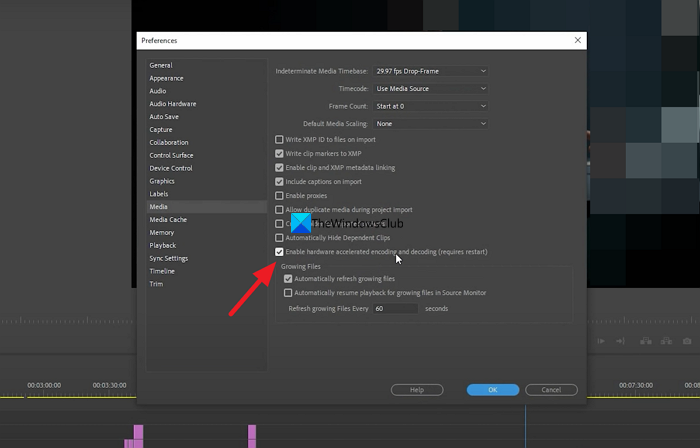
Bất cứ khi nào bạn làm việc trong Premiere Pro, mã hóa và giải mã video được thực hiện bởi các thành phần phần mềm Premiere pro bằng nhiều codec khác nhau. Bạn cần thay đổi nó thành mã hóa và giải mã được tăng tốc phần cứng bằng cách bật nó. Khi bạn bật tính năng này, bất kể bạn đang thực hiện dự án nào, mọi thứ sẽ được mã hóa và giải mã bằng cách sử dụng khả năng tăng tốc phần cứng. Để thực hiện việc này, hãy nhấp vào 'Chỉnh sửa' trong menu, chọn 'Cài đặt' và 'Phương tiện'. Sau đó chọn 'Bật mã hóa và giải mã tăng tốc phần cứng (yêu cầu khởi động lại)'. Sau đó nhấp vào OK để lưu các thay đổi của bạn và khởi động lại Premiere Pro.
Đọc: Premiere Pro: Đã xảy ra lỗi khi giải nén âm thanh hoặc video
5] Cập nhật Premiere Pro
Nếu không có phương pháp nào ở trên giải quyết được tình trạng sử dụng CPU cao trong Premiere Pro, thì bạn cần cập nhật Premiere Pro. Sự cố có thể do tệp bị hỏng hoặc bị thiếu trong Premiere Pro. Điều này cũng có thể do lỗi trong bản cập nhật trước gây ra. Bạn cần cập nhật nó lên phiên bản mới nhất với Adobe Creative Cloud để khắc phục sự cố này.
Đây là các phương pháp khác nhau để bạn có thể khắc phục tình trạng sử dụng CPU cao của Adobe Premiere Pro trên Windows 11/10.
mẫu sơ đồ mặt bằng excel
Tại sao mức sử dụng CPU của tôi ở mức 100%?
Có thể có nhiều lý do cho việc này. Một số trong số đó là: một chương trình xung đột mà bạn đã cài đặt gần đây trên máy tính của mình, một phần mềm chống vi-rút có thể đang can thiệp vào các quy trình của chương trình hoặc một cuộc tấn công bằng phần mềm độc hại có thể đã xảy ra. Ngay cả các tệp bị hỏng hoặc bị thiếu cũng gây ra việc sử dụng CPU 100%.
Premiere Pro có sử dụng nhiều CPU hoặc GPU hơn không?
Premiere Pro là một chương trình nặng đòi hỏi cả CPU và GPU để chạy trơn tru. Để chạy nó, bạn cần một PC có RAM và cấu hình đồ họa tốt. Nó sẽ không hoạt động trên các máy tính tài liệu thông thường vì nó sử dụng nhiều CPU và GPU.
Bài đọc liên quan: Premiere Pro gặp sự cố hoặc ngừng hoạt động trên Windows.