Nếu bạn đang gặp phải lỗi PUR-AuthenticationFailure khi cố gắng cài đặt một ứng dụng từ Microsoft Store, bạn có thể thử khắc phục sự cố theo một số cách. Trước tiên, hãy đảm bảo rằng bạn đã đăng nhập vào Microsoft Store bằng đúng tài khoản Microsoft. Nếu không chắc mình đang sử dụng tài khoản nào, bạn có thể kiểm tra bằng cách vào phần cài đặt tài khoản trong Cửa hàng. Tiếp theo, hãy thử khởi động lại thiết bị của bạn. Nếu cách đó không hiệu quả, hãy thử đặt lại thiết bị của bạn về cài đặt gốc. Nếu vẫn gặp sự cố, bạn có thể liên hệ với bộ phận hỗ trợ của Microsoft để được trợ giúp thêm.
nếu bạn nhận được Lỗi xác thực PUR một sai lầm trong Cửa hàng Microsoft Khi cố gắng tải xuống, cài đặt hoặc mua một ứng dụng từ Microsoft Store, đây là một số mẹo để giúp bạn. Khi xảy ra lỗi, thông báo lỗi sau được hiển thị:
Đăng nhập lại
Sau đó thử lại
Lỗi xác thực PUR
Mã lỗi 0x8007426 cũng có thể đi kèm với thông báo lỗi này.
cách mã hóa một tài liệu google

Tiếp theo là thời gian lỗi và các chi tiết khác. Lỗi này có thể do nhiều nguyên nhân gây ra, bao gồm xung đột khu vực giữa tài khoản Microsoft và máy tính của bạn, bộ đệm ẩn Microsoft Store bị hỏng, sự cố với tài khoản người dùng hiện tại của bạn, cài đặt proxy được bật và sự can thiệp của phần mềm chống vi-rút. Điều này cũng có thể do dịch vụ Hỗ trợ đăng nhập tài khoản Microsoft bị tắt trên máy tính của bạn.
Trong bài đăng này, chúng tôi sẽ thảo luận về các bản sửa lỗi để loại bỏ lỗi PUR-AuthenticationFailure trong Microsoft Store.
Sửa lỗi PUR-AuthenticationFailure khi cài app từ Microsoft Store.
Nếu gặp phải lỗi PUR-AuthenticationFailure khi cài đặt ứng dụng từ Microsoft Store, bạn có thể sử dụng các cách khắc phục sau để loại bỏ lỗi này:
- Chạy trình khắc phục sự cố Ứng dụng Windows Store.
- Chuyển sang khu vực khác.
- Đặt lại bộ nhớ cache của Microsoft Store.
- Sử dụng một tài khoản người dùng khác.
- Mở khóa cài đặt proxy.
- Bật dịch vụ Hỗ trợ đăng nhập tài khoản Microsoft.
- Hãy thử mua ứng dụng từ trang web Microsoft Store.
1] Chạy Trình khắc phục sự cố ứng dụng Windows Store.
Điều đầu tiên bạn nên làm để sửa lỗi là chạy Ứng dụng Cửa hàng Windows trình khắc phục sự cố. Nếu có bất kỳ vấn đề chung nào gây ra lỗi này, nó sẽ giải quyết chúng và bạn sẽ thoát khỏi lỗi PUR-AuthenticationFailure. Đây là cách bạn có thể chạy Trình khắc phục sự cố ứng dụng Windows Store:
- Đầu tiên, nhấn phím nóng Windows + I để mở ứng dụng Cài đặt.
- Bây giờ đi đến Hệ thống > Khắc phục sự cố lựa chọn.
- Tiếp theo bấm vào Các công cụ khắc phục sự cố khác lựa chọn.
- Sau đó, tìm trình khắc phục sự cố Ứng dụng Windows Store trong Khác và nhấp vào nút Chạy được liên kết với nó.
- Hãy để Windows phát hiện các sự cố liên quan và khắc phục chúng.
- Khi hoàn tất, hãy kiểm tra xem lỗi đã được khắc phục hay chưa.
2] Chuyển sang khu vực khác
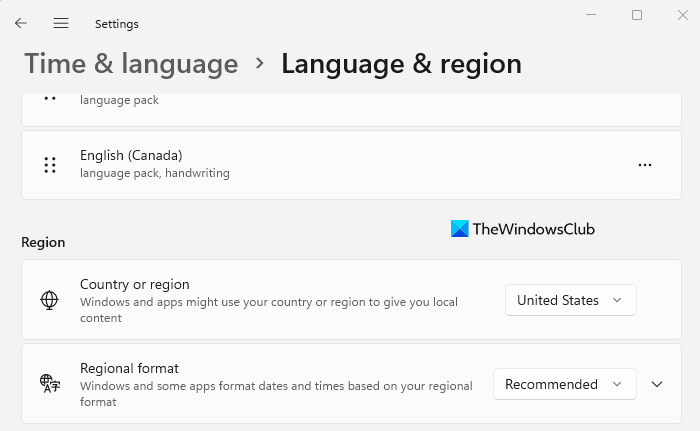
Nếu bạn gặp phải lỗi này khi mua một ứng dụng, hãy đảm bảo khu vực máy tính của bạn khớp với khu vực tài khoản Microsoft của bạn. Nếu không, bạn sẽ không thể hoàn tất giao dịch mua và có thể gặp phải lỗi này. Đây là cách bạn có thể thay đổi vùng của mình trong Windows 11/10:
quản lý năng lượng bộ xử lý
- Đầu tiên, hãy mở ứng dụng Cài đặt và đi đến Thời gian & Ngôn ngữ.
- Bây giờ hãy nhấp vào tùy chọn 'Ngôn ngữ và Vùng'.
- Sau đó, trong phần 'Khu vực', hãy chọn đúng quốc gia hoặc khu vực.
Tương tự, nếu muốn, bạn có thể thay đổi ngôn ngữ và khu vực của mình trong Microsoft Store trực tuyến. Mở Microsoft Store trên web và đảm bảo rằng bạn đã đăng nhập vào tài khoản của mình. Cuộn xuống và nhấp vào biểu tượng quả địa cầu để đặt khu vực của bạn.
Nếu điều đó không có ích, hãy chuyển sang cách khắc phục tiềm năng tiếp theo.
Đọc: Khắc phục lỗi 0x80240024 Microsoft Store hoặc Windows Updates .
3] Đặt lại bộ nhớ cache của Microsoft Store
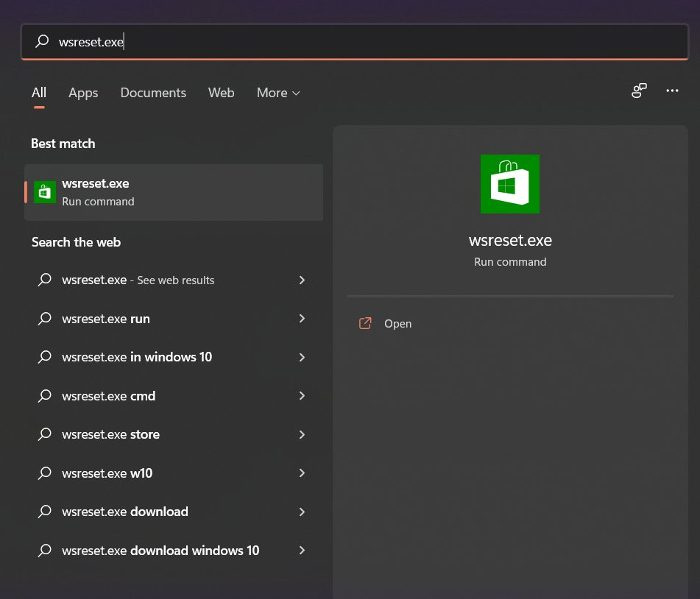
Nếu bạn đã thử các giải pháp ở trên và lỗi vẫn như cũ, bạn có thể thử đặt lại bộ nhớ cache của Microsoft Store và xem điều đó có giúp ích gì không. Bộ đệm Store bị hỏng có thể ngăn bạn cài đặt ứng dụng trong Microsoft Store và gây ra lỗi. Do đó, điều này sẽ sửa lỗi. Đây là cách thực hiện:
- Đầu tiên, nhấp vào tùy chọn tìm kiếm trên thanh tác vụ và nhập 'wsreset'.
- Bây giờ hãy nhấp vào lệnh thực thi trong kết quả tìm kiếm và nó sẽ đặt lại bộ đệm của Microsoft Store.
- Sau đó mở lại Microsoft Store và kiểm tra xem lỗi đã được khắc phục chưa.
Nếu bạn vẫn gặp lỗi tương tự, bạn có thể sử dụng một số cách khắc phục khác. Vì vậy, hãy chuyển sang phương pháp khắc phục sự cố tiềm năng tiếp theo.
4] Sử dụng tài khoản người dùng khác
Bạn có thể thử đăng nhập bằng tài khoản người dùng khác rồi xem liệu bạn có thể tải xuống hoặc mua ứng dụng từ Microsoft Store mà không gặp lỗi PUR-AuthenticationFailure hay không. Nếu hồ sơ người dùng của bạn bị hỏng gây ra lỗi này, bạn có thể tạo tài khoản người dùng mới rồi đăng nhập bằng tài khoản đó để kiểm tra xem sự cố đã được giải quyết chưa.
5] Tắt cài đặt proxy
Cài đặt proxy cũng có thể gây ra sự cố và lỗi tương tự trong Microsoft Store. Do đó, nếu có thể xảy ra trường hợp này, hãy tắt cài đặt proxy và kiểm tra xem lỗi đã hết chưa. Đây là cách thực hiện:
- Đầu tiên, mở Cài đặt bằng Win + I và đi đến Mạng và Internet.
- Sau đó nhấp vào 'Proxy' rồi tắt cài đặt proxy.
Nếu sự cố vẫn tiếp diễn, hãy sử dụng cách khắc phục tiềm năng tiếp theo.
Nhìn thấy: Ứng dụng không thể cập nhật khi đang mở - Lỗi ứng dụng Microsoft Store.
6] Kích hoạt dịch vụ Hỗ trợ đăng nhập tài khoản Microsoft.
Bản sửa lỗi này được đề xuất trên trang Cộng đồng chính thức của Microsoft. Nếu bạn gặp lỗi này khi cài đặt ứng dụng Microsoft Store từ PC kết hợp Azure AD, dịch vụ Hỗ trợ đăng nhập tài khoản Microsoft có thể đã bị tắt trên PC của bạn. Do đó, nếu tình huống có thể xảy ra, thì phương pháp này sẽ khắc phục lỗi cho bạn, cũng như đối với nhiều người dùng bị ảnh hưởng khác.
Ghi chú: Trước khi thực hiện bất kỳ thay đổi nào đối với sổ đăng ký, bạn nên sao lưu sổ đăng ký của mình để đảm bảo an toàn hơn.
ocr trong google drive
Dưới đây là các bước để kích hoạt dịch vụ Hỗ trợ đăng nhập tài khoản Microsoft bằng Registry Editor:
Đầu tiên, mở Registry Editor và điều hướng đến khóa sau:
|_+_|chọn tiếp AllowMicrosoftAccountSignInAssistant trong khung bên phải và nhấp đúp chuột vào nó.
Sau đó đặt giá trị của nó từ 0 đến 1 và thoát khỏi Registry Editor.
Cuối cùng, khởi động lại máy tính của bạn để áp dụng các thay đổi và sau đó kiểm tra xem bạn có thể tải xuống ứng dụng từ Microsoft Store hay không.
Để bật dịch vụ Hỗ trợ đăng nhập tài khoản Microsoft bằng dòng lệnh, hãy làm theo các bước sau:
Đầu tiên, mở một dấu nhắc lệnh nâng cao.
Bây giờ hãy nhập từng lệnh sau:
|_+_|Sau đó, kiểm tra xem sự cố đã được giải quyết hay chưa.
7] Thử mua ứng dụng từ trang web Microsoft Store.
Nếu ứng dụng Microsoft Store không hoạt động, hãy thử mua hàng từ trang web Microsoft Store. Đây là một giải pháp thay thế đã hiệu quả với nhiều người dùng.
Hy vọng điều này sửa lỗi cho bạn.
Đọc: Làm cách nào để sửa mã lỗi Windows Store 0x80072EFD?
vô hiệu bộ nhớ đệm
Làm cách nào để khắc phục các giao dịch mua bị thiếu từ Microsoft Store?
Nếu bạn không thể mua ứng dụng từ Microsoft Store, hãy đảm bảo rằng bạn đã chọn đúng phương thức thanh toán và cung cấp chính xác chi tiết thanh toán của mình. Ngoài ra, hãy kiểm tra và đảm bảo địa chỉ tài khoản của bạn khớp với địa chỉ phương thức thanh toán. Ngoài ra, hãy khởi động lại Microsoft Store, đăng nhập bằng một tài khoản Microsoft khác và đảm bảo cài đặt ngày và giờ của bạn là chính xác.
Làm cách nào để khắc phục lỗi cập nhật Microsoft Store?
Nếu bạn liên tục nhận được thông báo lỗi khi cố cập nhật ứng dụng trong Microsoft Store, hãy thử chạy Trình khắc phục sự cố ứng dụng Windows Store để khắc phục các sự cố phổ biến gây ra lỗi này. Ngoài ra, bạn cũng có thể sử dụng các phương pháp như đặt lại bộ đệm Microsoft Store, kiểm tra trạng thái của các dịch vụ liên quan đến bản cập nhật Windows, đăng ký lại các tệp DLL liên quan hoặc đặt lại Winsock để khắc phục lỗi.
Hi vọng điêu nay co ich.
Hãy đọc ngay bây giờ: Sửa mã lỗi 0x80073D02 Microsoft Store trên Windows 11/10.









![Valorant bị kẹt trên màn hình tải bản đồ [Đã sửa]](https://prankmike.com/img/valorant/01/valorant-stuck-on-map-loading-screen-fixed-1.png)





