Khi bạn thấy mã lỗi 0x80240066 trong Microsoft Store, điều đó có nghĩa là đã xảy ra sự cố khi cài đặt một hoặc nhiều ứng dụng. Lỗi có thể xảy ra khi bạn đang cố cài đặt ứng dụng hoặc khi bạn đang cố cập nhật ứng dụng. Có một vài điều bạn có thể làm để sửa lỗi. Trước tiên, hãy thử khởi động lại thiết bị của bạn. Nếu cách đó không hiệu quả, hãy thử đặt lại ứng dụng Microsoft Store. Nếu đặt lại Store không hoạt động, hãy thử gỡ cài đặt rồi cài đặt lại ứng dụng. Nếu bạn vẫn thấy lỗi 0x80240066, thì có thể đã xảy ra sự cố với chính ứng dụng đó hoặc với tài khoản Microsoft của bạn. Hãy thử đăng xuất khỏi tài khoản của bạn rồi đăng nhập lại. Nếu cách đó không hiệu quả, hãy thử tạo một tài khoản Microsoft mới và sử dụng tài khoản đó để cài đặt ứng dụng.
Một số người dùng Windows 11/10 không thể cài đặt ứng dụng từ Microsoft Store do mã lỗi 0x80240066. Bạn cũng có thể thấy lỗi này khi cài đặt bản cập nhật ứng dụng từ Microsoft Store. Mã lỗi này không liên quan đến một ứng dụng cụ thể. Bạn có thể gặp lỗi này khi tải xuống hoặc cài đặt bất kỳ ứng dụng nào. Kết nối internet không ổn định là lý do phổ biến nhất khiến các ứng dụng Microsoft Store không cài đặt trên PC Windows. Do đó, hãy kiểm tra kết nối internet của bạn. Sẽ tốt hơn nếu bạn kết nối hệ thống của mình với WiFi qua cáp Ethernet. Nếu sự cố vẫn tiếp diễn, hãy thử các giải pháp bên dưới để sửa mã lỗi 0x80240066 Microsoft Store khi cài ứng dụng .

Sửa mã lỗi 0x80240066 Microsoft Store khi cài đặt ứng dụng
Lỗi Microsoft Store cũng xảy ra do tệp hệ thống bị hỏng. Bạn phải chạy quét SFC và DISM để sửa các tệp hệ thống bị hỏng (nếu có). Ngoài ra, bạn cũng nên kiểm tra Windows Update. Microsoft khuyến khích người dùng luôn cập nhật hệ thống của họ để giúp hệ thống an toàn hơn trước và loại bỏ các lỗi tiềm ẩn. Chúng tôi cũng khuyên bạn nên kiểm tra xem ngày và giờ đã được đặt chính xác trên máy tính của bạn chưa. Nếu các cách khắc phục cơ bản này không hiệu quả, hãy sử dụng các giải pháp bên dưới để sửa mã lỗi 0x80240066 Microsoft Store khi cài ứng dụng .
tắt cập nhật tự động firefox
- Chạy Trình khắc phục sự cố ứng dụng Windows Store
- Tạm thời vô hiệu hóa phần mềm chống vi-rút của bạn
- Khôi phục hoặc đặt lại Microsoft Store
- Xóa ứng dụng bằng PowerShell
- Chuyển đổi chế độ nhà phát triển
- Khôi phục hệ thống của bạn
Chúng ta hãy xem xét tất cả các bản sửa lỗi này một cách chi tiết.
1] Chạy Trình khắc phục sự cố ứng dụng Windows Store.
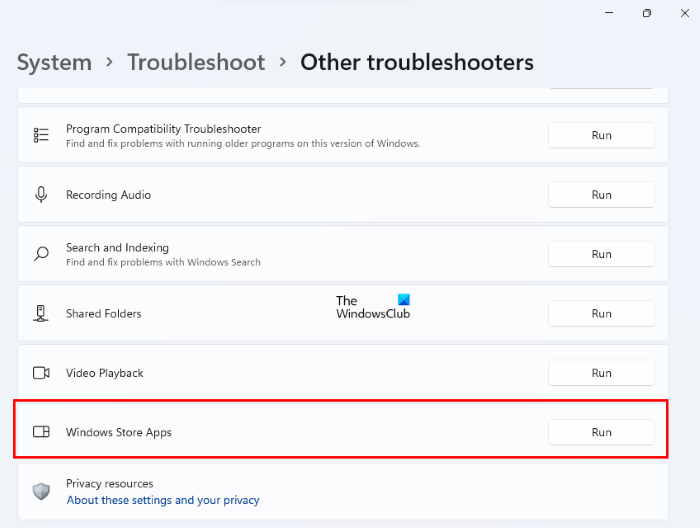
Trình khắc phục sự cố ứng dụng Windows Store được thiết kế để giải quyết các sự cố với ứng dụng Windows Store. Vì bạn không thể cài đặt hoặc cập nhật ứng dụng từ Microsoft Store nên việc chạy trình khắc phục sự cố Ứng dụng Windows Store có thể khắc phục sự cố của bạn.
mã lỗi: ui3012
2] Tạm thời tắt phần mềm chống vi-rút của bạn
Đôi khi sự cố xảy ra do phần mềm chống vi-rút. Nếu phần mềm chống vi-rút của bạn ngăn Microsoft Store cài đặt ứng dụng trên máy tính của bạn, thì bạn sẽ không thể cài đặt hoặc cập nhật ứng dụng. Cách dễ nhất để kiểm tra điều này là tạm thời tắt phần mềm chống vi-rút của bạn rồi cài đặt ứng dụng từ Microsoft Store. Bạn có thể bật lại phần mềm chống vi-rút của mình.
3] Sửa chữa hoặc Đặt lại Microsoft Store
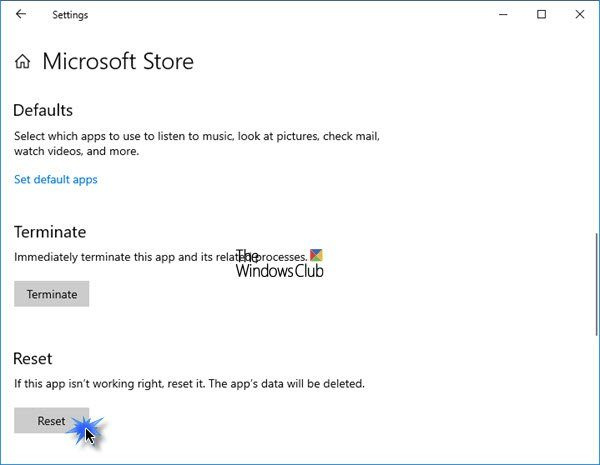
Đặt lại Microsoft Store sẽ xóa các tệp bộ đệm. Hành động này hữu ích nếu sự cố xảy ra do bộ đệm Windows Store bị hỏng. Khôi phục hoặc đặt lại ứng dụng Microsoft Store và xem liệu bạn có thể cài đặt hoặc cập nhật ứng dụng từ ứng dụng đó hay không.
các trang web như nhóm ảnh
4] Gỡ cài đặt ứng dụng bằng PowerShell.
Bạn nên xóa ứng dụng bằng cách sử dụng Remove-AppxPackage, sau đó tải xuống ứng dụng từ Microsoft Store.
Như đã mô tả ở trên, lỗi có thể xảy ra với bất kỳ ứng dụng nào khi ứng dụng đó được cập nhật hoặc cài đặt từ Microsoft Store. Nếu bạn không thể cập nhật các ứng dụng được cài đặt sẵn, bạn nên gỡ cài đặt hoàn toàn rồi cài đặt lại. Xin lưu ý rằng việc xóa ứng dụng được cài đặt sẵn khỏi cài đặt Windows 11/10 không xóa hoàn toàn ứng dụng đó khỏi máy tính của bạn. Bạn phải chạy một lệnh trong Windows PowerShell để loại bỏ nó hoàn toàn.
5] Chuyển đổi Chế độ nhà phát triển
Theo mặc định, Windows 11/10 không cho phép người dùng cài đặt ứng dụng từ các nguồn khác ngoài Microsoft Store. Nếu muốn cài đặt ứng dụng từ các nguồn khác, bạn có thể sử dụng PowerShell để làm như vậy. Nhưng trước đó, bạn phải kích hoạt ' Ứng dụng chưa được xuất bản ” trong Windows 10. Mặt khác, trong Windows 11, bạn chỉ cần kích hoạt Chế độ nhà phát triển cho việc này. Nếu bạn không thể cài đặt gói ứng dụng .Appx chưa được ký bằng PowerShell, chúng tôi khuyên bạn nên bật các tùy chọn này.
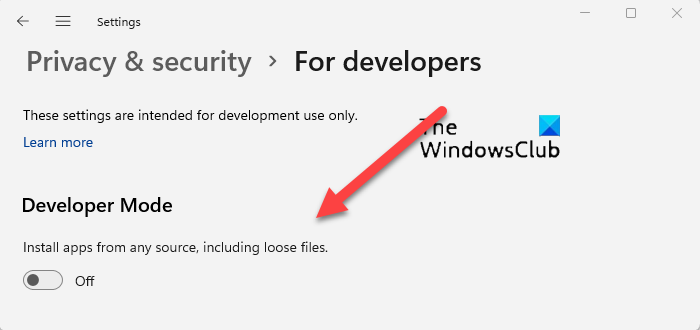
nâng cấp lên 64 bit
Đôi khi, chế độ nhà phát triển tạo ra sự cố khi cài đặt ứng dụng từ Microsoft Store. Nếu các tùy chọn này đã được bật trên hệ thống của bạn, điều này có thể dẫn đến mã lỗi 0x80240066. Tắt chế độ nhà phát triển (trên Windows 11) hoặc chuyển từ ứng dụng chưa được xuất bản đã tải xuống sang ứng dụng Microsoft Store (trên Windows 10) rồi thử lại. Điều này sẽ làm việc.
6] Khôi phục hệ thống của bạn
Chúng tôi cũng khuyên bạn nên khôi phục hệ thống của mình và xem điều đó có hữu ích không. Công cụ khôi phục hệ thống sẽ đưa hệ thống của bạn trở lại trạng thái hoạt động trước đó bằng cách sử dụng điểm khôi phục được tạo trên hệ thống của bạn. Khi thực hiện hành động này, bạn có thể chọn một điểm khôi phục theo ngày nó được tạo.
Làm cách nào để sửa lỗi cài đặt Microsoft Store?
Lỗi cài đặt Microsoft Store xảy ra vì nhiều lý do. Những nguyên nhân này bao gồm các tệp hệ thống bị hỏng, bộ đệm Windows Store bị hỏng, kết nối internet không ổn định, ngày giờ không chính xác, v.v. sửa lỗi Microsoft Store, chạy trình khắc phục sự cố thích hợp, đặt lại bộ đệm Windows Store, v.v.
Tại sao Microsoft Store không cho phép tôi cài đặt ứng dụng?
Kiểm tra xem bạn có đang hết dung lượng đĩa hay không. Bạn cũng nên kiểm tra kết nối internet, cũng như ngày giờ. Nếu sự cố vẫn tiếp diễn, hãy tắt phần mềm chống vi-rút và tường lửa của bạn rồi thử lại. Khôi phục hoặc đặt lại ứng dụng Microsoft Store hoạt động trong hầu hết các trường hợp.
Đọc thêm : Sửa lỗi Microsoft Store 0xC03F6603 trên Windows .

![Nút chữ ký không hoạt động trong Outlook [Đã sửa]](https://prankmike.com/img/outlook/11/signature-button-not-working-in-outlook-fixed-1.jpg)













