Nếu bạn gặp sự cố khi đăng nhập hoặc đăng xuất iCloud trên PC, bạn có thể thực hiện một số cách để khắc phục sự cố.
Trước tiên, hãy đảm bảo rằng bạn đang sử dụng phiên bản iCloud mới nhất cho Windows. Để thực hiện việc này, hãy mở ứng dụng Microsoft Store trên PC của bạn và tìm kiếm 'iCloud.' Nếu có bản cập nhật, hãy cài đặt bản cập nhật đó rồi thử đăng nhập hoặc đăng xuất lại.
số cổng email godaddy
Nếu cách đó không hiệu quả, hãy thử khởi động lại PC của bạn. Đôi khi việc đăng nhập hoặc đăng xuất khỏi iCloud có thể không thành công nếu có các chương trình khác đang chạy ngầm cản trở quá trình này. khởi động lại PC của bạn sẽ đóng tất cả các chương trình đó và mang lại cho iCloud một khởi đầu mới.
Nếu bạn vẫn gặp sự cố, hãy thử đăng nhập hoặc đăng xuất khỏi iCloud bằng một trình duyệt khác. Đôi khi đăng nhập hoặc đăng xuất có thể không thành công nếu có sự cố với trình duyệt bạn đang sử dụng. Hãy thử sử dụng Microsoft Edge, Google Chrome hoặc một trình duyệt khác và xem nó có hoạt động không.
Nếu không có giải pháp nào trong số này hoạt động, hãy liên hệ với bộ phận Hỗ trợ của Apple để được trợ giúp thêm. Họ có thể khắc phục sự cố và giúp bạn đăng nhập hoặc đăng xuất khỏi iCloud trên PC.
Bạn không thể đăng nhập iCloud hoặc đăng xuất khỏi iCloud trên PC Windows của bạn? iCloud là dịch vụ lưu trữ đám mây và điện toán đám mây của Apple Inc. được thiết kế đặc biệt cho các thiết bị của Apple. Tuy nhiên, nó cũng có sẵn cho Windows 11/10. Bạn có thể tải xuống và cài đặt iCloud cho Windows và sử dụng nó để đồng bộ hóa dữ liệu giữa Windows và Mac. Tuy nhiên, giống như bất kỳ dịch vụ và nền tảng nào khác, nó có các lỗi và sự cố riêng. Một trong những sự cố được người dùng iCloud báo cáo là họ không thể đăng nhập iCloud trên PC. Một số người dùng thậm chí còn cho biết họ không thể đăng xuất khỏi iCloud.

Bây giờ, nếu bạn là một trong những người dùng bị ảnh hưởng gặp phải vấn đề tương tự, hướng dẫn này là dành cho bạn. Ở đây chúng tôi sẽ chỉ cho bạn các bản sửa lỗi để giúp bạn giải quyết các sự cố đăng nhập iCloud cho Windows. Trước khi nói về các giải pháp, hãy cố gắng hiểu các tình huống có thể gây ra sự cố.
Tại sao tôi không thể đăng nhập iCloud trên PC?
Có thể có nhiều lý do khiến bạn không thể đăng nhập vào iCloud trên PC Windows. Dưới đây là một số lý do có thể:
Vấn đề này có thể có một số nguyên nhân phổ biến. Ví dụ: nếu bạn nhập sai ID Apple hoặc mật khẩu, tài khoản của bạn sẽ bị khóa hoặc nếu bạn quên ID hoặc mật khẩu của mình, bạn sẽ gặp sự cố. Vì vậy, hãy chắc chắn rằng bạn đã nhập thông tin đăng nhập chính xác trước khi tiếp tục. Ngoài ra, nếu các dịch vụ của Apple hiện không khả dụng hoặc không chạy, bạn có thể gặp sự cố. Vì vậy, trong trường hợp này, hãy đảm bảo rằng máy chủ tài khoản Apple hiện không ngừng hoạt động.
Nếu máy tính của bạn không đáp ứng các yêu cầu tối thiểu đối với iCloud, bạn có thể gặp sự cố. Do đó, bạn cần đảm bảo rằng bạn đáp ứng các yêu cầu hệ thống tối thiểu để sử dụng iCloud trên Windows. Nếu kết nối internet của bạn bị hỏng hoặc không ổn định, bạn có thể gặp sự cố này. Do đó, hãy kiểm tra kết nối internet của bạn và khắc phục sự cố mạng nếu có.
Các nguyên nhân khác gây ra sự cố tương tự có thể là sự cố với dịch vụ Bonjour hoặc cài đặt ứng dụng iCloud có thể bị hỏng. Dù bằng cách nào, bạn có thể khắc phục sự cố bằng cách sử dụng các bản sửa lỗi mà chúng tôi đã đề cập bên dưới. Vì vậy, chúng ta hãy đi trực tiếp đến các giải pháp.
iCloud không cho phép tôi đăng nhập hoặc đăng xuất trên PC
Dưới đây là các phương pháp bạn có thể thử nếu không thể đăng nhập hoặc đăng xuất iCloud trên PC Windows:
- Hãy thử một số bước khắc phục sự cố chung.
- Đảm bảo PC Windows của bạn đáp ứng các yêu cầu hệ thống tối thiểu của iCloud.
- Kiểm tra trạng thái hiện tại của máy chủ tài khoản Apple.
- Kiểm tra kết nối Internet của bạn.
- Khởi động lại iTunes và iCloud.
- Cập nhật iCloud.
- Khởi động lại dịch vụ Xin chào.
- Cài đặt lại iCloud.
1] Hãy thử một số bước khắc phục sự cố chung.
Trước khi tiếp tục với các phương pháp khắc phục sự cố nâng cao, hãy nhớ thử các bản sửa lỗi chung vì sự cố có thể do trục trặc tạm thời gây ra. Bạn có thể thử các mẹo và thủ thuật bên dưới và xem sự cố đã được khắc phục chưa:
- Nếu bạn không thể đăng nhập vào iCloud, điều đầu tiên bạn nên làm là đảm bảo rằng Apple ID và mật khẩu của bạn là chính xác. Bạn có thể kiểm tra lại ID và mật khẩu của mình để đảm bảo rằng bạn đang nhập đúng thông tin đăng nhập.
- Nếu tài khoản của bạn dường như bị khóa, bạn có thể mở khóa bằng cách liên hệ với bộ phận Hỗ trợ của Apple.
- Bạn có thể thử đặt lại mật khẩu Apple ID nếu quên mật khẩu hiện tại. Để thực hiện việc này, hãy truy cập trang tài khoản ID Apple của bạn, nhấp vào Quên ID Apple hoặc Mật khẩu, nhập ID Apple của bạn, chọn Đặt lại mật khẩu và nhấp vào Tiếp tục.
- Bạn cũng có thể thử khởi động lại iCloud và hệ thống và xem sự cố đã được khắc phục chưa.
- Hãy thử tắt phần mềm chống vi-rút của bạn rồi đăng nhập vào iCloud.
Nếu các cách khắc phục trên không hiệu quả, bạn có thể thử các cách khắc phục khác để khắc phục sự cố.
MẸO: Làm cách nào để thiết lập và sử dụng mật khẩu iCloud trong Windows 11/10?
2] Đảm bảo PC Windows của bạn đáp ứng các yêu cầu hệ thống tối thiểu của iCloud.
Điều tiếp theo bạn cần làm là đảm bảo máy tính của mình đáp ứng các yêu cầu tối thiểu để sử dụng dịch vụ iCloud. Dưới đây là các yêu cầu tối thiểu đối với iCloud cho PC:
- Microsoft Windows 10
- iCloud cho Windows 11 trở lên
- iTune 12.7
- Outlook 2016 trở lên
- Firefox 45 trở lên, Google Chrome 54 trở lên (chỉ dành cho chế độ máy tính để bàn), Microsoft Edge hoặc Opera
Nếu PC của bạn đáp ứng các thông số kỹ thuật tối thiểu, bạn có thể chuyển sang cách khắc phục tiềm năng tiếp theo để giải quyết sự cố.
Đọc: Apple iCloud.exe sẽ không mở, đồng bộ hóa hoặc hoạt động trên Windows 11/10.
3] Kiểm tra trạng thái hiện tại của máy chủ tài khoản Apple.
Vấn đề có thể nằm ở đầu Apple chứ không phải PC của bạn. Nếu bạn không thể đăng nhập vào iCloud, hãy thử kiểm tra trạng thái máy chủ tài khoản Apple của bạn. Các máy chủ của Apple có thể đang gặp sự cố tắt máy hoặc các máy chủ có thể đang được bảo trì. Vì vậy, bạn có thể đi đến Trạng thái hệ thống của Apple và kiểm tra trạng thái hiện tại của các dịch vụ liên quan, bao gồm Đăng nhập bằng Apple, ID Apple, Tài khoản iCloud và Đăng nhập, v.v.
Nếu các dịch vụ hiện không khả dụng, bạn sẽ phải đợi một lúc cho đến khi sự cố được khắc phục từ cuối máy chủ Apple. Tuy nhiên, nếu các dịch vụ khả dụng và bạn vẫn đang gặp sự cố, thì bạn có thể sử dụng cách khắc phục tiềm năng sau để khắc phục sự cố.
4] Kiểm tra kết nối internet của bạn.
Nếu kết nối internet của bạn yếu hoặc không hoạt động, bạn có thể gặp sự cố. Đây có thể là trường hợp khi bạn gặp thông báo lỗi tương tự 'Không thể kết nối với máy chủ'. Vì vậy, hãy kiểm tra kết nối internet của bạn và đảm bảo rằng bạn đã kết nối với một kết nối mạng ổn định. Nếu máy tính của bạn đang gặp sự cố về mạng và internet, hãy thử khắc phục sự cố WiFi bằng một số mẹo khắc phục sự cố. Nếu không có vấn đề gì với Internet, bạn có thể thử giải pháp tiềm năng sau để khắc phục sự cố.
Đọc: Cách xem và truy cập Ghi chú iCloud trong Windows 11/10?
5] Khởi động lại iTunes và iCloud.
Bạn có thể thử khởi động lại ứng dụng Apple, iTunes và iCloud để khắc phục sự cố. Có thể có một số vấn đề với các ứng dụng dành cho máy tính để bàn của Apple nên việc khởi động lại có thể hữu ích. Do đó, hãy mở Trình quản lý tác vụ bằng Ctrl+Shift+Esc và tìm các tác vụ liên quan đến Apple, iTunes và iCloud. Sau đó, sử dụng nút 'Kết thúc tác vụ' để đóng từng ứng dụng này. Sau đó, khởi động lại iCloud và thử đăng nhập. Xem sự cố đã được khắc phục chưa. Nếu không, chuyển sang sửa chữa tiềm năng tiếp theo.
6] Cập nhật iCloud
Bạn cũng nên đảm bảo rằng bạn đã cài đặt mọi bản cập nhật đang chờ xử lý cho iCloud và đang sử dụng phiên bản iCloud mới nhất. Hãy thử mở Bản cập nhật phần mềm của Apple và kiểm tra các bản cập nhật. Nếu có bản cập nhật, hãy tải xuống và cài đặt bản cập nhật.
7] Khởi động lại dịch vụ Xin chào
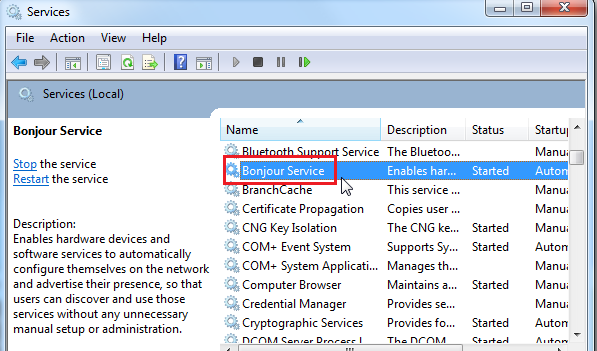
Sự cố có thể do dịch vụ Bonjour bị kẹt ở trạng thái không xác định. Do đó, bạn có thể thử khởi động lại dịch vụ Bonjour và xem sự cố đã được khắc phục chưa. Đây là cách thực hiện:
- Đầu tiên, mở Trình quản lý dịch vụ; nhấn Win + R để hiển thị Run và gõ dịch vụ.msc trong đó.
- Bây giờ hãy cuộn xuống dịch vụ Bonjour và chọn nó.
- Sau đó nhấp vào 'Dừng' để dừng dịch vụ.
- Sau đó, nhấp vào nút 'Bắt đầu' để khởi động lại dịch vụ Bonjour.
- Cuối cùng, mở iCloud và thử đăng nhập.
Nếu vấn đề được khắc phục, tuyệt vời! Tuy nhiên, nếu sự cố vẫn tiếp diễn thì bạn có thể thử cách khắc phục tiềm năng sau đây để giải quyết sự cố.
cách mở nhiều tab trong Internet explorer
Đọc: Apple iCloud không hoạt động do Windows Defender chặn.
8] Cài đặt lại iCloud
Nếu sự cố vẫn chưa được giải quyết, thì biện pháp cuối cùng là cài đặt lại ứng dụng iCloud. Có thể một số tệp cài đặt bị hỏng đang gây ra sự cố đăng nhập. Do đó, nếu tình huống có thể áp dụng, cài đặt lại sẽ giải quyết được sự cố.
Để cài đặt lại iCloud, trước tiên bạn cần xóa hoàn toàn iCloud khỏi máy tính. Trước khi thực hiện việc này, hãy sao lưu dữ liệu iCloud của bạn. Sau đó, bạn có thể mở ứng dụng Cài đặt bằng Win + I và đi tới Ứng dụng > Ứng dụng đã cài đặt. Bây giờ hãy chọn iCloud và nhấp vào 'Xóa' để xóa ứng dụng. Sau đó, khởi động lại máy tính của bạn và tải xuống phiên bản iCloud mới nhất cho Windows. Sau đó, cài đặt ứng dụng và sau đó mở ứng dụng để kiểm tra xem sự cố đã được giải quyết hay chưa.
Nhìn thấy: Ảnh iCloud không tải lên hoặc không hiển thị trên Windows 10.
Làm cách nào để đăng xuất khỏi iCloud trên PC của tôi?
Để đăng xuất khỏi iCloud trên PC của bạn, hãy mở iCloud và chạm vào nút Đăng xuất trên màn hình chính. Sau đó, làm theo hướng dẫn trên màn hình và bạn sẽ đăng xuất khỏi tài khoản iCloud của mình trong Windows.
Có ứng dụng Windows cho iCloud không?
Có, iCloud có sẵn cho Windows. Bạn có thể dễ dàng tải xuống và cài đặt iCloud trên PC Windows của mình từ trang hỗ trợ của Apple. Tải xuống tệp thiết lập iCloud, chạy và sau đó cài đặt nó trên máy tính của bạn giống như bất kỳ ứng dụng bên thứ ba nào khác.
Đó là tất cả.
Hãy đọc ngay bây giờ: Làm cách nào để khôi phục danh bạ iPhone qua iCloud trên PC Windows 10?















