Là một chuyên gia CNTT, tôi thường được hỏi về cách gỡ cài đặt hoặc cài đặt lại Notepad trong Windows 10. Mặc dù có một số cách khác nhau để thực hiện việc này nhưng tôi thích sử dụng các tính năng nâng cao hơn.
Để truy cập các tính năng nâng cao, chỉ cần vào Menu Bắt đầu và nhập 'notepad++' vào thanh tìm kiếm. Khi bạn đã tìm thấy biểu tượng Notepad++, hãy nhấp chuột phải vào biểu tượng đó và chọn 'Chạy với tư cách quản trị viên'.
Khi bạn đã mở Notepad++ với tư cách quản trị viên, hãy chuyển đến trình đơn 'Plugin' và chọn 'Trình quản lý plugin'. Từ đây, bạn có thể chọn những plugin bạn muốn cài đặt hoặc gỡ cài đặt. Nếu bạn muốn gỡ bỏ hoàn toàn Notepad++, chỉ cần chọn 'Gỡ cài đặt' từ danh sách plugin.
Điều quan trọng cần lưu ý là việc gỡ cài đặt Notepad++ sẽ không xóa các tệp hoặc cài đặt của bạn. Nếu muốn gỡ bỏ hoàn toàn Notepad++, bạn cần xóa các tệp khỏi ổ cứng. Để thực hiện việc này, chỉ cần vào thư mục cài đặt Notepad++ và xóa tệp 'notepad++.exe'.
Bằng cách làm theo các bước này, bạn có thể dễ dàng gỡ cài đặt hoặc cài đặt lại Notepad++ trong Windows 10. Nếu bạn có thêm bất kỳ câu hỏi nào, vui lòng liên hệ với tôi.
Sau gần 30 năm là ứng dụng mặc định, Notepad hiện là một tính năng tùy chọn trên PC Windows của bạn. Sổ tay là một trình soạn thảo văn bản đơn giản đã được người dùng Windows sử dụng và yêu thích trong nhiều năm, đặc biệt là các nhà phát triển và lập trình viên. Nó được thiết kế để tạo và chỉnh sửa các tệp văn bản cơ bản.
Notepad, trước đây là một phần của PC Windows không thể tháo rời, nhưng gần đây Microsoft đã biến nó thành một tính năng tùy chọn, nghĩa là bạn có thể xóa nó khỏi PC và cài đặt lại nếu cần sau khi tải xuống từ Microsoft Store. Trong bài đăng này, chúng ta sẽ tìm hiểu cách gỡ cài đặt Notepad khỏi PC Windows của bạn và sau đó cài đặt lại nếu cần.
Gỡ bỏ Notepad trong Windows 10 với các tính năng nâng cao

Để gỡ cài đặt Nopetad khỏi máy tính chạy Windows 10 v2004 trở lên:
cách lưu mật khẩu trong Internet explorer
- Nhấn Win + I để mở Cài đặt.
- Chuyển đến Ứng dụng > Ứng dụng & tính năng.
- Trên bảng bên phải, nhấp vào 'Chức năng bổ sung'
- Kiểu Sổ tay trong hộp tìm kiếm và nhấp vào Xóa bỏ.
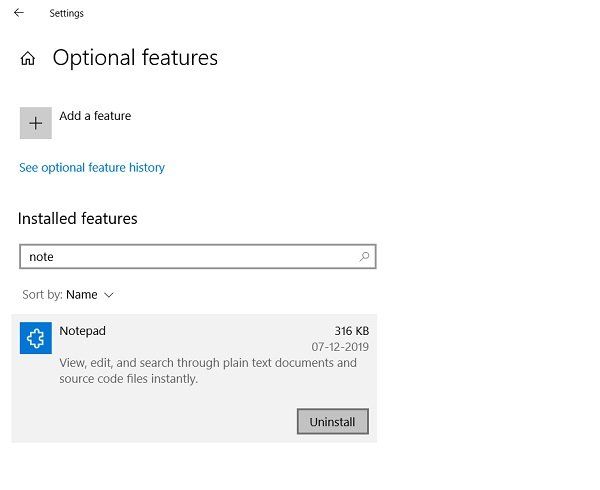
Nếu bạn không thể tìm thấy Notepad trong danh sách ứng dụng trong Cài đặt, có thể bạn không có phiên bản Windows 10 mới nhất. Hãy cập nhật máy tính của bạn trước rồi thử lại.
bạn cũng có thể gỡ cài đặt notepad bằng powershell, dòng lệnh hoặc ứng dụng cài đặt .
Cài đặt Notepad trong Windows 10 với các tính năng nâng cao
Nếu bạn đã gỡ cài đặt ứng dụng Notepad và bây giờ muốn lấy lại, bạn có thể dễ dàng cài đặt lại bằng một vài bước đơn giản.
- mở Cài đặt và đi đến Ứng dụng và tính năng
- Trên bảng bên phải, nhấp vào Chức năng bổ sung.
- Nhấn Thêm tính năng
- Kiểu Sổ tay trong thanh tìm kiếm hoặc cuộn xuống để tìm.
- Nhấn Sổ tay Và Cài đặt.

Ngoài ra, bạn cũng có thể tìm kiếm Sổ tay trong Microsoft Store và tải xuống/cài đặt trực tiếp từ đó.
Giờ đây, Notepad đã có sẵn dưới dạng ứng dụng độc lập trong Microsoft Store, ứng dụng này sẽ được cập nhật độc lập.
Microsoft sẵn sàng đón nhận phản hồi và đánh giá từ người dùng để họ có thể thêm các tính năng mới vào ứng dụng soạn thảo văn bản cơ bản này.
Tải PC Repair Tool để nhanh chóng tìm và tự động sửa lỗi Windowsđọc liên quan : Cách đặt lại Notepad về cài đặt mặc định trong Windows 10.
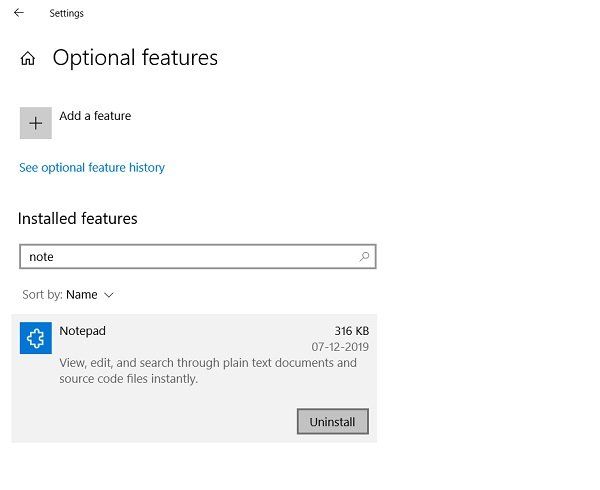




![Mã lỗi VAN có giá trị 0 [Đã sửa]](https://prankmike.com/img/valorant/16/van-0-error-code-on-valorant-fixed-1.png)










