Microsoft Excel là một phần mềm bảng tính tuyệt vời của Microsoft. Nó có rất nhiều tính năng hữu ích giúp bạn quản lý dữ liệu của mình. Trong khi chỉnh sửa bảng tính trong Excel, một số người dùng đã gặp lỗi Microsoft Excel không thể chèn các ô mới vì nó sẽ đẩy các ô không trống ra khỏi cuối trang tính lỗi. Lỗi này xảy ra khi người dùng cố chèn một hàng hoặc cột trong Excel. Nếu bạn gặp lỗi tương tự trong Excel, hãy sử dụng các giải pháp được cung cấp trong bài viết này.

Thông báo lỗi hoàn chỉnh mà Excel hiển thị là:
Microsoft Excel không thể chèn các ô mới vì nó sẽ đẩy các ô không trống ra khỏi cuối trang tính. Các ô này có thể trống nhưng có giá trị trống, một số định dạng hoặc công thức. Xóa đủ số hàng hoặc cột để tạo khoảng trống cho nội dung bạn muốn chèn rồi thử lại.
Microsoft Excel không thể chèn các ô mới vì nó sẽ đẩy các ô không trống ra khỏi cuối trang tính
Trước khi chuyển sang các giải pháp, hãy tìm hiểu nguyên nhân của lỗi này. Bạn nên biết tại sao đôi khi Excel này hiển thị thông báo lỗi này.
Thông báo lỗi giải thích nguyên nhân của vấn đề này. Nếu bạn đọc kỹ, bạn sẽ biết rằng một số dữ liệu có thể bị ẩn hoặc không. Dữ liệu này ngăn Excel chèn hàng và cột.
Excel có tối đa 1048576 hàng Và 16384 cột . Kéo xuống dưới cùng sẽ thấy hàng cuối cùng có số 1048576. Tương tự cột cuối cùng là XFD. Việc chèn hàng và cột không làm thay đổi các giá trị này. Bạn có thể thử điều này. Di chuyển đến hàng cuối cùng rồi chèn một hàng mới. Bạn sẽ thấy hàng được chèn vào nhưng số 1048576 không đổi. Điều tương tự cũng áp dụng cho các cột.
Bây giờ, hãy thử điều này. Nhập một giá trị cho hàng cuối cùng và cột cuối cùng. Bạn có thể đến hàng và cột cuối cùng trong Excel bằng cách nhấn phím Ctrl + mũi tên xuống và Ctrl + mũi tên phải phím tương ứng. Sau khi nhập giá trị vào cột quảng cáo hàng cuối cùng, khi bạn chèn một hàng hoặc một cột, Excel sẽ hiển thị cho bạn thông báo lỗi tương tự. Điều tương tự cũng xảy ra nếu bạn áp dụng định dạng cho hàng hoặc cột cuối cùng. Đây là cách bạn có thể tạo lại lỗi này trong tệp Excel mới.
Nếu Excel chèn (các) hàng hoặc (các) cột, dữ liệu trên hàng hoặc cột cuối cùng sẽ biến mất do bị dịch chuyển ra khỏi cuối trang tính. Đó là lý do tại sao Excel không chèn (các) hàng hoặc (các) cột.
Để khắc phục Microsoft Excel không thể chèn các ô mới vì nó sẽ đẩy các ô không trống ra khỏi cuối trang tính lỗi trong Excel, bạn có ba cách:
- Xóa các mục từ hàng và cột cuối cùng
- Xóa định dạng từ hàng và cột cuối cùng
- Tạo trang tính mới trong Excel hoặc tạo bảng tính mới
Hãy xem tất cả các bản sửa lỗi này một cách chi tiết. Trước khi tiếp tục, chúng tôi khuyên bạn nên tạo một bản sao bảng tính Excel của mình và lưu nó vào một vị trí khác để sao lưu.
1] Xóa các mục từ hàng và cột cuối cùng
Chuyển đến hàng và cột cuối cùng và xóa dữ liệu chứa trong đó. Nếu bạn thấy hàng hoặc cột cuối cùng trống, thì dữ liệu có thể ở một nơi khác trên hàng hoặc cột cuối cùng, tức là trong bất kỳ ô nào trên hàng hoặc cột cuối cùng.
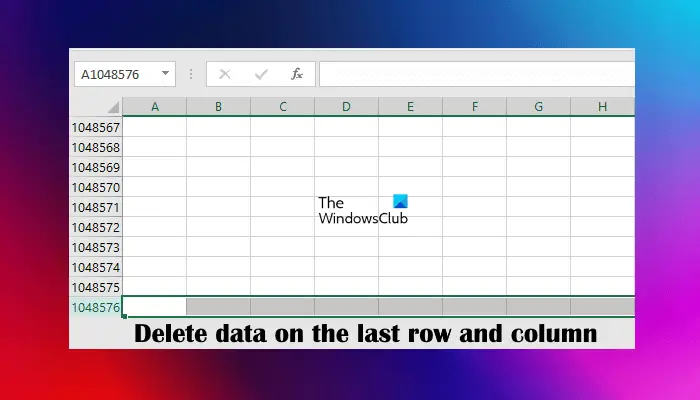
Chọn hàng cuối cùng và nhấn phím Xóa bỏ cái nút. Làm điều tương tự với cột cuối cùng. Điều này sẽ khắc phục vấn đề. Nếu cách này không hiệu quả, hãy lưu tệp Excel của bạn và khởi động lại Excel.
2] Xóa định dạng từ hàng và cột cuối cùng
Nếu bước trên không hữu ích, một số loại định dạng có thể đã được áp dụng cho hàng hoặc cột cuối cùng. Chọn hàng và cột cuối cùng và xóa định dạng. Để xóa định dạng, chọn Trang chủ và chuyển đến “ Xóa > Xóa tất cả .” Lưu tệp Excel và khởi động lại Excel (nếu điều này không hữu ích).
Bạn cũng có thể thử một điều nữa. Chọn hàng trống đầu tiên. Bây giờ nhấn nút Ctrl + Shift + Mũi tên xuống . Điều này sẽ chọn tất cả các hàng trống. Bây giờ, nhấn nút Xóa và xóa định dạng của các hàng đã chọn. Lặp lại quy trình tương tự cho tất cả các cột trống. Để chọn tất cả các cột trống, hãy chọn cột trống đầu tiên rồi nhấn phím Ctrl + Shift + Mũi tên phải .
3] Tạo trang tính mới trong Excel hoặc tạo bảng tính mới
Nếu sự cố vẫn tiếp diễn, hãy tạo một trang tính mới trong Excel và sao chép tất cả dữ liệu của bạn từ trang tính trước sang trang tính mới. Bây giờ, hãy kiểm tra xem bạn có thể chèn hàng hoặc cột vào trang tính mới không. Nếu có, hãy xóa trang tính trước đó. Ngoài ra, bạn cũng có thể tạo một bảng tính trống mới và sao chép dữ liệu của mình vào đó. Sử dụng con trỏ chuột để chọn dữ liệu cần sao chép. Không sử dụng Ctrl + A phím tắt vì nó sẽ chọn tất cả các ô do sự cố sẽ xảy ra trong trang tính hoặc bảng tính mới.
chờ nhận trạng thái lập chỉ mục
Tôi hi vọng cái này giúp được.
Đọc : Không thể làm trống Bảng tạm, Một chương trình khác có thể đang sử dụng lỗi Clipboard Excel .
Làm cách nào để đẩy mọi thứ xuống trong Excel?
Để đẩy mọi thứ xuống trong Excel, bạn phải đẩy tất cả các hàng có chứa dữ liệu xuống. Để làm như vậy, hãy chọn hàng đầu tiên chứa dữ liệu và chèn các hàng mới phía trên nó. Cách dễ nhất để làm điều này là sử dụng phím tắt. Sau khi chọn hàng đầu tiên chứa dữ liệu, nhấn và giữ nút Điều khiển chìa khóa. Bây giờ, nhấn + chìa khóa. Mỗi khi bạn nhấn + phím, một hàng mới sẽ được chèn phía trên hàng đã chọn.
Làm cách nào để đẩy tất cả các ô lên trong Excel?
Bạn có thể đẩy tất cả các ô lên trên trong Excel bằng cách kéo chúng lên. Để làm như vậy, hãy chọn phạm vi ô cần thiết. Đặt con trỏ chuột tại đường viền của vùng chọn. Biểu tượng Plus màu trắng trong Excel sẽ được đổi thành mũi tên. Giữ chuột trái và di chuyển các ô đã chọn để kéo chúng đến nơi cần thiết.
Đọc tiếp : Excel liên tục chặn các tệp được chèn .















