Một số người dùng Windows đã báo cáo rằng họ không thể truy cập các tài nguyên được chia sẻ trên máy tính của mình. Khi cố gắng làm điều tương tự, hệ thống của họ sẽ nhắc rằng đã xảy ra Lỗi Hệ thống 53 và không tìm thấy đường dẫn mạng. Trong bài đăng này, chúng tôi sẽ thảo luận chi tiết về vấn đề này và xem cách giải quyết nó.
Đã xảy ra lỗi hệ thống 53.
tải về độ tinh khiết fbĐường dẫn mạng không tìm thấy.

Sửa Lỗi Hệ thống 53 đã xảy ra, Không tìm thấy đường dẫn mạng
Nếu xảy ra Lỗi Hệ thống 53, điều đầu tiên bạn nên kiểm tra là đường dẫn mạng. Nếu đường dẫn đã nhập là chính xác, hãy chuyển đến các giải pháp được cung cấp bên dưới.
- Kiểm tra kết nối bằng ping
- Đảm bảo tùy chọn chia sẻ tệp và thư mục được bật
- Tạm thời vô hiệu hóa chương trình bảo mật
- Khởi động máy tính ở chế độ an toàn với kết nối mạng
- Khởi động lại dịch vụ trợ giúp TCP/IP NetBIOS
Bắt đầu nào.
1] Kiểm tra kết nối bằng ping
Nếu có vấn đề với việc truy cập các tệp và thư mục, thì trước tiên bạn cần kiểm tra kết nối logic bằng lệnh ping. Để làm được điều đó, chúng tôi sẽ sử dụng trình thông dịch Dòng lệnh tích hợp sẵn, Dấu nhắc lệnh. Vì vậy, hãy làm theo các bước được đưa ra dưới đây để làm như vậy.
- Nhấn Windows + R để mở hộp thoại chạy.
- Kiểu cmd và hãy nhấn Đi vào cái nút
- Một khi Dấu nhắc lệnh đang mở, gõ lệnh sau.
ping <destination-IP>
Sau khi chạy lệnh, chúng ta phải phân tích các gói tin. Kiểm tra xem các gói có bị mất không; nếu không có gói bị mất, thiết lập mạng của bạn vẫn ổn. Trong trường hợp có các gói bị mất và thiết lập mạng của bạn không chính xác, hãy kiểm tra đường dẫn mạng và nếu đúng, hãy chuyển sang giải pháp tiếp theo.
2] Đảm bảo tùy chọn chia sẻ tệp và thư mục được bật
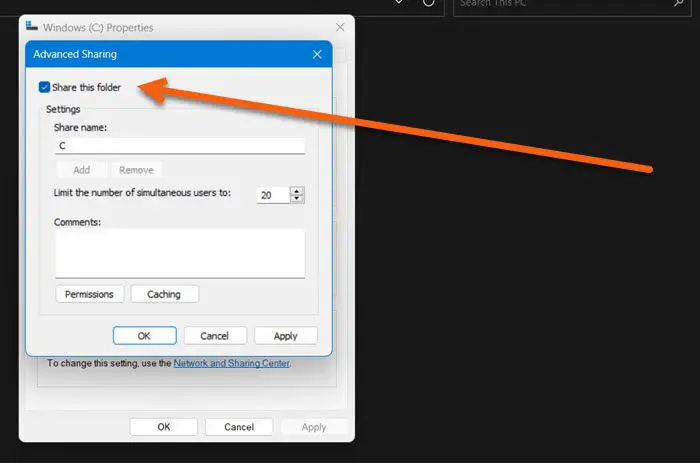
Bạn không thể truy cập tài nguyên mạng nếu tệp và thư mục không được bật. Nếu bạn gặp phải lỗi đã nói, hãy đảm bảo tùy chọn chia sẻ tệp và thư mục được bật. Nếu tùy chọn này bị tắt, thì bạn không thể truy cập bất cứ thứ gì từ máy tính từ xa. Hãy bật tùy chọn chia sẻ tệp để chúng tôi có thể truy cập tài nguyên. Đây là cách bạn có thể làm như vậy.
- Nhấp chuột phải vào ổ đĩa cần thiết và chọn Của cải .
- Khi hộp thoại xuất hiện, nhấp vào chia sẻ tab và kiểm tra trạng thái của Đường dẫn mạng.
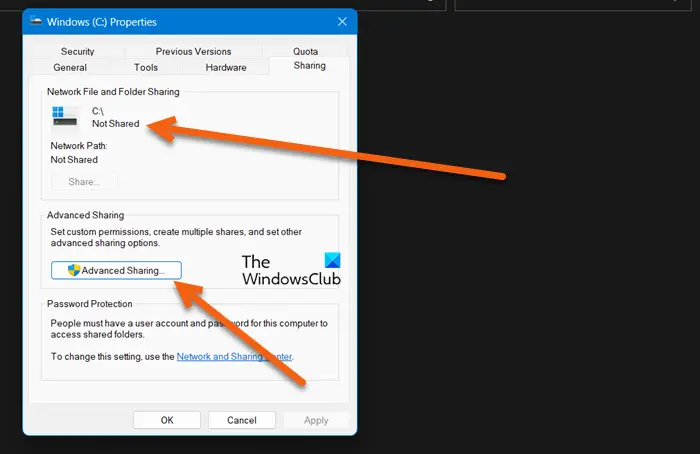
tạo tài khoản xbox cho con
- Nếu chúng tôi tìm thấy Không được chia sẻ, sau đó nhấp vào Chia sẻ nâng cao cái nút.
- Tại đây, đánh dấu vào ô liên kết với Share this folder và lưu ý tên Share của ổ đĩa.
- Khi quá trình này hoàn tất, hãy nhấp vào nút Áp dụng và OK để lưu các thay đổi.
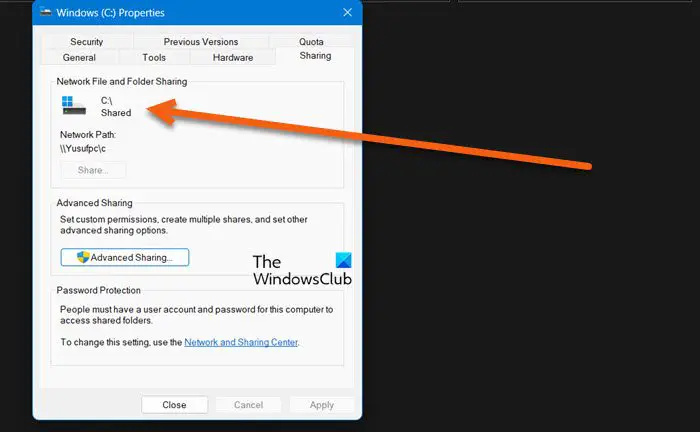
Cuối cùng, ổ đĩa đích sẽ được chia sẻ.
Ghi chú : Điều này nên được thực hiện bởi người có ổ mà bạn muốn truy cập.
lỗi cập nhật windows 80092004
3] Tạm thời tắt phần mềm bảo mật của bạn
Nếu chúng tôi nhận được kết quả ping và xác nhận rằng tùy chọn chia sẻ tệp đã được bật, thì chúng tôi có thể loại bỏ lỗi này bằng cách tắt phần mềm chống vi-rút và tường lửa. Đã nhiều lần người ta thấy rằng phần mềm chống vi-rút được cài đặt trên máy tính của bạn có thể ngăn bạn truy cập tài nguyên từ một thiết bị từ xa. Vì vậy, hãy tiếp tục và vô hiệu hóa Tường lửa Windows và nếu bạn có một số chương trình bảo mật khác, hãy tắt nó đi.
4] Kiểm tra Chế độ An toàn với Mạng
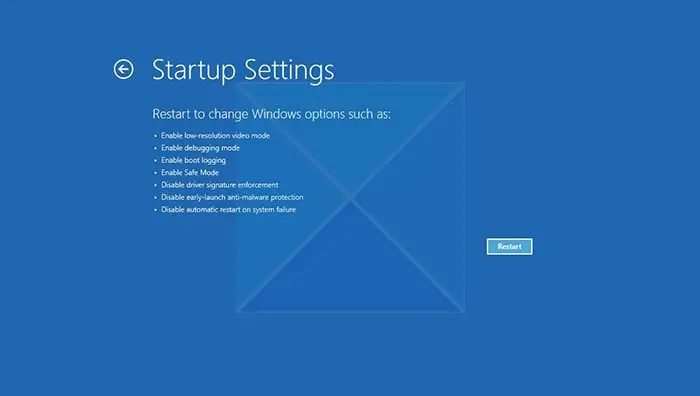
Khi chúng ta khởi động máy tính trong Chế độ an toàn với mạng , nó bắt đầu với trình điều khiển mạng và một bộ dịch vụ tối thiểu. Điều này có nghĩa là nó cho phép chúng tôi kết nối máy tính với internet và liên hệ với máy chủ được chia sẻ mà không gặp bất kỳ trở ngại nào. Tại đây, chúng ta nên kiểm tra xem có ứng dụng bên thứ ba nào gây ra sự cố này không. Vì vậy, hãy làm theo các bước được đề cập bên dưới để khởi động máy tính của bạn ở Chế độ an toàn với kết nối mạng.
- Nhấp chuột phải vào nút Bắt đầu.
- Nhấn và giữ phím Shift và nhấp vào Khởi động lại.
- Khi máy tính khởi động lại, nhấp vào khắc phục sự cố và sau đó bấm vào Tùy chọn nâng cao .
- Bây giờ hãy nhấp vào nút Cài đặt khởi động và sau đó để hệ thống khởi động lại.
- Tại đây, nhấn số được liên kết với Chế độ an toàn với kết nối mạng
Khi máy tính được khởi động ở chế độ này, hãy kiểm tra xem sự cố của bạn có được giải quyết hay không bằng cách kết nối với mạng chia sẻ.
5] Khởi động lại dịch vụ trợ giúp TCP/IP NetBIOS
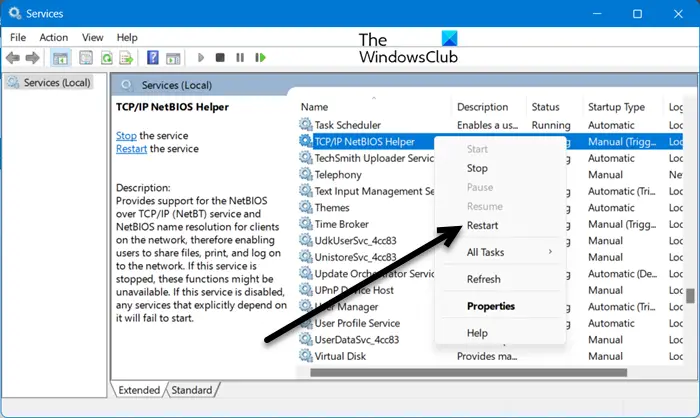
tập tin vào thư mục windows 10
Tiếp theo, chúng ta hãy khởi động lại dịch vụ hỗ trợ máy tính của bạn kết nối với mạng chia sẻ. Khởi động lại dịch vụ sẽ loại bỏ các trục trặc mạng và giải quyết vấn đề. Để làm điều tương tự, hãy mở Dịch vụ từ Menu Bắt đầu, hãy tìm Dịch vụ trợ giúp TCP/IP NetBIOS, nhấp chuột phải và chọn Khởi động lại.
Hy vọng rằng bạn có thể giải quyết vấn đề với sự trợ giúp của các giải pháp được đề cập trong bài đăng này.
Đọc: Không thể ánh xạ Ổ đĩa mạng trong Windows
Làm cách nào để khắc phục Lỗi mạng 53?
Lỗi Mạng 53 có nghĩa là bạn không thể giao tiếp với mạng được chia sẻ. Điều này chủ yếu xảy ra khi bạn nhập sai đường dẫn chia sẻ mạng. Trong trường hợp đó, điều đầu tiên bạn nên làm là kiểm tra xem đường dẫn mạng bạn đã nhập có đúng không, bạn có thể liên hệ với chủ sở hữu của ổ đĩa đó để biết chi tiết. Trong trường hợp, đường dẫn mạng là chính xác, hãy kiểm tra các giải pháp được đề cập ở đây để khắc phục.
Làm cách nào để sửa lỗi khi không tìm thấy đường dẫn Mạng?
Nếu không tìm thấy Đường dẫn mạng, hãy yêu cầu người chia sẻ ổ đĩa bật tùy chọn Chia sẻ. Có thể do họ đã chia sẻ đường dẫn rồi vô tình vô hiệu hóa tính năng. Bạn có thể kiểm tra giải pháp thứ hai để biết cách thực hiện tương tự.
Đọc: Tắt thông báo Không thể kết nối lại tất cả ổ đĩa mạng .















