Bạn đang cố gắng cài đặt Trình đọc Adobe Acrobat trên PC của bạn, nhưng cài đặt bị kẹt ở mức 90% hoặc một số tỷ lệ phần trăm khác ? Một số người dùng Windows đã báo cáo rằng trong khi cài đặt Acrobat Reader trên máy tính của họ, quá trình cài đặt bị treo và chương trình sẽ không cài đặt nó trên PC của họ.
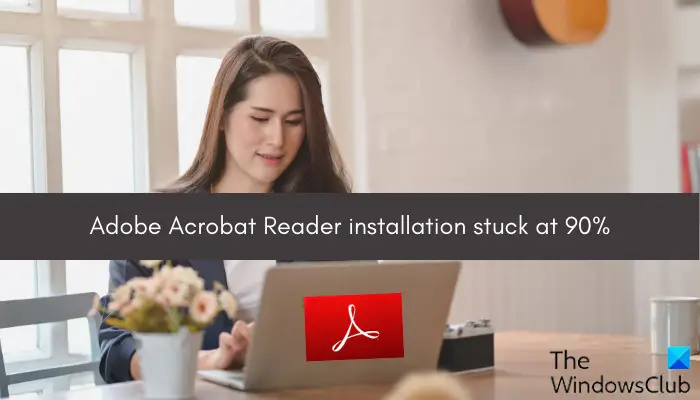
làm các cửa sổ thay thế
Bây giờ, vấn đề này có thể được gây ra do các lý do khác nhau đối với các cá nhân. Dưới đây là một số nguyên nhân:
- Một trong những lý do chính là kết nối internet kém. Nếu kết nối internet của bạn yếu hoặc bạn bị ngắt kết nối internet đột ngột, quá trình cài đặt có thể bị gián đoạn.
- Ngoài ra, sự cố có thể phát sinh nếu máy tính của bạn không đáp ứng các yêu cầu hệ thống để tải xuống và cài đặt ứng dụng.
- Cũng có thể là do bạn không có đủ dung lượng ổ đĩa trên máy tính để cài đặt ứng dụng.
- Sự cố tương thích hoặc thiếu đặc quyền của quản trị viên có thể là một lý do khác cho sự cố này.
- Nếu phần mềm chống vi-rút của bạn bị gián đoạn, bạn có thể gặp sự cố này.
Trong trường hợp quá trình cài đặt Adobe Acrobat Reader gặp khó khăn với bạn, bài đăng này sẽ giúp bạn. Ở đây, chúng tôi sẽ hiển thị các phương pháp khắc phục sự cố khác nhau để loại bỏ vấn đề này.
Cài đặt Adobe Acrobat Reader bị kẹt ở mức 90%
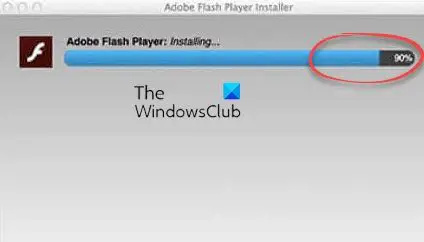
Nếu quá trình cài đặt Adobe Acrobat Reader bị treo vĩnh viễn ở mức 90% hoặc một số tỷ lệ phần trăm khác và bạn không thể cài đặt ứng dụng, hãy sử dụng các phương pháp bên dưới để giải quyết sự cố:
- Hãy thử một số phương pháp khắc phục sự cố chung.
- Tải xuống trình cài đặt Adobe Acrobat Reader từ trang web của nó.
- Chạy trình cài đặt ở chế độ tương thích với quyền quản trị viên.
- Tạm thời tắt phần mềm chống vi-rút của bạn.
1] Thử một số phương pháp khắc phục sự cố chung
Để bắt đầu, bạn có thể sử dụng một số mẹo chung để khắc phục sự cố này. Dưới đây là một số mẹo bạn có thể làm theo để đảm bảo rằng quá trình cài đặt Adobe Acrobat Reader không bị kẹt ở mức 90%:
Trước tiên, hãy đảm bảo rằng hệ thống của bạn đáp ứng các yêu cầu hệ thống tối thiểu để sử dụng Adobe Acrobat Reader. Nếu không, quá trình cài đặt có thể bị treo hoặc lỗi sau một thời gian. Vì vậy, hãy kiểm tra các yêu cầu hệ thống tối thiểu của Acrobat Reader trước khi cài đặt nó trên máy tính của bạn và đảm bảo máy tính của bạn đáp ứng các yêu cầu đó. Dưới đây là các yêu cầu hệ thống đối với Adobe Acrobat Reader:
mailtrack cho firefox
- CPU: bộ xử lý Intel® hoặc AMD; Bộ xử lý 1.5GHz hoặc nhanh hơn
- BẠN: Windows 11/10, Windows Server 2016 hoặc Windows Server 2019
- ĐẬP: 2GB
- Không gian đĩa cứng: 900MB cho tiếng Anh, 1GB cho các ngôn ngữ khác
- Độ phân giải màn hình: 1024×768
Nếu không đủ dung lượng đĩa để cài đặt ứng dụng, bạn có thể gặp phải sự cố này. Vì thế, giải phóng một số không gian đĩa trên máy tính của bạn và sau đó thử cài đặt lại đầu đọc. Thao tác này cũng sẽ xóa các tệp Tạm thời.
Trong trường hợp bạn đang cố cài đặt Acrobat Reader thông qua Creative Cloud, hãy thử chạy nó với quyền quản trị viên rồi cài đặt trình đọc.
Ngoài ra, đảm bảo rằng bạn được kết nối với một kết nối internet ổn định và đáng tin cậy. Kết nối internet yếu hoặc không ổn định có thể dẫn đến sự cố này.
Nếu không có phương pháp nào ở trên phù hợp với bạn, hãy sử dụng một bản sửa lỗi khác để giải quyết vấn đề.
Có liên quan: Không thể cài đặt chương trình trong Windows
2] Tải xuống trình cài đặt Adobe Acrobat Reader từ trang web của nó
Nếu cài đặt Adobe Acrobat Reader bị kẹt khi cài đặt Acrobat Reader bằng Creative Cloud, bạn có thể sử dụng phương pháp thay thế để cài đặt ứng dụng. Bạn có thể tải xuống trình cài đặt từ trang web chính thức của nó và sau đó chạy nó để cài đặt ứng dụng.
Truy cập Trình đọc Acrobat trang tải xuống , chọn một hệ điều hành, ngôn ngữ và phiên bản, sau đó tải xuống trình cài đặt.
Nếu bạn đang sử dụng trình cài đặt, thì cũng có thể trình cài đặt bị hỏng, đó là lý do tại sao bạn gặp sự cố này. Do đó, nếu tình huống có thể xảy ra, bạn có thể tải xuống lại bản sao mới của trình cài đặt Acrobat Reader từ trang web chính thức, sau đó chạy nó để cài đặt ứng dụng.
bộ lặp wifi windows 10
Nhìn thấy: Adobe Acrobat Reader DC đã ngừng hoạt động .
3] Chạy trình cài đặt ở chế độ tương thích với quyền quản trị viên
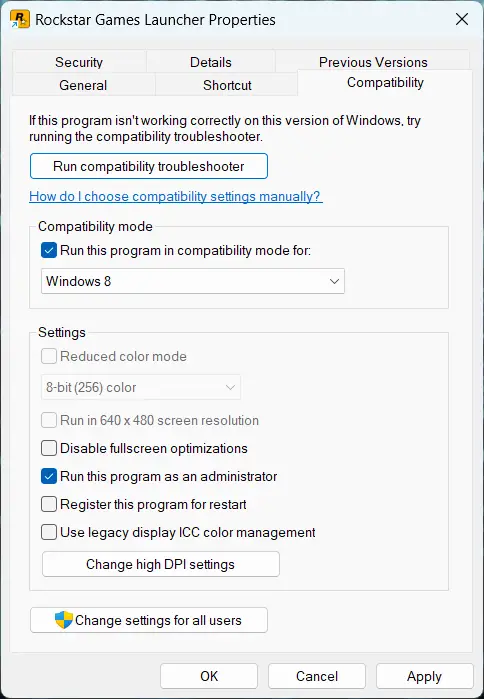
Điều tiếp theo bạn có thể làm là chạy trình cài đặt ở chế độ tương thích với quyền quản trị viên. Đây là cách bạn có thể làm điều đó:
- Đầu tiên, nhấp chuột phải vào tệp cài đặt của Acrobat Reader.
- Từ menu ngữ cảnh, chọn Của cải lựa chọn.
- Bây giờ, đi đến khả năng tương thích tab và đánh dấu chọn Chạy chương trình này trong chế độ tương thích cho lựa chọn.
- Tiếp theo, chọn một hệ điều hành khác với hệ điều hành hiện tại.
- Sau đó, đánh dấu vào Chạy chương trình này với tư cách quản trị viên và sau đó nhấn nút Áp dụng > OK để lưu các thay đổi.
- Cuối cùng, hãy thử chạy trình cài đặt và kiểm tra xem quá trình cài đặt Acrobat Reader có hoàn tất thành công hay không.
Nếu vấn đề vẫn như cũ, bạn có thể sử dụng giải pháp tiếp theo để giải quyết vấn đề.
Đọc: Adobe Acrobat Reader không thể mở tệp PDF trong Windows .
4] Tạm thời tắt phần mềm chống vi-rút của bạn
Quá trình cài đặt Acrobat Reader có thể bị kẹt do phần mềm chống vi-rút của bạn can thiệp. Bộ bảo mật bảo vệ quá mức được biết là gây ra sự cố trong quá trình cài đặt ứng dụng của bên thứ ba. Do đó, nếu kịch bản có thể xảy ra, bạn có thể khắc phục sự cố bằng cách tạm thời tắt phần mềm chống vi-rút của mình. Tắt phần mềm chống vi-rút của bạn và sau đó thử cài đặt Acrobat Reader. Hoặc, bạn có thể thêm tệp trình cài đặt chính của Acrobat Reader vào danh sách ngoại lệ/loại trừ của phần mềm chống vi-rút của bạn. Bây giờ bạn có thể hoàn tất quá trình cài đặt mà không gặp trở ngại.
Đọc: Adobe Acrobat Reader DC không hiển thị dấu trang trên Windows PC .
Làm cách nào để sửa lỗi Adobe Reader không cài đặt?
Nếu bạn không thể cài đặt Adobe Acrobat Reader trên Windows, hãy đảm bảo kết nối internet của bạn ổn định. Với kết nối internet yếu, bạn có thể gặp sự cố khi cài đặt Adobe Reader. Bạn cũng có thể sử dụng liên kết tải xuống trực tiếp để cài đặt Acrobat Reader từ trang web của họ thay vì cài đặt ứng dụng từ Creative Could. Ngoài ra, hãy đảm bảo rằng trình điều khiển cạc màn hình của bạn được cập nhật cũng như cập nhật phần mềm chống vi-rút của bạn.
windows server 2016 vs windows 10
Đọc: Sửa Lỗi Adobe Acrobat 110, Không lưu được tài liệu .
Làm cách nào để đặt Adobe thành 100%?
Nếu bạn muốn mở tệp PDF ở chế độ xem 100% trong Adobe Acrobat Reader, bạn có thể chỉnh sửa một số tùy chọn nhất định. Để làm điều đó, hãy mở Acrobat Reader và vào menu Chỉnh sửa. Sau đó, nhấn tùy chọn Preferences. Bây giờ, hãy chuyển đến danh mục Hiển thị trang và đặt tùy chọn Thu phóng thành 100%. Cuối cùng, nhấn nút OK và các tệp PDF của bạn sẽ được mở ở chế độ xem 100%.
Hãy đọc ngay bây giờ: Sửa lỗi Adobe Reader 109 khi mở, đọc, lưu PDF .
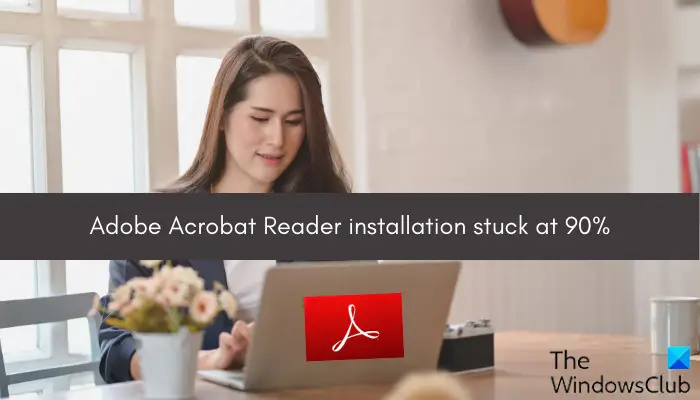







![Thành phần FM20.DLL không được đăng ký chính xác [Đã sửa]](https://prankmike.com/img/errors/6C/component-fm20-dll-not-correctly-registered-fixed-1.png)






