Tỷ số là phép so sánh hai đại lượng và được biểu thị bằng dấu hai chấm (:). Ví dụ: nếu tỷ lệ giữa Lớp 1 và Lớp 2 trong một trường học là 2:1, điều đó có nghĩa là số học sinh của Lớp 1 gấp đôi số học sinh của Lớp 2 trong trường đó. Bài viết này cho thấy cách tính tỷ số trong Excel . Có thể có một số trường hợp bạn phải biểu diễn dữ liệu trong Excel dưới dạng tỷ lệ. Bài viết này sẽ chỉ cho bạn cách làm điều đó.
tạo và in phong bì có địa chỉ người nhận đã chọn

Cách tính tỷ lệ trong Excel
Chúng tôi sẽ chỉ cho bạn hai phương pháp sau để tính tỷ lệ trong Excel:
- Bằng cách sử dụng chức năng GCD
- Bằng cách sử dụng hàm SUBSTITUTE và TEXT
Hãy bắt đầu.
1] Tính tỷ lệ trong Excel bằng hàm GCD
GCD là viết tắt của Ước chung lớn nhất. Nó còn được gọi là HCF (Nhân tố chung cao nhất). Nói một cách đơn giản, đó là số lớn nhất có thể chia hết một tập hợp số cụ thể. Ví dụ: Ước chung lớn nhất của tập hợp các số 8, 12 và 20 là 4, vì 4 có thể chia hết cho cả ba số này.
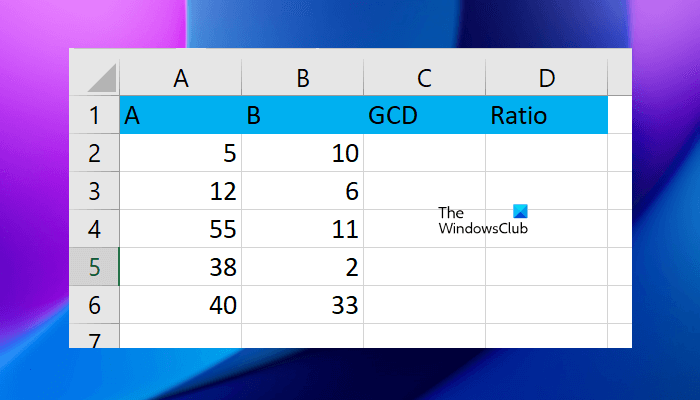
Chúng tôi sẽ sử dụng hàm GCD này trong Excel để tính tỷ lệ. Chúng tôi đã tạo một dữ liệu mẫu được hiển thị trong ảnh chụp màn hình ở trên. Đầu tiên, chúng tôi sẽ tính GCD, sau đó chúng tôi sẽ sử dụng giá trị GCD này để tính tỷ lệ.
Chọn ô mà bạn muốn hiển thị GCD. Trong trường hợp của chúng tôi, đó là ô C2. Bây giờ, gõ công thức sau và nhấn Đi vào .
=GCD(first value,second value)
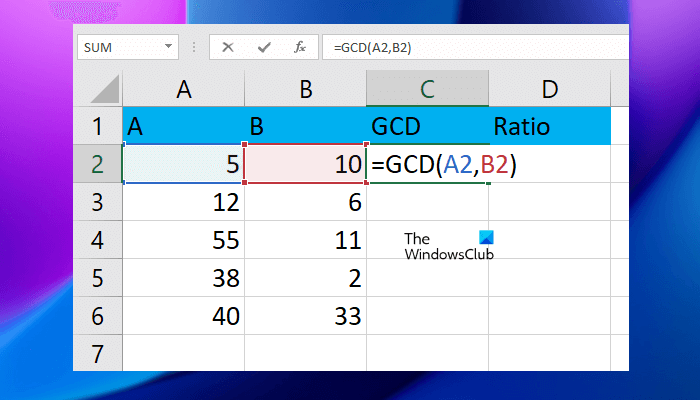
Trong công thức trên, thay thế giá trị đầu tiên và giá trị thứ hai bằng số ô. Ví dụ, trong trường hợp của chúng tôi, công thức trông giống như:
=GCD(A2,B2)
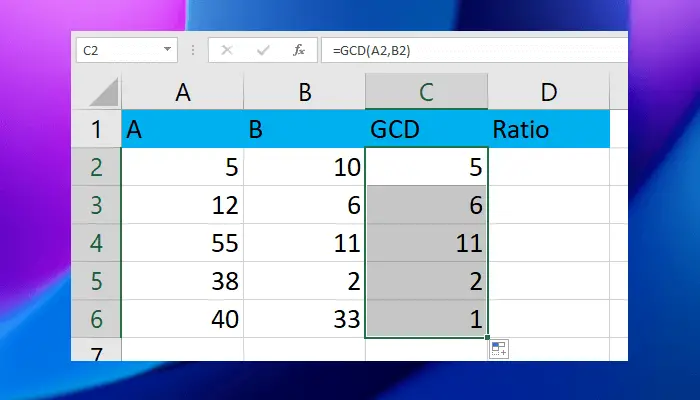
Nhập đúng số ô, nếu không, bạn sẽ nhận được kết quả không chính xác hoặc lỗi. Bây giờ, sao chép toàn bộ công thức vào các ô còn lại bằng Fill Handle.
Bây giờ, chúng tôi sẽ sử dụng giá trị GCD này để tính toán và hiển thị tỷ lệ trong các ô được nhắm mục tiêu của chúng tôi. Sử dụng công thức sau để tính toán và hiển thị tỷ lệ trong Excel.
=first value/GCD&" : "&second value/GCD
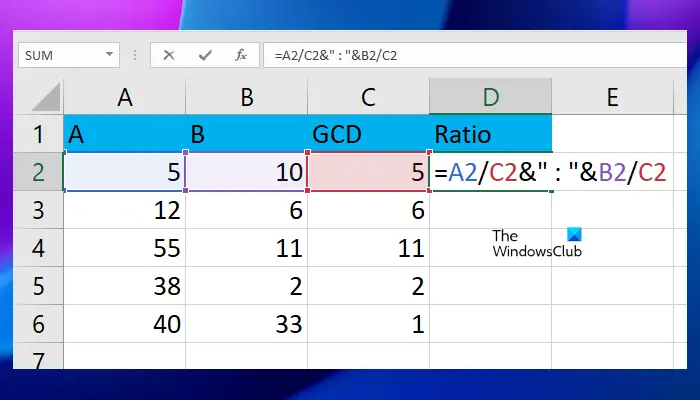
Trong công thức trên, chúng ta đã chia giá trị thứ nhất và thứ hai cho GCD và phân tách cả hai giá trị này bằng dấu hai chấm (:). Trong trường hợp của chúng tôi, công thức trông như thế này:
=A2/C2&" : "&B2/C2
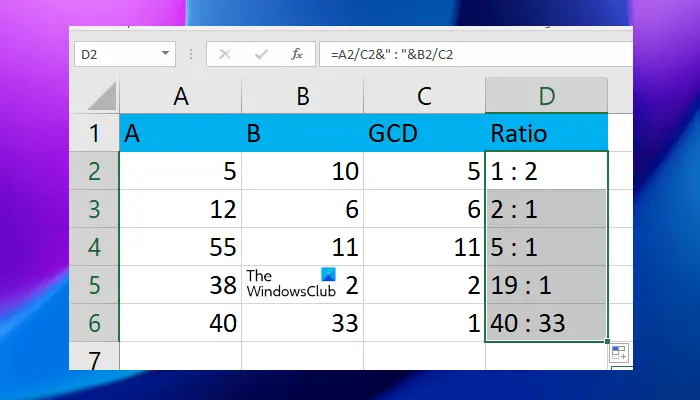
Trong công thức trên, A2 là ô chứa giá trị đầu tiên, B2 là ô chứa giá trị thứ hai và C2 là ô chứa GCD. Bây giờ, sao chép công thức vào các ô còn lại bằng tính năng Xử lý điền.
bạn có một trung tâm điều khiển
Bạn có thể trực tiếp sử dụng công thức GCD trong công thức tỷ lệ thay vì tính toán và hiển thị riêng các giá trị GCD. Ví dụ: trong công thức sau, bạn phải thay thế GCD bằng công thức GCD thực tế:
=first value/GCD&" : "&second value/GCD
Do đó, công thức sẽ trở thành:
=first value/GCD(first value,second value)&" : "&second value/GCD(first value,second value)
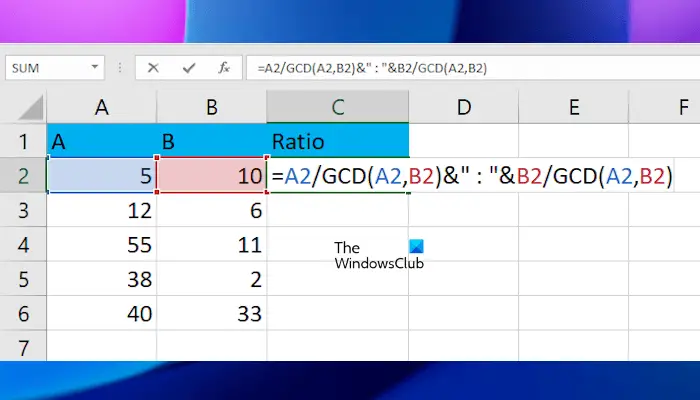
Thay thế giá trị thứ nhất và thứ hai trong công thức trên bằng số ô chính xác. Trong trường hợp của chúng tôi, công thức hoàn chỉnh trông như thế này:
=A2/GCD(A2,B2)&" : "&B2/GCD(A2,B2)
Sau khi áp dụng công thức cho một ô, hãy sao chép nó sang các ô còn lại bằng cách sử dụng Fill Handle. Đây là cách tính tỷ lệ trong Excel bằng hàm GCD. Dưới đây, chúng tôi đã giải thích phương pháp tính tỷ lệ trong Excel bằng cách sử dụng hàm SUBSTITUTE và TEXT.
2] Tính tỷ lệ trong Excel bằng cách sử dụng hàm SUBSTITUTE và TEXT
Ở đây, chúng ta sẽ sử dụng hàm TEXT để hiển thị kết quả dưới dạng phân số, sau đó chúng ta sẽ thay thế phân số bằng tỷ lệ bằng cách sử dụng hàm SUBSTITUTE. Ở đây, chúng tôi sẽ lấy dữ liệu mẫu tương tự để hiển thị cho bạn.
Nếu chúng ta chia giá trị trong ô A2 cho giá trị trong ô B2, công thức là:
đốt cháy đen
=A2/B2
Điều này sẽ hiển thị kết quả ở dạng thập phân. Bây giờ, để hiển thị kết quả này dưới dạng phân số, chúng ta sẽ sử dụng hàm TEXT. Do đó, công thức trở thành:
=TEXT(A2/B2,"####/####")
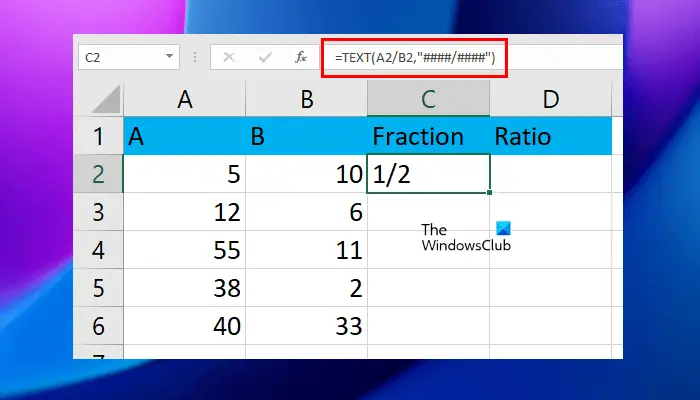
Trong công thức trên, bạn có thể tăng # để tăng độ chính xác. Ví dụ: nếu bạn muốn hiển thị phân số cho tối đa năm chữ số, bạn có thể sử dụng năm ký hiệu #.
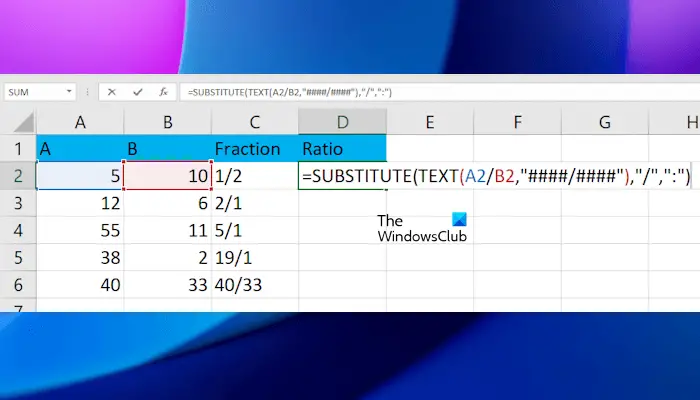
Bây giờ, chúng ta sẽ tạo công thức để thay thế “/” bằng “:” bằng cách sử dụng hàm SUBSTITUTE. Do đó, công thức hoàn chỉnh sẽ trở thành:
=SUBSTITUTE(TEXT(A2/B2,"####/####"),"/",":")
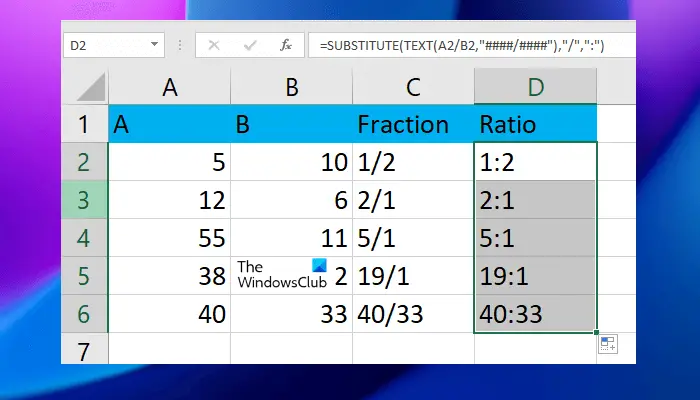
Bạn có thể tăng các ký hiệu # trong công thức trên để tăng độ chính xác tùy thuộc vào số chữ số mà bạn có. Khi bạn đã hoàn tất, sao chép công thức vào các ô còn lại bằng cách sử dụng Fill Handle.
cách mở thanh trò chơi
Trong các công thức trên, hãy sử dụng địa chỉ ô một cách chính xác, nếu không, bạn sẽ gặp lỗi.
Đọc : Cách Tính Tiền Lãi Đơn Giản Trong Excel .
Làm thế nào để bạn nhập một giá trị tỷ lệ trong Excel?
Không có cách trực tiếp nào để hiển thị kết quả dưới dạng tỷ lệ trong Excel. Đối với điều này, bạn phải sử dụng các công thức thích hợp. Bạn cũng có thể hiển thị kết quả dưới dạng phân số rồi chuyển đổi giá trị phân số đó thành tỷ lệ.
Dữ liệu tỷ lệ trong Excel là gì?
Dữ liệu tỷ lệ trong Excel là so sánh của hai giá trị. Ví dụ: giá trị 1 gấp bao nhiêu lần giá trị 2. Có nhiều cách khác nhau để tính toán và hiển thị tỷ lệ trong Excel. Bạn có thể sử dụng bất kỳ phương pháp nào trong số này.
Đó là nó. Tôi hi vọng cái này giúp được.
Đọc tiếp : Tính tỷ lệ Cân nặng trên Chiều cao và BMI trong Excel sử dụng công thức tính chỉ số BMI này.










![AMD-V bị vô hiệu hóa trong BIOS, Không có trong phân vùng trình ảo hóa [Khắc phục]](https://prankmike.com/img/amd/9A/amd-v-is-disabled-in-the-bios-not-in-a-hypervisor-partition-fix-1.jpg)




