Ảnh trong ảnh (PIP) là chế độ đa cửa sổ đặc biệt hữu ích để xem video. Người dùng có thể duyệt hoặc sử dụng nội dung của Ứng dụng khác trong khi xem phim trong Cửa sổ nổi nhỏ hơn.
Do đó, nếu bạn thích xem video trong khi tập trung vào các tác vụ khác ở phía trước, thì chế độ Picture in Picture sẽ hữu ích cho bạn. Điều này giúp loại bỏ sự cần thiết phải chia đôi màn hình. Vì vậy, trong bài viết này, bạn sẽ học cách chạy bất kỳ ứng dụng nào ở chế độ hình trong hình trên Windows 11/10 .

Cách sử dụng Picture in Picture trên Windows 11/10
Đưa ra dưới đây là năm cách sử dụng để bạn có thể xem video ở chế độ Picture in Picture trên PC Windows của mình:
- Ứng dụng Phim & TV
- Trình phát đa phương tiện VLC
- Google Chrome
- Microsoft Edge và Mozilla Firefox
1] Ứng dụng Phim & TV
Trên PC Windows của bạn, bạn có thể sử dụng Ứng dụng Phim & TV để phát video trong Ảnh trong Ảnh bằng chế độ thu nhỏ. Hãy để chúng tôi xem làm thế nào để làm điều đó:
- Mở video bạn muốn phát ở chế độ xem nhỏ bằng ứng dụng Phim & TV. Bạn có thể nhấp chuột phải vào video từ thư mục đích của nó và chọn Mở bằng > Phim & TV .
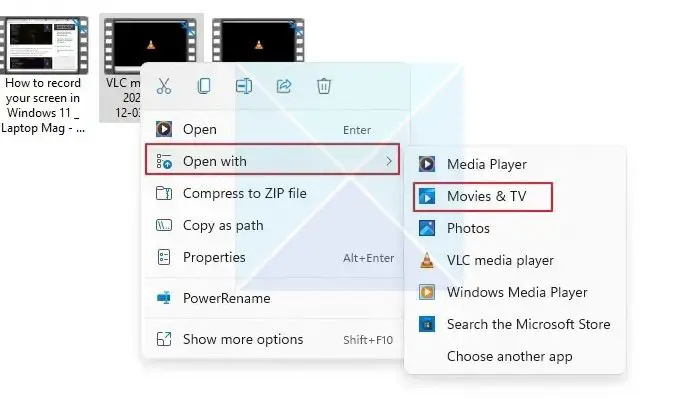
- tìm Phát trong biểu tượng chế độ xem nhỏ ở cuối ứng dụng Phim & TV và nhấp vào ứng dụng đó.
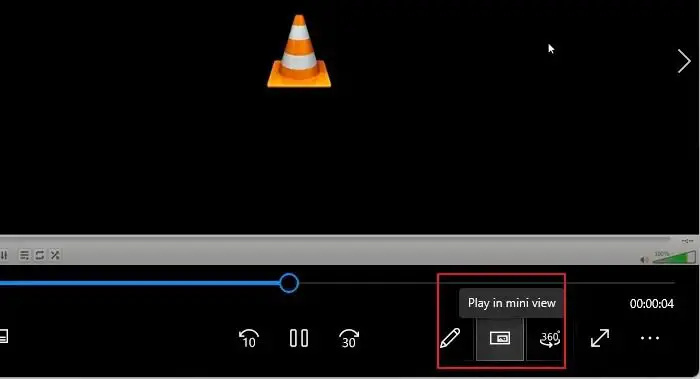
- Video sẽ giảm xuống dạng xem nhỏ và vẫn ở góc màn hình PC của bạn hoặc bất cứ nơi nào bạn kéo video và bạn có thể làm việc trong khi xem video ở dạng xem nhỏ.
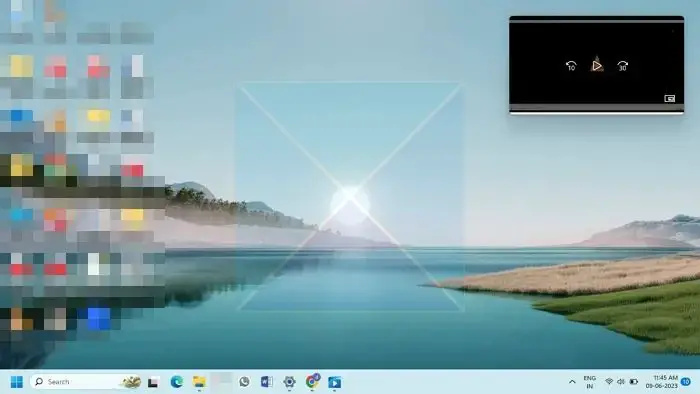
2] Trình phát phương tiện VLC
Trong khi phiên bản Windows của Trình phát đa phương tiện VLC không hỗ trợ trực tiếp chế độ hình trong hình, bạn có thể thay đổi một số cài đặt để có tác dụng tương tự như chế độ PiP nếu bạn đang chạy chế độ này trên PC Windows. Các phương pháp bên dưới sẽ chỉ cho bạn cách sử dụng chế độ Picture in Picture của VLC Windows trên PC chạy Windows 11:
- Mở video bạn muốn ở chế độ PiP bằng VLC Media Player. Tiếp theo, nhấp vào Xem tab và kích hoạt Luôn luôn trên đầu trang lựa chọn. Điều này sẽ liên tục đặt VLC trên tất cả các cửa sổ đang mở khác, tạo ra kết quả tương tự như chế độ hình trong hình.
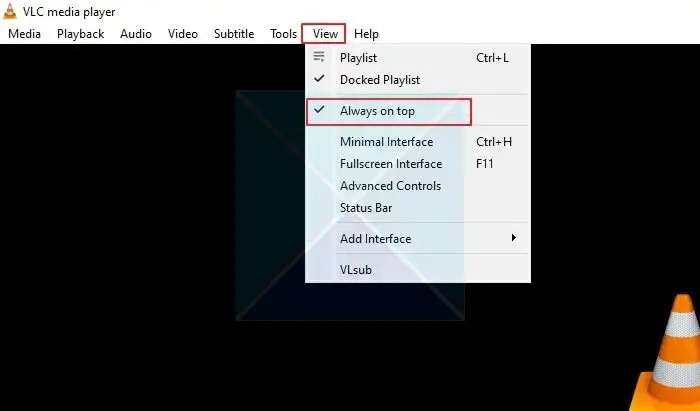
- Để thu nhỏ các thành phần của trình phát VLC, hãy nhấp vào nút Công cụ tab và chọn Sở thích từ thực đơn.
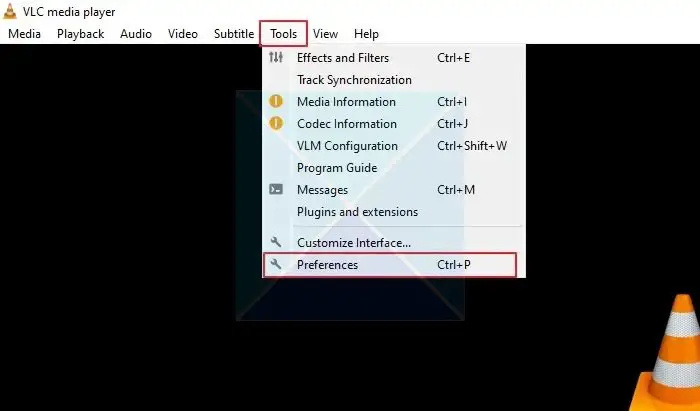
- Trong cửa sổ Tùy chọn đơn giản, bấm vào giao diện tab và bỏ chọn Tích hợp video trong giao diện lựa chọn. Tiếp theo, nhấp vào Cứu .
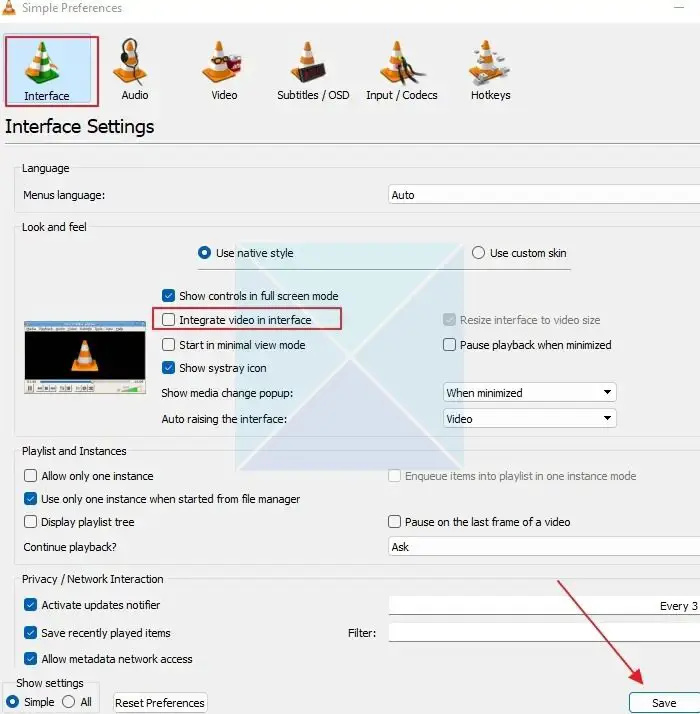
Để các thay đổi có hiệu lực, hãy đóng và mở lại VLC Media Player. Video sẽ phát ở chế độ Picture in Picture. Bạn phải kích hoạt Luôn luôn trên đầu trang tùy chọn từ Xem tab bất cứ khi nào bạn mở lại VLC Media Player. Giờ đây, bạn có thể thay đổi kích thước trình phát VLC thành bất kỳ kích thước nào và di chuyển nó đến bất kỳ đâu bạn muốn trên màn hình.
Mẹo : Để loại bỏ viền cửa sổ trong VLC, vào Tools > Preferences > Video và bỏ chọn tùy chọn Windows ornaments. Bằng cách này, trình phát VLC sẽ trở nên không khung và mất viền.
3] Google Chrome
Bạn có thể sử dụng chế độ Ảnh trong Ảnh trong Chrome bằng cách thiết lập Tiện ích mở rộng. Bạn có thể sử dụng tiện ích mở rộng để xem video trên bất kỳ trang web nào trong cửa sổ nổi.
- Hãy để chúng tôi bắt đầu bằng cách thêm Picture-in-Picture Tiện ích mở rộng của Chrome của Google vào danh sách tiện ích mở rộng Chrome của bạn. bấm vào Thêm vào Chrome nút bên cạnh và nhấp vào Thêm phần mở rộng nút trong cửa sổ bật lên.
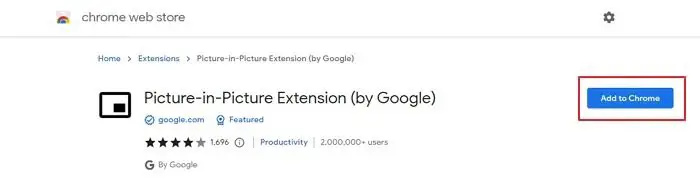
- Các trang web có video từ Facebook và YouTube, Netflix, v.v., tương thích với tiện ích mở rộng. Do đó, nó có thể hoạt động trên thực tế tất cả các trang web.
- Bây giờ, phát video bạn muốn từ một trang web. Bây giờ, hãy sử dụng các tổ hợp phím này Tổ hợp phím + P để khởi chạy Picture in Picture trên Chrome trên PC Windows của bạn.
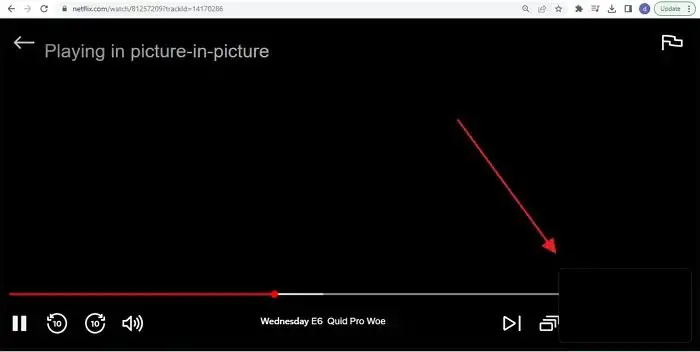
- Bạn cũng có thể kích hoạt PiP bằng cách nhấp vào biểu tượng tiện ích Picture-in-Picture. Khi được bật, video chính sẽ chuyển sang màu đen và một cửa sổ nổi nhỏ sẽ bắt đầu phát ở một góc màn hình PC của bạn. Ngoài ra, bạn có thể thay đổi kích thước và vị trí cửa sổ của trình phát mini theo sở thích của mình.
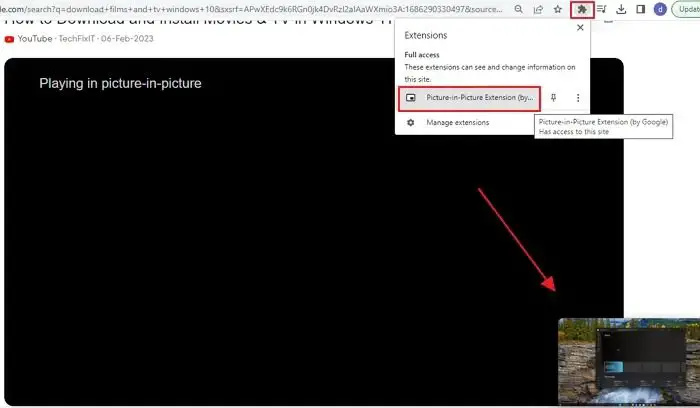
Ghi chú : tiện ích Picture in Picture chỉ xử lý một video tại một thời điểm. Nếu một video đang phát trong cửa sổ nổi thì video đó không thể phát đồng thời một video khác ở chế độ PiP. Tuy nhiên, nó sẽ thay thế video đầu tiên nếu bạn cố gắng phát một video khác.
4] Microsoft Edge và Mozilla Firefox
Bạn cũng có thể sử dụng chế độ Ảnh trong Ảnh cả trong Firefox và Microsft Edge vì chúng được tích hợp vào trình duyệt giúp bạn dễ dàng trải nghiệm và thực hiện nhiều tác vụ. Đọc hướng dẫn của chúng tôi về:
- Cách bật PIP trong Microsoft Edge
- Cách bật PIP trong Firefox
Vì vậy, đây là những kỹ thuật để kích hoạt chế độ Picture in Picture của Windows. Bạn có thể sử dụng ứng dụng Windows 11 Phim & TV cho các tệp phương tiện được lưu trữ cục bộ. Để phát video trên các trang web như YouTube, Facebook, Netflix, Prime Video, v.v., bạn có thể sử dụng tiện ích Picture in Picture trong Google Chrome.
Làm cách nào để tạo ảnh trong ảnh trên YouTube trên PC?
Youtube cho phép mọi người chuyển sang trình phát mini bằng cách nhấp vào biểu tượng trên mọi trình phát YouTube. Tất cả những gì bạn cần làm là mở một video Youtube và nhấp vào một biểu tượng PIP. Khi bạn làm như vậy, trình phát sẽ xuất hiện ở dưới cùng bên phải và trình duyệt quay lại trang chủ.
Có Picture-in-Picture trên PC không?
Mặc dù không có chế độ PIP trên PC, ứng dụng và trình duyệt, hãy cho phép phát video ở chế độ Hình trong hình. Hãy tìm biểu tượng PIP trên trình phát khi bạn bắt đầu chơi và bạn sẽ thấy cách chơi nó trong trình phát mini.














