Trong bài đăng này, chúng tôi sẽ chỉ cho bạn cách làm tròn số trong Google Sheets . Dữ liệu bảng tính thường bao gồm các số thập phân nằm giữa các số nguyên. Một số thập phân bao gồm một dấu thập phân (hoặc một dấu chấm) ngăn cách một số nguyên với phần phân số của nó. Bạn thường nên làm tròn các số đến một vị trí thập phân nhất định để làm việc với dữ liệu phân số trở nên dễ dàng hơn. Làm tròn được sử dụng để đơn giản hóa các số bằng cách rút ngắn số chữ số ở bên phải dấu thập phân. Nó cũng làm cho dữ liệu trông đồng nhất hoặc đối xứng hơn. Trong bài đăng này, chúng tôi sẽ chỉ cho bạn cách làm tròn số trong Google Trang tính bằng bảy phương pháp khác nhau.

Cách làm tròn số trong Google Sheets
Bạn có thể làm tròn số trong Google Trang tính bằng các phương pháp sau:
- Làm tròn số bằng hàm ROUND.
- Làm tròn số bằng hàm ROUNDUP.
- Làm tròn số bằng hàm ROUNDDOWN.
- Làm tròn số bằng hàm MROUND.
- Làm tròn số bằng hàm INT.
- Làm tròn số bằng hàm FLOOR.
- Làm tròn số bằng hàm CEILING.
Chúng ta hãy xem xét chi tiết từng phương pháp này.
1] Làm tròn số bằng hàm ROUND
Các TRÒN hàm làm tròn một số đến một số chữ số thập phân cụ thể theo các quy tắc tiêu chuẩn , như sau:
- Nếu chữ số ở bên phải chữ số làm tròn nhỏ hơn 5 thì chữ số làm tròn không thay đổi (làm tròn xuống).
- Nếu chữ số ở bên phải của chữ số làm tròn lớn hơn hoặc bằng 5 thì chữ số đó được tăng thêm 1 (làm tròn lên).
Cú pháp của hàm Round là:
ROUND(value, [places])
- Ở đâu giá trị đề cập đến số cần phải được làm tròn, và
- [địa điểm] đề cập đến số chữ số thập phân mà số sẽ được làm tròn. Nó là một đối số tùy chọn. Nếu không được chỉ định bởi người dùng, nó sẽ nhận giá trị không (0).
Bây giờ hãy cùng chúng tôi tìm hiểu cách làm tròn số trong Google Trang tính bằng hàm ROUND.
A] Làm tròn số ở bên phải dấu thập phân
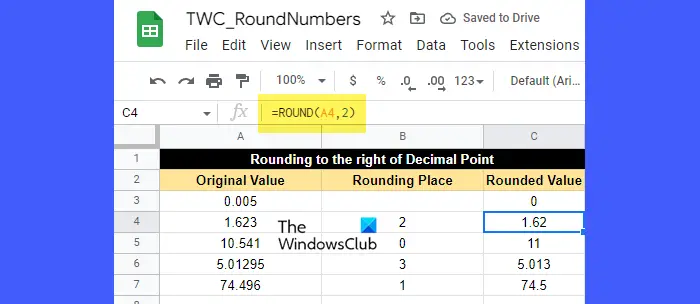
Giả sử chúng ta có một bảng tính với một số dữ liệu mẫu như trong hình trên. Cột đầu tiên liệt kê một số phân số cần được làm tròn đến số vị trí được chỉ định trong cột thứ hai. Để làm tròn những con số này, chúng ta có thể sử dụng hàm ROUND như sau:
Đặt con trỏ vào ô C3 và gõ hàm sau:
=ROUND(A3)
Vì số vị trí thập phân mà số cần được làm tròn không được chỉ định cho ô A3, nên nó sẽ lấy giá trị mặc định (0). Điều này có nghĩa là không có quy định làm tròn chữ số, hay nói cách khác, số cần được làm tròn đến số nguyên gần nhất. Bây giờ vì chữ số ở bên phải dấu thập phân là 0 nhỏ hơn 5, nên số ở bên trái dấu thập phân không thay đổi. Vì vậy, giá trị kết quả sẽ là 0, như được hiển thị trong ô C3.
Đối với giá trị tiếp theo (ô A4), vị trí làm tròn là 2. Vậy số cần làm tròn đến 2 chữ số thập phân. Vậy chữ số làm tròn là 2. Chữ số ở bên phải chữ số làm tròn là 3, nhỏ hơn 5. Vì vậy, chữ số làm tròn sẽ không thay đổi. Do đó, giá trị được làm tròn kết quả sẽ là 1,62, như được hiển thị trong ô C4.
Đối với giá trị tiếp theo (ô A5), vị trí làm tròn là 0. Một lần nữa, số sẽ được làm tròn thành số nguyên gần nhất là 11, như được hiển thị trong ô C5. Ở đây, vì chữ số ở bên phải dấu thập phân bằng 5, nên chữ số ở bên trái được tăng lên 1.
Bây giờ đối với 2 giá trị tiếp theo (trong các ô A6 và A7), bạn có thể dễ dàng xác định cách hàm ROUND làm tròn các giá trị.
B] Làm tròn số ở bên trái dấu thập phân
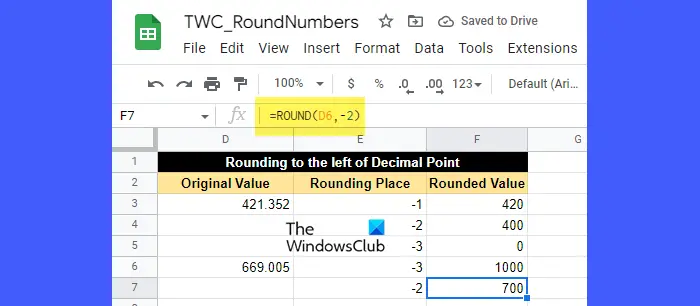
Giả sử bạn cần làm tròn số ở bên trái dấu thập phân thay vì bên phải. Để làm được điều đó, bạn cần chuyển một giá trị âm vào đối số places.
Giá trị âm trong đối số places sẽ xóa tất cả các chữ số ở bên phải dấu thập phân và làm tròn số ở bên trái dấu thập phân đến hàng chục, hàng trăm, hàng nghìn, v.v.
Ví dụ, nhìn vào hình ảnh trên. Chúng tôi đã chuyển các giá trị âm làm vị trí trong hàm ROUND. Đây,
- -1 sẽ làm tròn số ở bên trái dấu thập phân đến hàng chục gần nhất.
- -2 sẽ làm tròn số ở bên trái dấu thập phân đến hàng trăm gần nhất.
- -3 sẽ làm tròn số ở bên trái dấu thập phân đến hàng nghìn gần nhất, v.v.
Theo đó, số trong ô D3 (421.352) trở thành 420 khi được làm tròn đến hàng chục gần nhất, trở thành 400 khi được làm tròn đến hàng trăm gần nhất và trở thành 0 khi được làm tròn đến hàng nghìn gần nhất.
Tương tự, số trong ô D6 (669,005) trở thành 1000 khi được làm tròn đến hàng nghìn gần nhất và trở thành 700 khi được làm tròn đến hàng trăm gần nhất.
2] Làm tròn số bằng hàm ROUNDUP
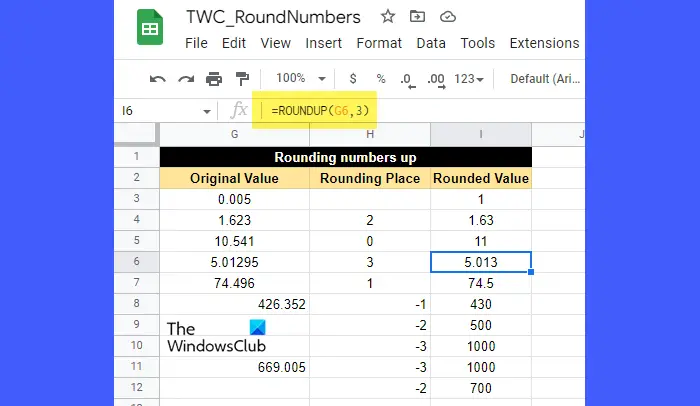
Các LÀM TRÒN chức năng hoạt động giống như chức năng ROUND ngoại trừ việc nó luôn làm tròn số lên trên . Cú pháp của hàm ROUNDUP là:
ROUNDUP(value, [places])
- Ở đâu giá trị là số cần làm tròn lên, và
- [địa điểm] đề cập đến số chữ số thập phân mà số sẽ được làm tròn. Nó là một đối số tùy chọn và giá trị mặc định của nó là không (0). Nếu một giá trị âm được chuyển vào đối số places, thì số ở bên trái dấu thập phân sẽ được làm tròn lên trên.
Bây giờ hãy nhìn vào hình ảnh trên. Như bạn có thể thấy, tất cả các số đã được làm tròn trở lên đến một số vị trí thập phân nhất định ở bên phải dấu thập phân hoặc bên trái dấu thập phân, tùy thuộc vào việc giá trị của đối số places là dương hay âm.
Ví dụ: giá trị trong ô G4 (1.623) đã được làm tròn đến 2 chữ số thập phân. Ở đây, vị trí làm tròn là 2, tức là chữ số 2 và chữ số bên cạnh 2 là 3, nhỏ hơn 5. Tuy nhiên, vì đây là hàm ROUNDUP nên giá trị kết quả sẽ là 1,63 chứ không phải 1,62.
Tương tự, giá trị trong ô G8 (426,352) trở thành 430 (không phải 420) khi được làm tròn đến hàng chục gần nhất.
3] Làm tròn số bằng hàm ROUNDDOWN
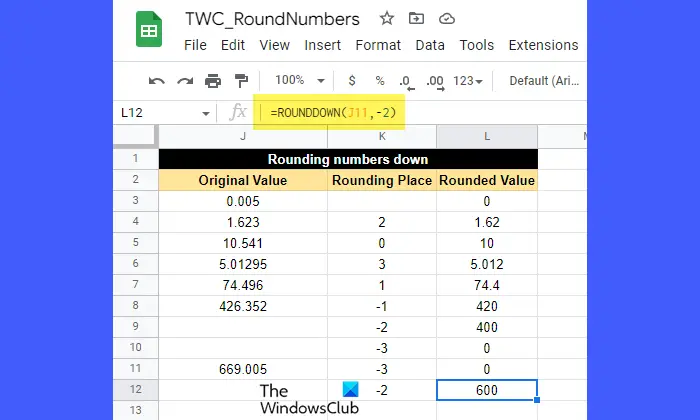
Các LÀM TRÒN XUỐNG cũng hoạt động giống như hàm ROUND ngoại trừ việc nó luôn làm tròn số xuống dưới .
Cú pháp của hàm ROUNDDOWN là:
ROUNDDOWN (value, [places])
- Ở đâu giá trị là số cần làm tròn xuống, và
- [địa điểm] đề cập đến số chữ số thập phân mà số sẽ được làm tròn. Nó là một đối số tùy chọn và nhận giá trị không (0) nếu người dùng không chỉ định. Số ở bên trái dấu thập phân được làm tròn xuống nếu giá trị âm được chuyển vào đối số places.
Bây giờ hãy nhìn vào hình ảnh trên. Nhìn vào các số liệu, bạn có thể dễ dàng hiểu cách hàm ROUNDDOWN làm tròn các số xuống một số vị trí thập phân nhất định. Các số được làm tròn sang bên phải dấu thập phân hoặc bên trái dấu thập phân dựa trên giá trị của đối số places (dương hoặc âm).
Ví dụ: giá trị trong ô J7 (74,496) đã được làm tròn xuống 1 chữ số thập phân. Ở đây vị trí làm tròn là 1, tức là chữ số 4. Chữ số bên phải của 4 là 9, lớn hơn 5. Tuy nhiên, giá trị được làm tròn sẽ là 74,4 chứ không phải 74,5 vì hàm ROUNDDOWN đã được áp dụng cho ô giá trị.
4] Làm tròn số bằng hàm MROUND
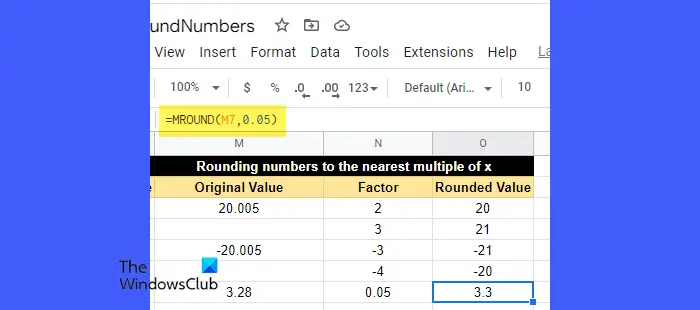
Các MROUND hàm làm tròn một số thành bội số gần nhất của một số khác, chẳng hạn như 2, 3, 5, v.v.
Cú pháp của hàm MROUND là:
MROUND(value,factor)
- Ở đâu giá trị là số cần làm tròn và
- nhân tố là số mà bội của nó trở thành số gần nhất mà số đã cho cần được làm tròn.
Ghi chú:
- Trong khi sử dụng hàm MROUND, bạn chỉ có thể chuyển một giá trị âm trong đối số thừa số nếu đối số giá trị cũng là số âm.
- Cả đối số giá trị và yếu tố đều có thể không tách rời.
- Nếu 0 được truyền vào đối số thừa số, hàm MROUND sẽ trả về 0.
- Nếu 2 bội số của hệ số gần giá trị nhất bằng nhau thì bội số nào có giá trị tuyệt đối lớn hơn sẽ được trả về.
Để hiểu điều này, hãy nhìn vào hình ảnh trên. Giá trị trong ô M7 (3,28) đã được làm tròn thành 3,3. Ở đây, giá trị nhân tố là 0,05. Nếu chúng ta tiếp tục nhân thừa số với 1, 2, 3, v.v., chúng ta sẽ tìm thấy các số sau đây gần nhất với 3,28:
0,05 x 64 = 3,2
0,05 x 65 = 3,25
0,05 x 66 = 3,3
0,05x67 = 3,35
Trong số này, gần nhất là 3.3. Vì vậy, kết quả là hàm MROUND đã trả về 3,3.
5] Làm tròn số bằng hàm INT
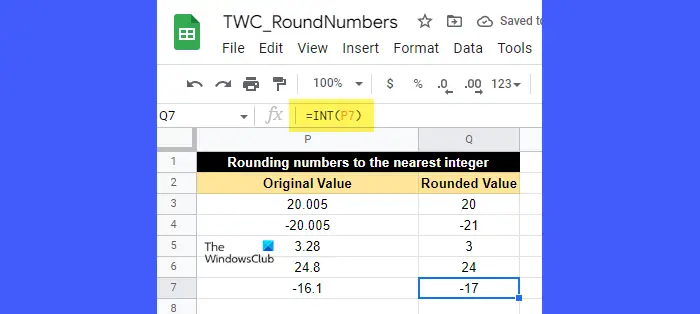
Các INT hàm dùng để làm tròn số thập phân xuống dưới . Nó luôn làm tròn số xuống hàng số nguyên gần nhất cái nào nhỏ hơn hoặc bằng nó.
Cú pháp của hàm INT là:
INT(value)
- Ở đâu giá trị là số cần làm tròn.
Để hiểu điều này, hãy nhìn vào hình ảnh trên. Giá trị trong ô P6 (24,8) đã được làm tròn thành 24, là số nguyên gần nhất nhỏ hơn 24,8. Tương tự, giá trị trong ô P7 (-16,1) đã được làm tròn thành -17, là số nguyên gần nhất nhỏ hơn -16,1.
windows 10 Enterprise iso
Sự khác biệt chính giữa hàm INT và hàm ROUNDDOWN là hàm INT làm tròn giá trị của một số đã cho xuống dưới, trong khi hàm ROUNDDOWN làm tròn giá trị 'tuyệt đối' của một số đã cho xuống dưới. Vì vậy, nếu chúng ta áp dụng hàm ROUNDDOWN cho ô P7, kết quả sẽ là -16, không phải -17.
6] Làm tròn số bằng hàm FLOOR
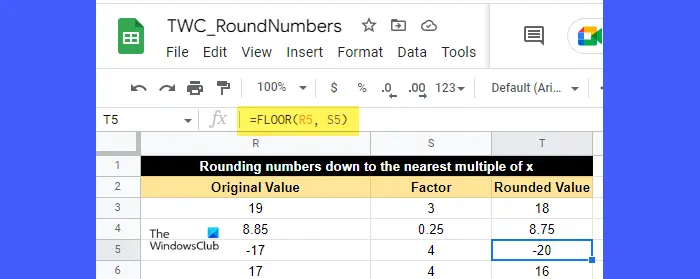
Các SÀN NHÀ hàm làm tròn một số đã cho xuống đến gần nhất nhiều của một số khác.
Cú pháp của hàm FLOOR là:
FLOOR(value, [factor])
- Ở đâu giá trị là số cần làm tròn và
- nhân tố là số (chỉ dương) có bội số là số gần nhất mà giá trị cần được làm tròn. Nó là một đối số tùy chọn và giá trị mặc định của nó là 1.
Để hiểu chức năng FLOOR, hãy xem hình trên. Giá trị trong ô R5 (-17) đã được làm tròn xuống -20, là bội số của 4, gần nhất với -17. Tương tự, giá trị trong ô R3 (19) đã được làm tròn xuống 18, là bội số của 3 gần nhất với 19.
Cũng đọc: Cách làm nổi bật các bản sao trong Google Sheets .
7] Làm tròn số bằng hàm CEILING
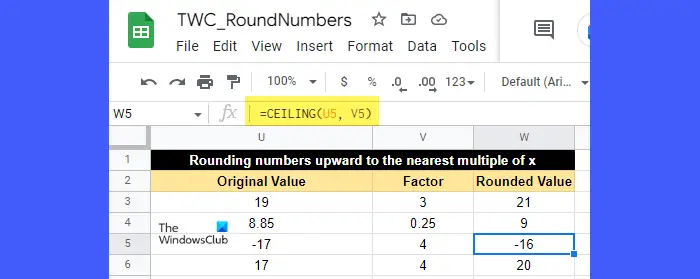
Các TRẦN NHÀ hàm làm tròn một số đã cho trở lên đến gần nhất nhiều của một số khác.
Cú pháp của hàm CEILING là:
CEILING(value, [factor])
- Ở đâu giá trị là số cần làm tròn và
- nhân tố là số (dương hoặc âm) có bội số là số gần nhất mà giá trị cần được làm tròn. Đó là một đối số tùy chọn nhận giá trị 1 nếu người dùng không chỉ định.
Nếu giá trị dương, yếu tố cũng phải dương. Nhưng nếu giá trị là âm, hệ số có thể dương hoặc âm để xác định hướng làm tròn giá trị.
Ví dụ, nhìn vào hình ảnh trên. Giá trị trong ô U5 (-17) đã được làm tròn lên thành -16, là bội số của 4 gần nhất với -17. Tương tự, giá trị trong ô U3 (19) đã được làm tròn lên thành 21, là bội số của 3 gần nhất với 19.
Vì vậy, đây là cách bạn có thể làm tròn số trong Google Trang tính. Hy vọng bạn tìm thấy điều này hữu ích.
Đọc tiếp: Cách ngăn Excel làm tròn số .

![Cần cài đặt .NET Core để chạy ứng dụng này [Khắc phục]](https://prankmike.com/img/net/EB/to-run-this-application-you-must-install-net-core-fix-1.png)

![Đọc to không hoạt động trong Edge [Đã sửa]](https://prankmike.com/img/edge/81/read-aloud-not-working-in-edge-fixed-1.jpg)











