Nếu bạn gặp sự cố khi tắt Tìm kiếm an toàn trong Windows 11, bạn có thể thử một số cách. Trước tiên, hãy đảm bảo rằng bạn đã đăng nhập với tư cách quản trị viên. Tìm kiếm an toàn là một tính năng bảo mật chỉ có thể được tắt bởi quản trị viên. Nếu bạn đã đăng nhập với tư cách quản trị viên và Tìm kiếm an toàn vẫn không tắt, hãy thử khởi động lại máy tính của bạn. Đôi khi Tìm kiếm an toàn có thể bị kẹt ở vị trí 'bật' và việc khởi động lại sẽ khắc phục được sự cố. Nếu khởi động lại máy tính không hiệu quả, bạn có thể thử đặt lại cài đặt Tìm kiếm an toàn của mình. Để thực hiện việc này, hãy mở cửa sổ Tìm kiếm An toàn và nhấp vào nút 'Đặt lại'. Thao tác này sẽ đặt lại Tìm kiếm an toàn về cài đặt mặc định và sẽ tắt tính năng này. Nếu vẫn gặp sự cố, bạn có thể liên hệ với bộ phận hỗ trợ của Microsoft để được trợ giúp.
Tìm kiếm an toàn là rất quan trọng, đặc biệt là khi có trẻ em trong nhà. Đây có thể là cài đặt dành riêng cho trình duyệt hoặc cài đặt Windows. Nhiều người dùng báo cáo rằng họ Không thể tắt tìm kiếm an toàn trên hệ thống Windows 11/10 của bạn. Nếu bạn đang gặp phải vấn đề tương tự, vui lòng đọc bài viết này để biết giải pháp.
Tìm kiếm an toàn sẽ không tắt trong Windows 11

tệp này không có chương trình liên kết với nó để thực hiện hành động này
Lý do chính cho vấn đề này là toàn bộ cài đặt có thể được áp dụng cho Windows của bạn và cố gắng gỡ cài đặt nó thông qua trình duyệt sẽ không hoạt động. Ngoài ra, các vấn đề về tài khoản và cập nhật có thể gây ra vấn đề trong cuộc thảo luận. Hãy thử các giải pháp sau theo thứ tự để giải quyết vấn đề này.
- Cập nhật Windows
- Tắt Tìm kiếm an toàn trong Cài đặt
- Sửa lỗi cấp đăng ký
- Vô hiệu hóa phần mềm chống vi-rút của bên thứ ba
- Ưu đãi khác.
1] Cập nhật Windows
Đôi khi lỗi nội bộ có thể gây ra vấn đề. Vì người dùng gần như chắc chắn sẽ báo cáo điều này với Microsoft thông qua phản hồi, nên một bản cập nhật sẽ được phát hành để khắc phục sự cố. Bạn có thể cập nhật hệ thống Windows của mình như sau.
- Nhấp chuột phải vào Bắt đầu nút và chọn Cài đặt từ thực đơn.
- TRONG Cài đặt thực đơn, đi đến tab Cập nhật Windows trong danh sách bên trái.
- Trên bảng bên phải, bấm vào Kiểm tra cập nhật .
2] Tắt Tìm kiếm an toàn trong Cài đặt.
Theo mặc định, cài đặt Tìm kiếm an toàn trên PC Windows được định cấu hình để cho phép trình duyệt xác định cài đặt Tìm kiếm an toàn của riêng chúng. Tuy nhiên, nó có thể được thay đổi thủ công hoặc bằng phần mềm chống vi-rút cực kỳ an toàn. Trong trường hợp này, bạn có thể bật Tìm kiếm an toàn trong cài đặt Windows.
khôi phục tài khoản người dùng đã xóa cửa sổ 10
- Nhấp chuột phải vào Bắt đầu nút và chọn Cài đặt từ thực đơn.
- TRONG Cài đặt thực đơn, đi đến Quyền riêng tư & Bảo mật tab trong danh sách bên trái.
- Trong khung bên phải chọn Quyền tìm kiếm .
- Thay đổi Tìm kiếm an toàn cài đặt cho Vừa phải .
3] Sửa lỗi cấp đăng ký
Các thiết lập của module Windows Settings cũng được cố định trong cửa sổ Registry Editor. Vì không có giá trị mặc định nên bạn có thể dễ dàng thay đổi cài đặt như được mô tả trong Giải pháp 2. Tuy nhiên, nếu cài đặt này được tạo bởi một công cụ bên ngoài hoặc người dùng, bạn sẽ phải thay đổi nó. Thủ tục như sau.
- Nhấn Win + R để mở chạy cửa sổ.
- Trong cửa sổ Run, nhập lệnh ĐĂNG KÝ và nhấn enter để mở Trình chỉnh sửa sổ đăng ký cửa sổ.
- TRONG Trình chỉnh sửa sổ đăng ký cửa sổ theo cách sau.
- Nếu bạn để ý Tìm kiếm được kết nốiTìm kiếm an toàn trong ngăn bên phải, sau đó bấm đúp vào nó. Thay đổi giá trị Giá trị dữ liệu ĐẾN hai .
- Nhấn KHỎE để lưu cài đặt.
Điều này sẽ giải quyết vấn đề cho hầu hết người dùng.
4] Vô hiệu hóa phần mềm chống vi-rút của bên thứ ba
Nguyên nhân của vấn đề trong cuộc thảo luận có thể là do các sản phẩm phần mềm chống vi-rút của bên thứ ba bảo vệ quá mức. Trong trường hợp này, bạn có thể vô hiệu hóa phần mềm chống vi-rút của bên đó để cô lập nguyên nhân gây ra sự cố trong cuộc thảo luận.
5] Các đề xuất khác
Một vài giải pháp khác nhau sẽ là:
indes.dat
- để biến TẮT Tìm kiếm an toàn trong cài đặt công cụ tìm kiếm. Điều này sẽ khác đối với các công cụ tìm kiếm khác nhau.
- Tạo một tài khoản Microsoft mới trên hệ thống của bạn.
- Tắt Tìm kiếm an toàn trong Chế độ duyệt web riêng tư. Trong trường hợp này, bạn có thể cách ly trường hợp bằng các tiện ích mở rộng.
- Đối với các hệ thống được quản lý, hãy liên hệ với quản trị viên máy chủ.
Tìm kiếm an toàn đang bật hay tắt?
Tìm kiếm an toàn có thể được bật hoặc tắt ở nhiều cấp độ, bao gồm Registry Editor, cài đặt Windows, ứng dụng bên thứ ba, trình duyệt, công cụ tìm kiếm, v.v. Do đó, sẽ rất khó để tìm ra nơi bạn đã chặn Tìm kiếm an toàn. Một cách dễ dàng để tìm ra là đánh nó và thử nó. Kiểm tra cách công cụ tìm kiếm của bạn phản hồi các yêu cầu và bạn sẽ biết.
Tìm kiếm an toàn có tự động bật không?
Tìm kiếm an toàn được bật tự động cho mọi tài khoản được liên kết với trẻ em dưới 13 tuổi trên các trình duyệt, ứng dụng và hệ thống phổ biến. Trong một số trường hợp, giới hạn độ tuổi có thể là 16 hoặc 18 tuổi. Ngoài ra, nhiều trình kích hoạt và ứng dụng bên thứ ba khác có thể bao gồm tìm kiếm an toàn.
Một trường hợp khác liên quan đến hệ thống làm việc và hệ thống do công ty quản lý. Tìm kiếm an toàn được kích hoạt trên chúng theo mặc định.
Tôi có thể bật Tìm kiếm an toàn vĩnh viễn ở những tùy chọn nào khác?
Ngoài cài đặt Windows và phương pháp Registry Editor, bạn có thể sử dụng phương pháp Enable Parental Controls on Your System. Microsoft cung cấp tùy chọn tạo tài khoản con tự động có các cài đặt này. Cuối cùng, bạn có thể sử dụng các ứng dụng kiểm soát của phụ huynh bên thứ ba.
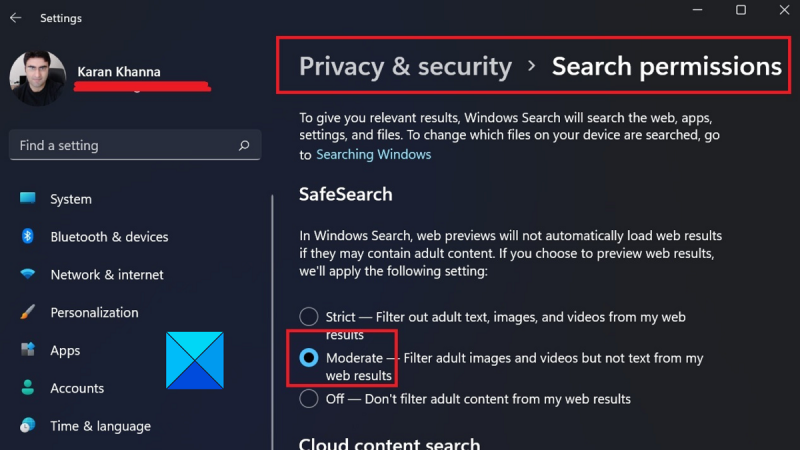
![InDesign không thể mở PDF [Sửa]](https://prankmike.com/img/adobe/61/indesign-failed-to-open-a-pdf-fix-1.png)









![PC Windows chạy chậm sau khi khởi động lại [Khắc phục]](https://prankmike.com/img/performance/30/windows-pc-running-slow-after-restart-fix-1.webp)

![PowerPoint không thể chèn video từ tệp đã chọn [Khắc phục]](https://prankmike.com/img/powerpoint/1E/powerpoint-cannot-insert-a-video-from-the-selected-file-fix-1.png)

