Nếu bạn là một chuyên gia CNTT, bạn sẽ biết rằng việc AnyDesk không hoạt động và liên tục bị ngắt kết nối trên Windows 11/10 có thể là một vấn đề thực sự. Đây là một cách khắc phục nhanh sẽ giúp bạn sao lưu và chạy ngay lập tức.
1. Trước tiên, hãy đảm bảo rằng bạn đã cài đặt phiên bản AnyDesk mới nhất. Nếu không, hãy tải xuống và cài đặt nó từ trang web AnyDesk.
2. Tiếp theo, mở AnyDesk và nhấp vào nút 'Tùy chọn' ở góc trên cùng bên phải của cửa sổ.
cửa sổ prio 10
3. Trong cửa sổ 'Tùy chọn', nhấp vào tab 'Nâng cao' rồi chọn tùy chọn 'Bật Ghi nhật ký'.
4. Cuối cùng, nhấp vào nút 'OK' để lưu các thay đổi rồi khởi động lại AnyDesk.
Đó là nó! Khi AnyDesk được thiết lập và chạy lại, bạn sẽ không còn gặp phải bất kỳ sự cố ngắt kết nối nào nữa.
Nếu như Anydesk không hoạt động và liên tục ngắt kết nối trên PC chạy Windows 11/10 của bạn, thì bài đăng này chắc chắn sẽ giúp ích cho bạn. Anydesk là một ứng dụng máy tính từ xa cung cấp khả năng truy cập từ xa độc lập với nền tảng vào máy tính cá nhân và các thiết bị khác. Nó cũng cung cấp các tính năng điều khiển từ xa, truyền tệp và VPN.

đã bật dhcp
Tại sao AnyDesk không hoạt động trên Windows 11?
Thông thường, kết nối internet không ổn định hoặc cài đặt tường lửa bị định cấu hình sai có thể khiến AnyDesk ngừng hoạt động. Đôi khi, bạn có thể nhận thấy rằng AnyDesk liên tục ngắt kết nối khỏi mạng AnyDesk. Một số lý do khác có thể là:
- Không tương thích phần cứng
- cài đặt bị hỏng
- Dịch vụ Anydesk không chạy
AnyDesk không hoạt động và liên tục ngắt kết nối trên Windows 11/10
Nếu AnyDesk không hoạt động hoặc bạn thấy thông báo Được mở khóa bởi mạng AnyDesk , khởi động lại thiết bị và bộ định tuyến mạng của bạn và xem. Tuy nhiên, nếu điều đó không hiệu quả, đây là một vài cách khắc phục khác để giúp bạn:
- Kiểm tra trạng thái máy chủ AnyDesk
- Chạy AnyDesk với tư cách Quản trị viên
- Cho phép AnyDesk thông qua tường lửa
- Vô hiệu hóa IPv6
- Cập nhật AnyDesk lên phiên bản mới nhất
- Bắt đầu AnyDesk ở trạng thái khởi động sạch
- Chạy lệnh mạng
- Cài đặt lại AnyDesk
Được mở khóa bởi mạng AnyDesk
Ngoài kết nối internet không ổn định, nếu máy chủ AnyDesk ngừng hoạt động hoặc liên tục ngắt kết nối, bạn có thể nhận thấy rằng AnyDesk không kết nối hoặc liên tục ngắt kết nối. Một số người dùng đã báo cáo rằng việc tắt IPv6 có thể giúp khắc phục sự cố. Dù sao, bây giờ chúng ta hãy xem xét chúng một cách chi tiết.
1] Kiểm tra trạng thái máy chủ AnyDesk
Trước khi bạn bắt đầu sử dụng các phương pháp khắc phục sự cố khác nhau, hãy kiểm tra xem máy chủ Anydesk có đang hoạt động không. Bạn có thể làm được, truy cập trang web Anydesk . Nếu chúng không hoạt động, bạn không thể làm gì thay vì đợi Anydesk khắc phục sự cố.
2] Chạy AnyDesk với tư cách Quản trị viên
AnyDesk có thể không hoạt động trên thiết bị Windows của bạn do thiếu quyền. Nhấp chuột phải vào biểu tượng AnyDesk và chọn Chạy như quản trị viên . Xem nếu nó giúp.
3] Cho phép AnyDesk thông qua tường lửa
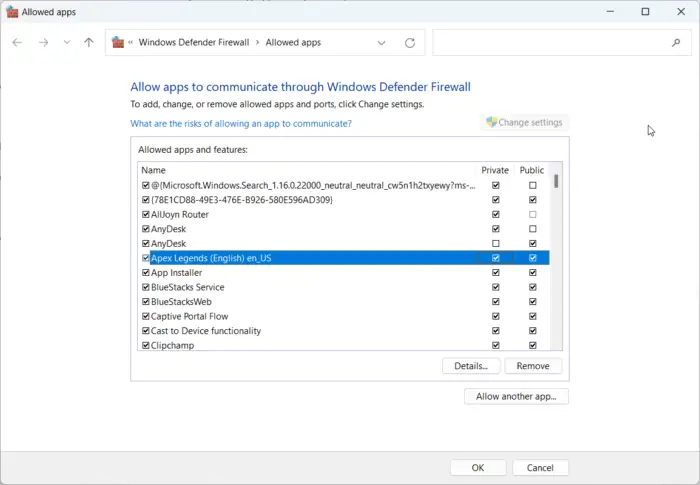
Cài đặt Tường lửa của Windows đôi khi có thể ngăn các ứng dụng hoạt động bình thường trên thiết bị của bạn. Việc cho phép AnyDesk thông qua Tường lửa của Windows có thể giúp khắc phục lỗi. Đây là cách:
- Nhấn phím Windows + I để mở Cài đặt.
- Chuyển đến 'Quyền riêng tư & Bảo mật' > 'Bảo mật Windows' > 'Bảo vệ Tường lửa và Mạng'.
- Trên tab Tường lửa, bấm vào Cho phép ứng dụng thông qua tường lửa .
- Trên trang tiếp theo, nhấp vào 'Thay đổi cài đặt' và chọn 'Cho phép ứng dụng khác'.
- Trong cửa sổ 'Ứng dụng được phép', tìm AnyDesk và chọn các hộp kiểm 'Riêng tư' và 'Công khai'.
4] Vô hiệu hóa IPv6
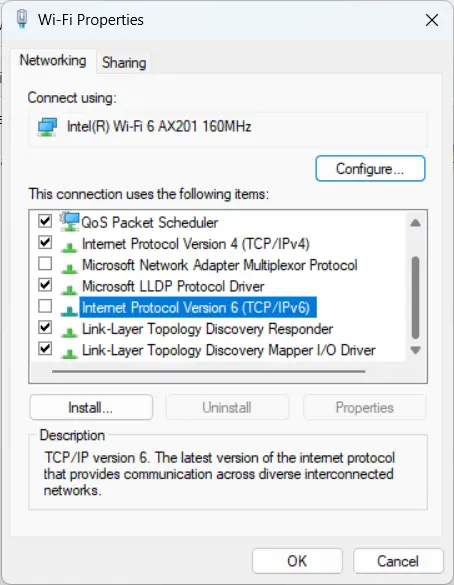
IPv6 hoặc Giao thức Internet Phiên bản 6 là một giao thức truyền thông cung cấp một hệ thống để xác định và định vị các máy tính trên mạng. Một số người dùng đã báo cáo rằng việc tắt IPv6 có thể giúp khắc phục sự cố. Đây là cách:
- Nhấn Bắt đầu , tìm kiếm Bảng điều khiển và mở nó ra.
- Chọn Mạng và Internet > Trung tâm Mạng và Chia sẻ > Thay đổi cài đặt bộ điều hợp .
- Nhấp chuột phải vào mạng bạn đã kết nối và chọn Đặc trưng .
- Bỏ chọn Giao thức Internet Phiên bản 6 (TCP/IPv6) tùy chọn và bấm vào KHỎE để lưu các thay đổi.
- Đóng Bảng điều khiển và thử khởi chạy lại Anydesk.
5] Cập nhật AnyDesk lên phiên bản mới nhất.
Lỗi và lỗi có thể xảy ra nếu bạn không cập nhật Anydesk trong một thời gian. Các phiên bản ứng dụng cũ hơn có thể có các lỗi có thể làm suy giảm chức năng của chúng và khiến chúng gặp sự cố. Cập nhật Anydesk lên phiên bản mới nhất và kiểm tra xem lỗi đã được khắc phục chưa.
6] Khởi chạy AnyDesk ở Trạng thái khởi động sạch
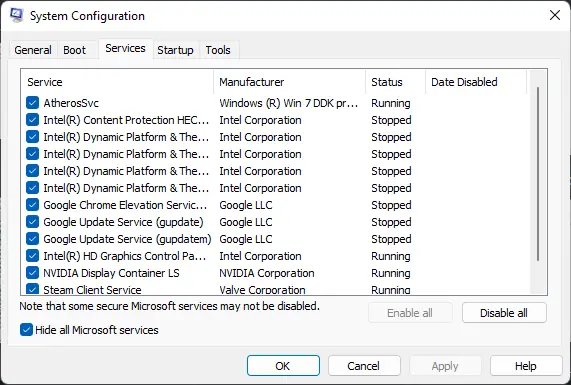
Các ứng dụng của bên thứ ba đôi khi có thể khiến ứng dụng bị sập. Để khắc phục điều này, hãy thực hiện khởi động sạch để hệ điều hành của bạn khởi động với càng ít tệp hệ thống và trình điều khiển thiết bị càng tốt.
Nếu lỗi không xuất hiện ở trạng thái khởi động sạch, bạn có thể cần kích hoạt thủ công hết quy trình này đến quy trình khác và xem ai là người có lỗi. Khi bạn đã xác định được nó, hãy tắt hoặc gỡ cài đặt phần mềm.
7] Chạy các lệnh mạng
Chạy các lệnh mạng đặt lại ngăn xếp TCP/IP, làm mới địa chỉ IP, đặt lại Winsock và xóa bộ nhớ cache của trình phân giải máy khách DNS. Đây là cách thực hiện:
cách sao lưu lịch sử trò chuyện skype
- nhấp chuột Cửa sổ phím, tìm kiếm Dòng lệnh và chọn Chạy như quản trị viên .
- Nhập lần lượt các lệnh sau và nhấn đi vào .|_+_|
- Sau đó, khởi động lại thiết bị của bạn.
8] Cài đặt lại ứng dụng
Nếu không có bước nào trong số này có thể giúp bạn, hãy cân nhắc cài đặt lại trò chơi. Nó được biết là giúp hầu hết các game thủ thoát khỏi lỗi này.
Tất cả những điều tốt đẹp nhất.















